4 способа переноса фотографий с iPhone на Windows 10/8/7
Вы все согласитесь, что фотографии — это большая часть жизни. Это дает вам возможность сохранять и приостанавливать ваши прекрасные моменты на всю жизнь. Эти фотографии в конечном итоге становятся сутью наших воспоминаний. Самой революционной частью истории фотографии стало появление цифровых фотографий. Теперь люди могут щелкнуть сотни фотографий и сохранить копии всех возможных электронных устройств. Разве это не просто удивительно? Помимо фотографий, у вас могут быть другие файлы, которые вы хотите перенос с айфона на ноутбук.
С появлением такого количества устройств стало трудно переносить фотографии с одного носителя на другой. Одним из таких случаев является перенос фотографий с iPhone на Windows. Для пользователей вполне естественно искать ответ о том, как перенести фотографии с iPhone на Windows. Поэтому эта статья предназначена для того, чтобы представить вам некоторые из наиболее жизнеспособных и надежных решений вышеуказанной проблемы.
Читайте дальше, чтобы узнать о некоторых замечательных программах и о том, как вы можете использовать их для импорта фотографий с iPhone в Windows 7 или более поздние версии.
- Часть 1. Перенос фотографий с iPhone на Windows с помощью DrFoneTool – Диспетчер телефона (iOS)
- Часть 2. Импорт фотографий с iPhone в Windows 10/8/7 с помощью автозапуска
- Часть 3. Импорт фотографий с iPhone в Windows 10 с помощью приложения «Фото»
- Часть 4. Перенос фотографий с iPhone на Windows с помощью iTunes
Часть 1. Перенос фотографий с iPhone на Windows с помощью DrFoneTool – Диспетчер телефона (iOS)
Хотя на рынке доступно множество способов передачи фотографий с iPhone, но лишь немногие из них соответствуют действительности. Одним из таких величественных программ является DrFoneTool – Диспетчер телефона (iOS) от Вандершер. DrFoneTool был источником гордости и уверенности для многих пользователей iPhone. Он поставляется с плотной вязкой и очень функциональными функциями. Это делает DrFoneTool одним из самых известных брендов, когда речь идет о решении проблем, связанных с передачей фотографий iPhone.

DrFoneTool – Диспетчер телефона (iOS)
Перенос MP3 на iPhone/iPad/iPod без iTunes
- Передавайте, управляйте, экспортируйте/импортируйте свою музыку, фотографии, видео, контакты, SMS, приложения и т. д.
- Сделайте резервную копию музыки, фотографий, видео, контактов, SMS, приложений и т. д. на компьютер и легко восстановите их.
- Передавайте музыку, фотографии, видео, контакты, сообщения и т. д. с одного смартфона на другой.
- Передача мультимедийных файлов между устройствами iOS и iTunes.
- Полностью совместим с iOS 7, iOS 8, iOS 9, iOS 10, iOS 11, iOS 12, iOS 13 и iPod.
Помимо этого, он также содержит другие полезные функции, которые вам нравятся в одном пакете. Теперь давайте посмотрим, как импортировать фотографии с iPhone в Windows с помощью DrFoneTool — Диспетчер телефона.
Шаг 1. Подключите ваше устройство к компьютеру.
Шаг 2: Получите официальную копию DrFoneTool – Phone Manager (iOS) и установите ее. Запустите приложение, и вы увидите следующий интерфейс

Шаг 3: Нажмите «Диспетчер телефона» и подождите, пока имя устройства не отобразится в левой части панели.
Шаг 4: Нажмите на опцию «Перенести фотографии с устройства на ПК».

Шаг 5: DrFoneTool займет несколько минут, чтобы распознать фотографии, присутствующие на iPhone. После этого выберите необходимые файлы и начните процесс передачи файлов.

В качестве альтернативы, вместо того, чтобы передавать все фотографии сразу, вы также можете щелкнуть вкладку «Фотографии» на панели выше и выбрать фотографии, которые вы хотите импортировать, чтобы перейти к экспорту на ПК.

Поздравляем, вы смогли успешно импортировать свои фотографии с iPhone в Windows 7.
Часть 2. Импорт фотографий с iPhone в Windows 10/8/7 с помощью автозапуска
Автовоспроизведение — это одна из функций, представленных Windows для быстрого доступа к часто используемым параметрам. Несмотря на простоту, это мощная возможность выполнять множество утомительных задач за несколько шагов, тем самым экономя ваше время.
Давайте посмотрим, как Autoplay может помочь вам перенести фотографии с iPhone на Windows.
1. Импорт фотографий с iPhone в Windows 7
Шаг 1: Подключите ваш iPhone к компьютеру. Дождитесь появления всплывающего окна Autoplay. Как только он появится, нажмите на опцию «Импорт изображений и видео».
Шаг 2: Перейдите по ссылке настроек импорта > выберите нужную папку с помощью раскрывающегося меню рядом с кнопкой импорта.
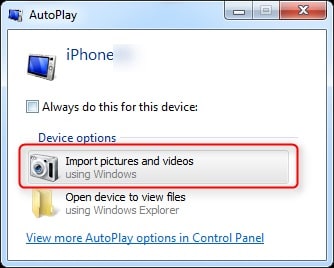
Шаг 3: При необходимости добавьте подходящий тег, а затем нажмите кнопку импорта.
2. импортировать фотографии с iPhone на Windows 8 или выше
Шаг 1: Подключите iPhone к системе с помощью кабеля. Подождите, пока система распознает ваше устройство.
Шаг 2: Дважды щелкните «Этот компьютер», а затем щелкните правой кнопкой мыши устройство iPhone. Затем нажмите на опцию «Импорт изображений и видео».
Шаг 3: выберите параметр «Просмотреть, упорядочить и сгруппировать элементы для импорта» в первый раз. Для остальных нажмите «Импортировать все новые элементы сейчас».
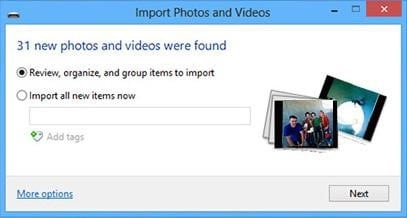
Шаг 4: Чтобы выбрать целевую папку, нажмите кнопку «Дополнительно» и выберите нужную папку.
Шаг 5: Выберите свои фотографии и начните процесс импорта.
Часть 3. Импорт фотографий с iPhone в Windows 10 с помощью приложения «Фото»
Приложение для фотографий в Windows предоставляет элегантный способ просмотра фотографий, имеющихся в вашей системе. Но знаете ли вы, что вы также можете использовать приложение для фотографий для импорта фотографий с iPhone в Windows? Давайте проследим за статьей, чтобы узнать, как вы можете использовать приложение для импорта фотографий с iPhone.
Шаг 1. Подключите iPhone к системе с помощью кабеля Lightning или 30-контактного кабеля Dock to USB.
Шаг 2. Запустите приложение «Фотографии» из меню «Пуск» или на панели задач. Если у вас нет приложения, загрузите его из приложения Магазина Windows.
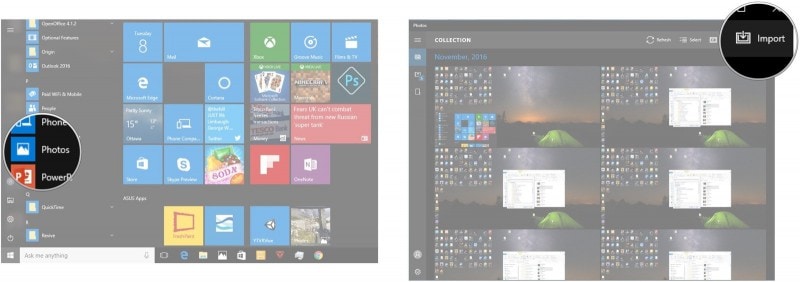
Шаг 3: В правом верхнем углу вы найдете опцию «Импорт». Нажмите на эту опцию.
Шаг 4: Выберите устройство, с которого вы хотите импортировать. По умолчанию все фотографии, имеющиеся на устройстве, будут выбраны для импорта. Отмените выбор любой фотографии или фотографий, которые вы не хотите импортировать.
Шаг 5: После этого нажмите кнопку «Продолжить», чтобы начать процесс импорта.
Часть 4. Перенос фотографий с iPhone на Windows с помощью iTunes
iTunes — это универсальный мультимедийный центр для iPhone и других устройств iOS. Таким образом, очевидно, что iTunes предоставляет некоторые приемы для решения задач, связанных с мультимедиа. Давайте посмотрим, как вы можете использовать iTunes для переноса фотографий с iPhone на Windows.
Шаг 1: Откройте iTunes. Убедитесь, что у вас есть последняя версия iTunes.
Шаг 2: Подключите iPhone к компьютеру с помощью кабеля.
Шаг 3: Разблокируйте iPhone, если это необходимо.
Шаг 4: Нажмите на изображение устройства на левой боковой панели и просмотрите файлы, чтобы выбрать фотографии, которые вы хотите передать.

Шаг 5: Перетащите выбранные файлы в файлы iTunes.
Хотя статья знакомит вас с некоторыми оригинальными методами переноса фотографий с iPhone на Windows, важно отметить, что лишь некоторые из этих методов каждый раз помогают добиться успешной передачи. Среди всех методов DrFoneTool – Phone Manager (iOS) обеспечивает один из самых эффективных способов импорта фотографий с iPhone в Windows. Поэтому настоятельно рекомендуется пройти официальную страницу DrFoneTool и ознакомиться с продуктом. Для остальных наших пользователей, которые просто хотят перенести свои фотографии за один раз, другие варианты предоставляют разборчивый и функциональный план, который поможет вам решить проблему.
последние статьи

