Полное руководство по передаче данных с Samsung на iPhone
При переходе с одной мобильной платформы на другую большинство пользователей сталкиваются с большими трудностями. Если вы тоже хотите перенести Samsung на iPhone, но беспокоитесь о том, как это сделать. Мы будем рады предложить вам эти решения, которые упростят вашу работу. Продолжайте читать статью, чтобы узнать о различных инструментах для переноса Samsung Galaxy на iPhone.
Удачи в переходе с Samsung на iPhone (включая iPhone 11/11 Pro).
- Часть 1: Лучший инструмент для передачи данных с Samsung на iPhone: DrFoneTool – передача по телефону
- Часть 2: Бесплатное приложение для переноса данных с Samsung на iPhone: переход на iOS
- Часть 3: Как перенести контакты с Samsung на iPhone через учетную запись Google?
- Часть 4. Советы по исправлению Перенос на iOS для переноса Samsung на iPhone
Часть 1. Лучший инструмент для передачи данных с Samsung на iPhone: DrFoneTool – передача по телефону
Несложно перенести данные с Samsung на iPhone с помощью такого инструмента, как DrFoneTool – передача по телефону. Когда вы переключаетесь на новый iPhone с мобильного телефона Samsung, DrFoneTool — Phone Transfer поможет вам извлечь из этого максимальную пользу. Вы можете передавать данные между iOS, Android, WinPhone и Symbian одним щелчком мыши. Фотографии, контакты, текстовые сообщения, музыка, видео, он может переместить все что угодно со старого устройства на новое. Поддерживается более 6000 мобильных моделей таких брендов, как Sony, Apple, Samsung, HUAWEI, Google и т. д. Помимо передачи данных, он также решает основные проблемы с iOS.

DrFoneTool – передача по телефону
Перенос фото с Samsung на iPhone в 1 клик напрямую!
- Легко передавайте все типы данных с Samsung на iPhone, включая приложения, музыку, видео, фотографии, контакты, сообщения, данные приложений, журналы вызовов и т. д.
- Работает напрямую и передает данные между двумя устройствами с разными операционными системами в режиме реального времени.
- Отлично работает с Apple, Samsung, HTC, LG, Sony, Google, HUAWEI, Motorola, ZTE, Nokia и другими смартфонами и планшетами.
- Полностью совместим с основными провайдерами, такими как AT & T, Verizon, Sprint и T-Mobile.
-
Полностью совместим с последней версией iOS
 и Android 9.0
и Android 9.0
- Полностью совместим с Windows 10 и Mac 10.14.
Давайте посмотрим, как перенести данные с Samsung на iPhone (включая iPhone 11/11 Pro) с помощью DrFoneTool – передача по телефону.
Шаг 1: Получите DrFoneTool – программное обеспечение для передачи по телефону, загруженное и установленное на вашем ПК. Подключите свой iPhone и телефон Samsung с помощью USB-кабелей к компьютеру.
Примечание. Перед подключением устройств убедитесь, что DrFoneTool — Phone Transfer запущен.

Шаг 2: В интерфейсе DrFoneTool перейдите на вкладку «Передача по телефону». Упомяните Samsung в качестве исходного устройства на следующем экране. iPhone должен быть выбран в качестве целевого устройства. Вы можете использовать кнопку «Перевернуть», если вы изменили выбор.
Примечание. Установите флажок «Удалить данные перед копированием», если вы хотите стереть данные на iPhone перед передачей данных.

Шаг 3: Теперь выберите данные, которые вы хотите перенести с Samsung на iPhone. Нажмите кнопку «Начать перенос» сразу после этого. Найдите процесс завершения на индикаторе выполнения, а затем нажмите «ОК».

Часть 2. Бесплатное приложение для переноса данных с Samsung на iPhone: переход на iOS
У Apple есть приложение «Move to iOS», которое помогает пользователям легко переключаться с Android на iPhone, например iPhone 11/11 Pro. Переход с Samsung на iPhone включает несколько шагов для автоматического перемещения данных. Поддерживаемые типы данных: история сообщений, контакты, фотографии и видео с камеры, календари, веб-закладки, бесплатные приложения и т. д. Зная это, вы можете понять, как перенести данные с Galaxy на iPhone. Потому что процесс одинаков для всех устройств Android.
Вот как перенести файлы с Samsung на iPhone с помощью Move to iOS —
- На своем мобильном устройстве Android загрузите и установите приложение «Move to iOS» из магазина Google Play. Запустите его прямо сейчас.
- Включите свой новый iPhone (включая iPhone 11/11 Pro). Настройте язык, пароль, touchID, а затем подключитесь к Wi-Fi. В разделе «Приложения и данные» нажмите «Переместить данные с Android».
- После запуска приложения на телефоне Samsung. Вам будет предложено «Продолжить», а затем «Согласен». Вам будет предложено ввести код на вашем устройстве Android.
- Нажмите «Продолжить» на iPhone и введите отображаемый код на телефоне Android. Как только устройства будут подключены через Wi-Fi, выберите нужные данные и нажмите «Далее».
- Нажмите «Готово» на телефоне Samsung после завершения передачи. Позвольте когда-нибудь вашему iPhone синхронизировать информацию, а затем настройте свою учетную запись iCloud. Вы можете найти переданные данные на вашем iPhone.
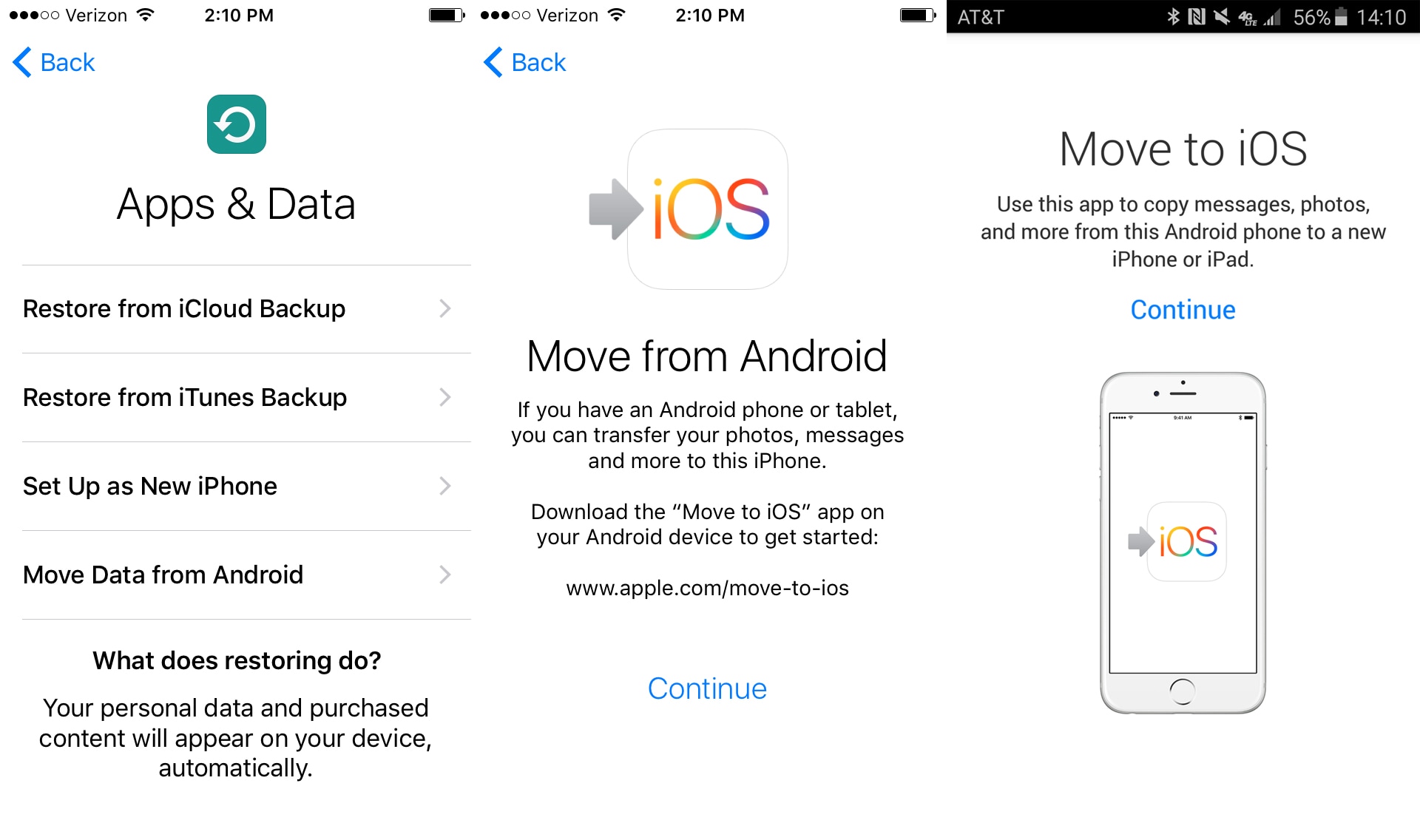
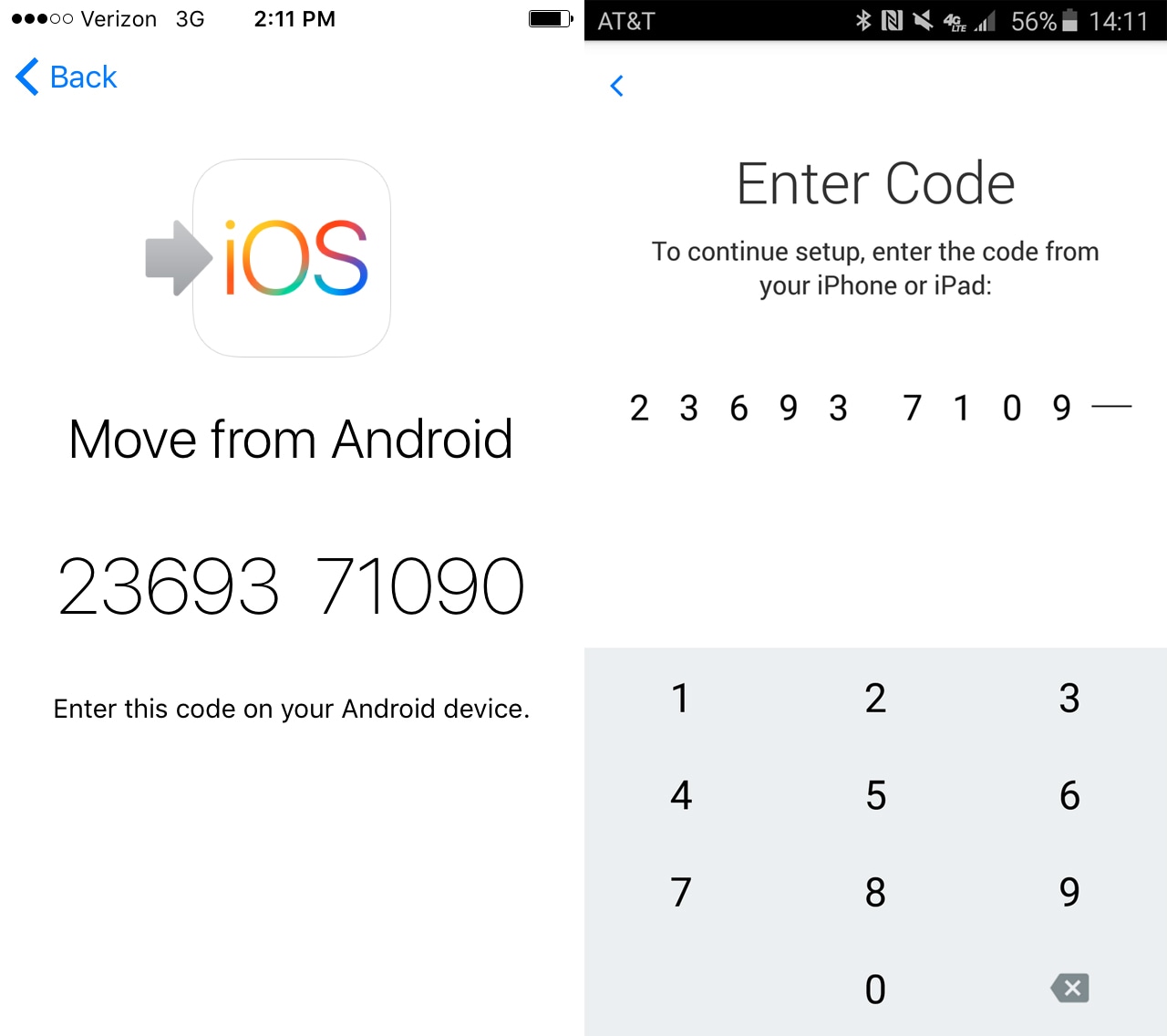
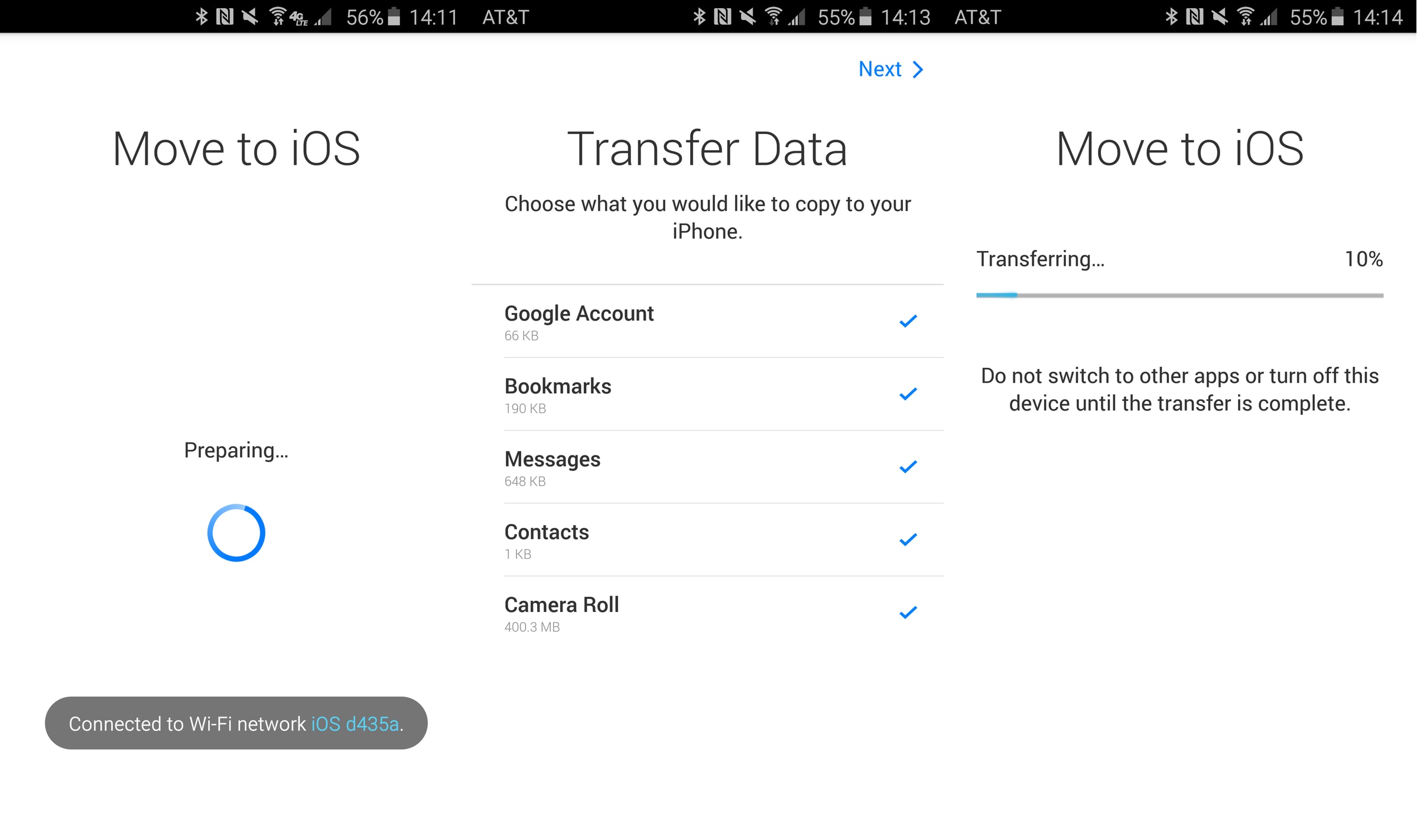
Ограничение этого метода
Вот ограничения приложения Move to iOS в отношении передачи данных с Samsung на iPhone:
- Сотовые сети не соединят ваш iPhone и устройство Samsung. Для этого необходима общая сеть Wi-Fi.
- Вы можете перенести только на новый iPhone через это приложение. Для бывшего в употреблении iPhone вам необходимо сбросить его до заводских настроек.
- Вы не можете переместить свои приложения Android на iOS или автоматически найти их в App Store.
- В уведомлении не упоминается, если что-то не было передано и оставлено. Он также не показывает номера позиций успешного переноса.
- Иногда процесс переноса зависает или вообще не запускается. Этому способствуют проблемы с Wi-Fi, и вы можете включить режим полета на своем телефоне Android.
Часть 3. Как перенести контакты с Samsung на iPhone через аккаунт Google?
Если вы хотите узнать, как перенести данные с Samsung на iPhone (включая iPhone 11/11 Pro) с помощью учетной записи Google. Здесь у нас есть быстрое решение. В основном контакты можно перемещать без каких-либо проблем в этом методе.
Вот шаги –
- На мобильном телефоне Android (здесь Samsung) сначала синхронизируйте контакты с учетной записью Gmail. Для этого войдите в «Настройки», затем «Учетные записи», нажмите «Google» и выберите нужную учетную запись Gmail.
- Затем убедитесь, что переключатель «Контакты» включен. Нажмите «3 вертикальные точки», а затем нажмите «Синхронизировать сейчас».
- Теперь войдите в свою учетную запись Gmail с компьютера и найдите «Контакты». Нажмите «Еще», а затем нажмите «Экспорт». Выберите выходной файл как «vCard» и снова нажмите «Экспорт».
- Теперь войдите в свою учетную запись iCloud и перейдите в приложение «Контакты». Загрузите на него визитную карточку, перейдя в «Настройки». Нажмите «Импортировать vCard» и перейдите в папку «Загрузки», чтобы выбрать vCard. Контакты теперь в iCloud.
- На вашем iPhone перейдите в «Домой» и просмотрите «Настройки». Перейдите в «iCloud» и обязательно включите переключатель «Контакты», чтобы включить автоматическую синхронизацию. Контакты появятся на вашем iPhone через некоторое время.
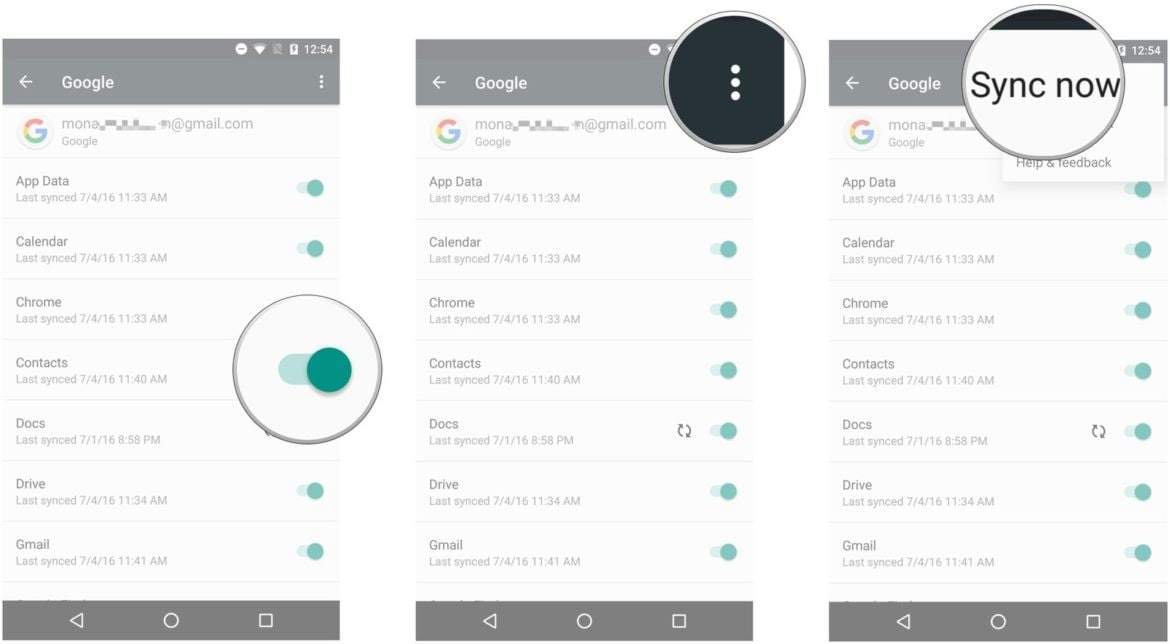
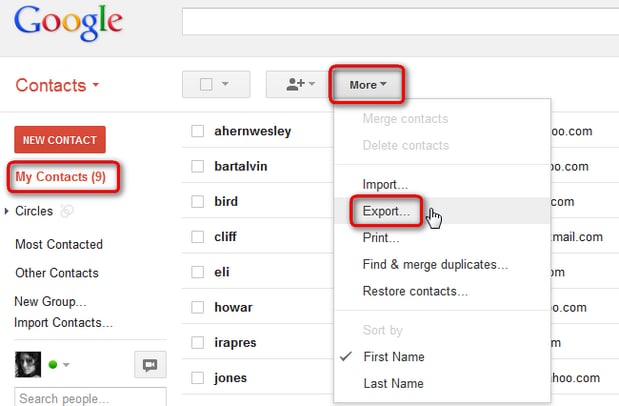
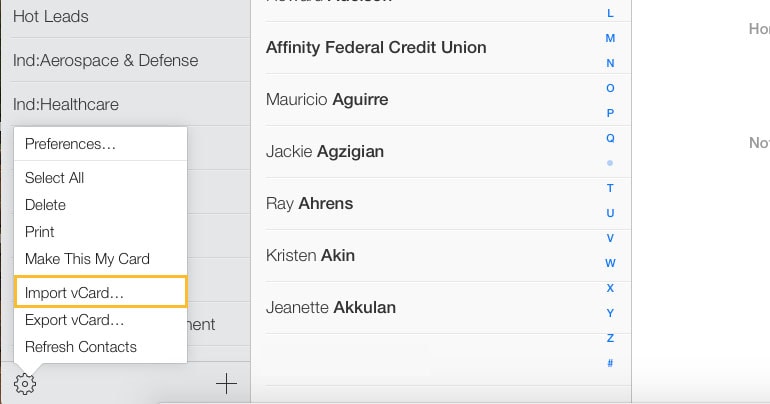
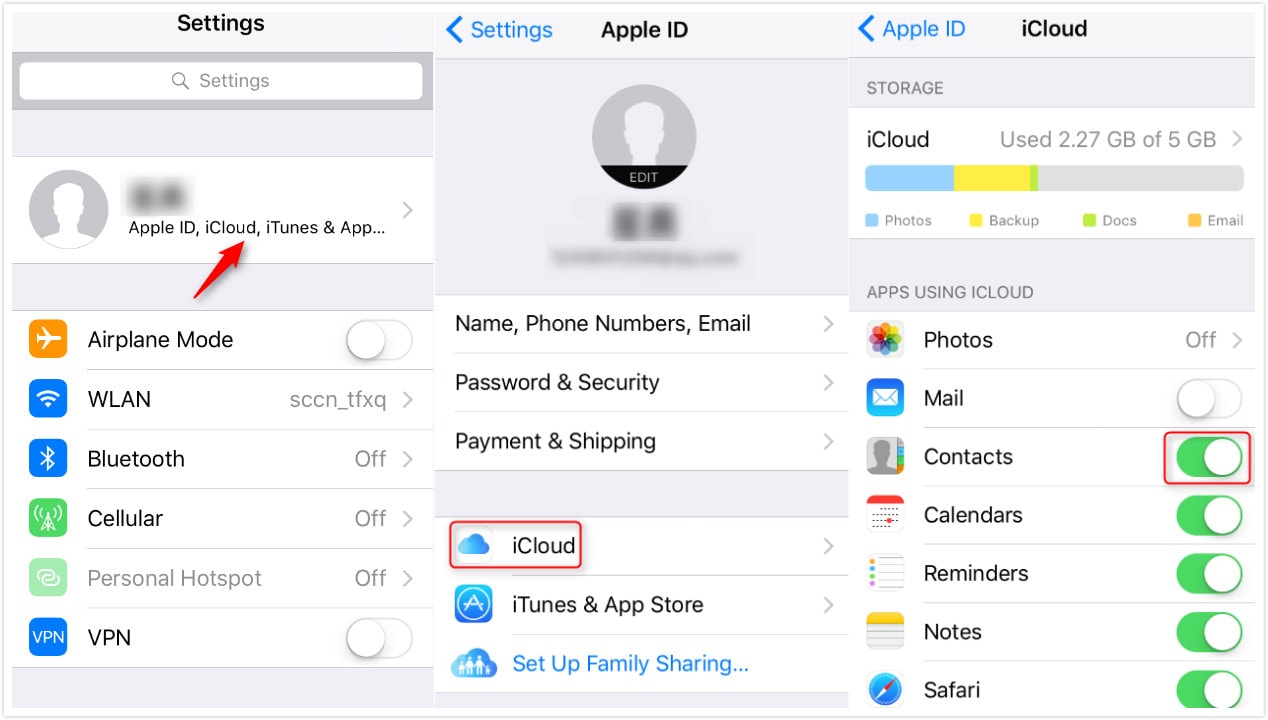
Вы можете проверить дополнительные 5 решений для перенести контакты с самсунга на айфон
Как насчет переноса фотографий с Samsung на iPhone?
Помимо всех решений, вы можете использовать облачные сервисы для переноса фотографий с Samsung на iPhone. популярные облачные сервисы, такие как Dropbox, могут очень помочь вам в этом отношении. Узнайте больше о как перенести фото/музыку с самсунга на айфон здесь.
Часть 4. Советы по исправлению Перенос на iOS для переноса Samsung на iPhone
Пока вы пытаетесь использовать Android-приложение «Move to iOS» на своем устройстве Samsung для переключения на iPhone (включая iPhone 11/11 Pro). есть многочисленные недостатки, с которыми вы могли столкнуться. Иногда при переносе на iOS не удается выполнить миграцию, при переносе на iOS нет кода, при переносе на iOS не удается установить связь с устройством или при переносе/подготовке зависает. Чтобы справиться с такими проблемами, вы можете следовать этим быстрым советам:
- Всегда убедитесь, что оба устройства подключены к одному и тому же Wi-Fi с надежной сетью.
- При необходимости включите режим полета на своем мобильном устройстве Android.
- Выключите Smart Network Switch на телефоне Samsung.
- Не используйте телефон для доступа к другим приложениям.
- Перезагрузите устройства.
- Лучше всего перейти на DrFoneTool – Передача по телефону, чтобы избежать всех этих недостатков.
последние статьи