Синхронизация контактов Outlook с iPhone
Microsoft Outlook помогает привести нашу повседневную жизнь в идеальный порядок. Он считается менеджером контактов/календаря, отправителем/получателем электронной почты, диспетчером задач и т. д. Если вы большой поклонник Outlook и у вас есть iPhone, такой как iPhone X или iPhone 8, вы можете немного запутаться в том, как синхронизировать Outlook с iPhone or как синхронизировать контакты Outlook с iPhone. Не волнуйся. Это не сложно. Есть 3 метода, которые позволяют без проблем синхронизировать iPhone с Outlook.
Часть 1. Синхронизируйте контакты Outlook с iPhone с помощью DrFoneTool – Диспетчер телефона (iOS)
Существует множество вариантов программного обеспечения для управления iPhone, которые позволяют синхронизировать контакты Outlook с вашим iPhone. Среди них выделяется DrFoneTool – Phone Manager (iOS). С его помощью вы можете легко и без усилий синхронизировать все или выбранные контакты Outlook с iPhone.

DrFoneTool – Диспетчер телефона (iOS)
Легко переносите контакты iPhone без iTunes
- Передавайте, управляйте, экспортируйте/импортируйте свою музыку, фотографии, видео, контакты, SMS, приложения и т. д.
- Резервное копирование музыки, фотографий, видео, контактов, SMS, приложений и т. Д. На компьютер и их восстановление легко.
- Передавайте музыку, фотографии, видео, контакты, сообщения и т. д. с одного смартфона на другой.
- Передача мультимедийных файлов между устройствами iOS и iTunes.
- Полностью совместим с iOS 7, iOS 8, iOS 9, iOS 10, iOS 11, iOS 12, iOS 13 и iPod.
Как синхронизировать контакты Outlook на iPhone
Шаг 1. Подключите ваш iPhone к ПК
Прежде всего, установите DrFoneTool на свой компьютер и запустите его. Выберите «Диспетчер телефона» и подключите iPhone к компьютеру через USB-кабель. После подключения DrFoneTool немедленно обнаружит ваш iPhone и отобразит его в главном окне.

Шаг 2. Импорт контактов из Outlook на iPhone
В верхней части основного интерфейса нажмите Информация, затем нажмите Контакты на левой боковой панели.

Чтобы синхронизировать контакты Outlook с iPhone, вы также можете нажать Импортировать > из Outlook 2010/2013/2016 .

Примечание: Вы можете узнать больше о переносе контактов iPhone и управлении ими с помощью DrFoneTool – Phone Manager (iOS). Импорт контактов из Gamil в iphone также очень легко достичь.
Способ 2. Синхронизируйте Outlook с iPhone через панель управления iCloud
Шаг 1. Загрузите и установите панель управления iCloud. на твоем компьютере.
Шаг 2. Запустите его и войдите в свой iCloud ID и пароль.
Шаг 3. В его главном окне отметьте Контакты, календари и задачи с Outlook.
Шаг 4. Нажмите Применить. Подождите минутку. Когда это будет завершено, контакты, календари и задачи в вашем Outlook станут доступны в iCloud.
Шаг 5. На iPhone коснитесь Настройки > ICloud. Войдите в свою учетную запись iCloud. Затем включите Контакты и Календари для синхронизации с вашим iPhone.
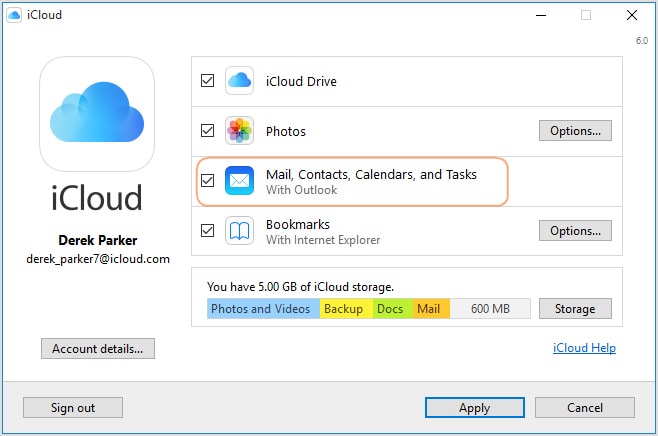
Способ 3. Синхронизируйте Outlook с iPhone с помощью Exchange
Если у вас есть Microsoft Exchange (2003, 2007, 2010) или Outlook, вы можете использовать Exchange для синхронизации iPhone с Outlook с календарями и контактами.
Следуйте простым инструкциям ниже:
Шаг 1. Настройте свою учетную запись Outlook с помощью Exchange.
Шаг 2. На вашем iPhone перейдите в Настройки > Mail, Контакты, Календари > Добавить учетную запись и выберите Microsoft Exchange.
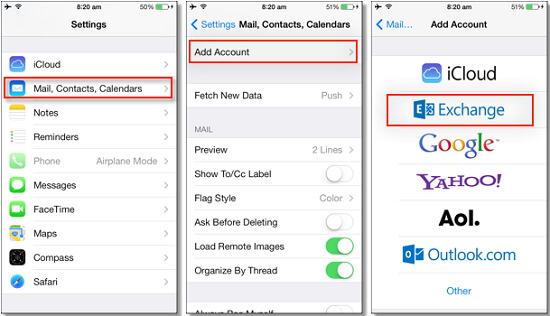
Шаг 3. Введите адрес электронной почты, имя пользователя и пароль, а затем нажмите Далее.
Шаг 4. Теперь ваш iPhone свяжется с сервером Exchange, и вам необходимо ввести адрес сервера в поле «Сервер». Если вы не можете найти имя своего сервера, вы можете получить помощь от Outlook ищет имя моего сервера.
После правильного ввода всех данных у вас теперь есть возможность выбрать, какую информацию вы хотите синхронизировать с вашей учетной записью Outlook. У вас есть выбор между:
• Электронная почта
• Контакты
• Календари
• Примечания
Нажмите Сохраните чтобы синхронизировать календари iPhone с Outlook, или синхронизировать контакты iPhone с Outlook, или синхронизировать все, что вы хотите.
Почему бы не скачать его попробовать? Если это руководство поможет, не забудьте поделиться им с друзьями.
последние статьи

