Перенос текстовых сообщений с iPhone на компьютер
Иногда может быть немного утомительно передавать текстовые сообщения с iPhone на компьютер. В отличие от Android, iOS не предоставляет простого решения для переноса сообщений iPhone на ПК. Это заставляет многих пользователей iPhone задаваться вопросом, как передавать текстовые сообщения с iPhone на компьютер. Если у вас тоже такая же путаница, то вы попали в нужное место. В этом руководстве мы научим вас, как сохранять текстовые сообщения с iPhone на компьютер напрямую и путем извлечения резервной копии iCloud и iTunes.
Часть 1: перенос текстовых сообщений напрямую с iPhone на компьютер
Лучший способ передать текстовые сообщения iPhone на компьютер — использовать DrFoneTool – восстановление данных (iOS). Хотя это инструмент для восстановления данных, он также помогает нам сохранять существующие данные на компьютер. Вы можете выборочно перемещать сообщения iPhone на ПК и даже восстанавливать потерянные и удаленные сообщения. Помимо iMessages, вы также можете передавать сообщения (и вложения) популярных приложений для обмена мгновенными сообщениями, таких как WhatsApp, Viber, WeChat и т. д. Кроме того, вы также можете передавать любые другие типы данных, такие как фотографии, видео, контакты и многое другое.
Он совместим со всеми ведущими версиями iOS (включая iOS 11) и имеет настольное приложение для Windows и Mac. Вы также можете получить пробную версию и узнать, как передавать текстовые сообщения с iPhone на компьютер. От простого перемещения существующих сообщений на вашем телефоне до восстановления удаленного контента — он может все.

DrFoneTool – восстановление данных (iOS)
3 способа передачи сообщений iPhone на компьютер
- Предоставьте три способа восстановления данных iPhone.
- Сканируйте устройства iOS, чтобы восстановить фотографии, видео, контакты, сообщения, заметки и т. д.
- Извлечение и предварительный просмотр всего содержимого в файлах резервного копирования iCloud / iTunes.
- Выборочно восстанавливайте то, что вы хотите, из резервной копии iCloud/iTunes на свое устройство или компьютер.
- Совместимость с последними моделями iPhone.
1. Чтобы узнать, как сохранять текстовые сообщения с iPhone на компьютер, запустите программу и посетите модуль «Восстановление данных».

2. Это запустит следующий интерфейс. На левой панели выберите параметр «Восстановить с устройства iOS» и выберите тип данных, которые вы хотите извлечь.
3. Здесь вы можете выбрать, хотите ли вы извлечь удаленные или существующие данные с устройства. Если вы хотите, вы также можете включить обе опции. Убедитесь, что вы включили опцию «Сообщения и вложения», прежде чем продолжить.

4. Как только вы нажмете кнопку «Начать сканирование», DrFoneTool Recover начнет сканирование вашего устройства на наличие существующего или удаленного содержимого. Подождите некоторое время, пока приложение просканирует вашу систему, и убедитесь, что ваше устройство остается подключенным к системе.

5. Как только сканирование будет завершено, интерфейс сообщит вам об этом. Полученный контент будет автоматически классифицирован. Вы можете перейти к опции «Сообщения» на левой панели и просмотреть свои текстовые сообщения.
6. Теперь, чтобы передать текстовые сообщения на компьютер, вы можете выбрать сообщения по вашему выбору или выбрать их все вместе. Нажмите кнопку «Восстановить на компьютер», чтобы сохранить сообщения iPhone на ПК.

Таким образом, вы можете научиться сохранять текстовые сообщения с iPhone на компьютер. Для плавной обработки запустите iTunes и перейдите в iTunes > «Настройки» > «Устройства», чтобы заранее отключить автоматическую синхронизацию.
Часть 2. Сохраняйте текстовые сообщения на компьютер с помощью резервной копии iTunes
Многие используют резервную копию своего устройства с помощью iTunes. Однако они не могут выборочно восстанавливать его сообщения или передавать текстовые сообщения с iPhone на компьютер без использования стороннего инструмента. Прежде чем мы продолжим, убедитесь, что вы сделали резервную копию своего устройства с помощью iTunes. Это можно сделать, перейдя в раздел «Сводка» и сделав резервную копию на локальном компьютере вместо iCloud.
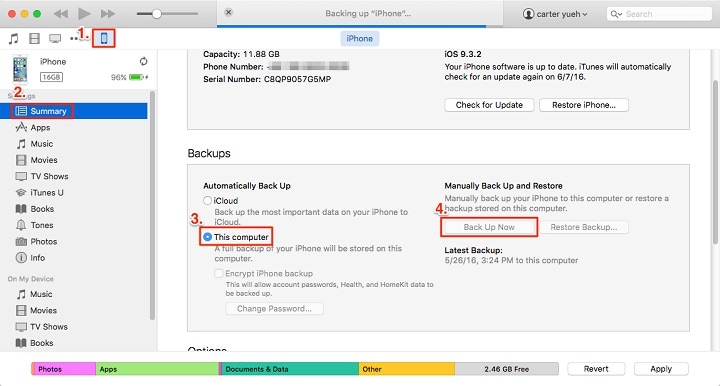
После того, как вы сделали резервную копию iTunes, выполните следующие действия, чтобы узнать, как выборочно передавать текстовые сообщения с iPhone на компьютер.
1. Просто запустите инструментарий DrFoneTool и перейдите к инструменту «Восстановление данных».

2. Подключите ваш iPhone к системе и выберите опцию «Восстановить данные iOS».

3. Когда инструмент будет запущен, перейдите на его левую панель и нажмите «Восстановить из файла резервной копии iTunes».
4. Это автоматически загрузит резервную копию iTunes на ваш компьютер и предоставит их список. Вы можете узнать о дате резервного копирования, модели и многом другом здесь.

5. Если ваша резервная копия iTunes не указана или не синхронизирована, вы можете выбрать предоставленную опцию в нижней части интерфейса и вручную добавить файл резервной копии.
6. После выбора резервной копии iTunes, которую вы хотите получить, нажмите кнопку «Начать сканирование». Приложение автоматически извлечет выбранную резервную копию iTunes в кратчайшие сроки.

7. Чтобы упростить вам задачу, он автоматически перечисляет извлеченный контент в разных категориях. Вы также можете просмотреть извлеченные текстовые сообщения здесь.
8. Просто выберите контент, который хотите сохранить, и нажмите кнопку «Восстановить на компьютер», чтобы передать текстовые сообщения на компьютер.

Часть 3: Скопируйте текстовые сообщения с iPhone на компьютер через резервную копию iCloud
Как и в случае резервного копирования iTunes, вы также можете передавать текстовые сообщения на компьютер из файла резервной копии iCloud. Прежде чем продолжить, убедитесь, что вы сделали резервную копию своего устройства в iCloud. Вы также можете научиться передавать текстовые сообщения с iPhone на компьютер с помощью DrFoneTool Recover следующим образом.
1. Запустите инструментарий DrFoneTool и посетите его модуль «Восстановление данных». Кроме того, выберите опцию «Восстановить данные iOS» после подключения устройства.
2. Теперь из всех доступных опций на левой панели перейдите к опции «Восстановить из файла резервной копии iCloud». Отсюда вы должны войти в свою учетную запись iCloud, указав правильные учетные данные.

3. Если вы уже загрузили резервную копию iCloud в систему, нажмите на предоставленную опцию и загрузите загруженную резервную копию iCloud.
4. После входа в свою учетную запись iCloud приложение автоматически отобразит файлы резервных копий. Вы также можете просмотреть информацию о дате резервного копирования, модели и многом другом.
5. Выберите резервную копию, которую вы хотите получить, и загрузите ее в локальную систему.

6. После того, как резервная копия iCloud будет загружена, вы получите следующее всплывающее окно. Отсюда вы можете выбрать типы данных, которые хотите извлечь. В разделе «Сообщения и журнал вызовов» вы можете выбрать собственные сообщения устройства или любой другой контент приложения для обмена мгновенными сообщениями.

7. Как только вы нажмете кнопку «Далее», приложение извлечет резервную копию iCloud и перечислит ее в разных категориях.

8. Отсюда вы можете просмотреть извлеченные текстовые сообщения и выбрать те, которые вы хотите получить. Нажмите кнопку «Восстановить на компьютер», чтобы перенести текстовые сообщения с iPhone на компьютер.
Теперь, когда вы знаете три различных способа сохранения сообщений iPhone на ПК, вы можете легко защитить свои данные. DrFoneTool Recover, безусловно, замечательный инструмент, который может извлечь существующий или удаленный контент с вашего устройства. Используйте его в случае необходимости и никогда не теряйте важные файлы данных. Вы также можете поделиться этим руководством со своими друзьями, чтобы научить их также передавать текстовые сообщения с iPhone на компьютер.
последние статьи

