Как перенести файлы с iPad на ПК
Перенос файлов с вашего устройства iPad на настольный ПК может быть простой задачей для людей, которые хорошо разбираются в компьютере и iTunes. Если у вас есть очень важный файл на вашем iPad, который вам нужно переместить на компьютер, чтобы подготовить презентацию к завтрашнему дню, или вы просто хотите переместить эти новые книги и фильмы, которые вы скачали на свой iPad, есть несколько программ, которые помогут вам выполнить это задание легко.
Самый первый метод — это Apple iTunes, который чаще всего используется пользователями iPad для управления своими медиафайлами, такими как фотографии, видео или книги. Однако, хотя iTunes является популярным менеджером, у него есть определенные ограничения, поэтому мы не должны слишком полагаться на это программное обеспечение. К счастью, существует отличное программное обеспечение, созданное опытной командой, которая знает, что вам нужно. DrFoneTool – Phone Manager (iOS) поддерживает различные типы файлов и, несомненно, будет очень полезен при передаче файлов с iPad на ПК. И, если вам не нравится использовать какое-либо программное обеспечение, мы предложим вам метод переноса с iPad на ПК, просто используя вашу учетную запись электронной почты, что может быть правильным способом, если вам нужно передавать небольшие файлы.
Часть 1. Как перенести файлы с iPad на ПК с помощью iTunes
iTunes — это решение для перенос с iPad на ПК, и это также основной выбор для большинства пользователей. Однако это программное обеспечение имеет определенные ограничения, особенно когда речь идет о мультимедийных файлах. Перед началом переноса убедитесь, что на вашем компьютере установлена последняя версия iTunes, а также подготовьте USB-кабель для подключения iPad к ПК.
Как перенести файлы с iPad на ПК с помощью iTunes
Шаг 1. Подключите iPad к компьютеру с помощью USB-кабеля, и iTunes запустится автоматически. Если нет, вы можете запустить его вручную.

Шаг 2. Выберите «Файлы» > «Устройства» > «Перенести покупки с iPad» в левом верхнем углу. Затем iTunes начнет передавать файлы с iPad на ПК.

Примечание: iTunes переносит только купленные элементы с iPad в медиатеку iTunes, а не купленные элементы будут храниться на вашем iPad.
Часть 2: Как перенести файлы с iPad на ПК без iTunes
DrFoneTool — Phone Manager (iOS) позволит вам перемещать различные типы файлов, такие как фотографии, видео или музыку, между устройствами iOS и компьютерами. С DrFoneTool – Phone Manager (iOS) вам не нужно использовать iTunes для завершения передачи, что значительно упростит передачу не купленных предметов. Более того, когда вы переносите файлы с iPad на ПК с помощью DrFoneTool – Phone Manager (iOS), вы можете сохранять файлы на локальном жестком диске, отличном от библиотеки iTunes.

DrFoneTool – Диспетчер телефона (iOS)
Перенос MP3 на iPhone/iPad/iPod без iTunes
- Передавайте, управляйте, экспортируйте/импортируйте свою музыку, фотографии, видео, контакты, SMS, приложения и т. д.
- Сделайте резервную копию музыки, фотографий, видео, контактов, SMS, приложений и т. д. на компьютер и легко восстановите их.
- Передавайте музыку, фотографии, видео, контакты, сообщения и т. д. с одного смартфона на другой.
- Передача мультимедийных файлов между устройствами iOS и iTunes.
- Полностью совместим с iOS 7, iOS 8, iOS 9, iOS 10, iOS 11 и iPod.
Поддерживаемые типы файлов:
Аудиофайлы – В том числе Музыка (MP3, AAC, AC3, APE, AIF, AIFF, AMR, AU, FLAC, M4A, MKA, MPA, MP2, OGG, WAV, WMA, 3G2), подкасты (M4A, M4V, МОВ, MP3, MP4, M4B), ITunes U (M4A, M4V, MOV, MP3, MP4, M4B) и аудиокниги (M4B, MP3).
Видео – В том числе кино (MP4, 3GP, MPEG, MPG, DAT, AVI, MOV, ASF, WMV, VOB, MKV, FLV), ТВ-шоу (MP4, M4V, МОВ), музыкальные клипы (MP4, M4V, МОВ), домашнее видео, Подкасты, и ITunes U.
Фото – В том числе общие фотографии (JPG, JPEG, PNG, BMP, GIF), поток фотографий и преобразованные GIF-фотографии из живых фотографий.
Контакты – В том числе визитную карточку и контакты из Outlook Express/Адресной книги Windows/Почты Windows Live.
SMS – Включает в себя текстовые сообщения, MMS и IM сообщения с вложениями
Хотя вы можете выбирать из различных типов файлов, мы приведем фотографии в качестве примера и покажем вам как перенести файлы с iPad на ПК с DrFoneTool – Диспетчер телефона (iOS).
Как перенести файлы с iPad на ПК
Шаг 1. Запустите DrFoneTool и подключите iPad
Загрузите и установите DrFoneTool на свой компьютер. Запустите DrFoneTool и выберите «Диспетчер телефона». После этого подключите iPad к компьютеру с помощью USB-кабеля, и программа автоматически обнаружит его.

Шаг 2. Передача фотографий
Выберите категорию «Фотографии» в верхней части основного интерфейса, и альбомы отобразятся на левой боковой панели. Выберите один альбом и проверьте фотографии в правой части окна программы. После этого нажмите кнопку «Экспорт» вверху посередине и выберите «Экспорт на ПК» в раскрывающемся меню.

Примечание. Если вы переносите мультимедийные файлы с iPad на компьютер с помощью DrFoneTool – Phone Manager (iOS), вы также можете выбрать «Экспорт в iTunes» после нажатия кнопки «Экспорт».
Часть 3. Как перенести файлы с iPad на ПК с помощью электронной почты
Преимущество передачи данных с iPad на ПК с помощью электронной почты заключается в том, что вы можете сохранить переданный файл в электронной почте для резервного копирования. Однако большинство почтовых серверов имеют ограничения на размер файла вложения, поэтому использование этого метода может быть хорошим способом, если вам нужно перенести небольшие файлы с iPad на ПК.
Шаг 1. Найдите файл, который вы хотите перенести на свой iPad. Например, допустим, вы хотите передать видео. Первое, что вам нужно сделать, это открыть приложение «Камера».

Шаг 2. Нажмите кнопку «Выбрать» в правом верхнем углу и выберите видео. После этого коснитесь значка «Поделиться» в верхнем левом углу и выберите «Почта» во всплывающем меню.

Шаг 3. Коснувшись значка «Почта», вы войдете в приложение «Почта». Введите свой адрес электронной почты и нажмите Отправить.
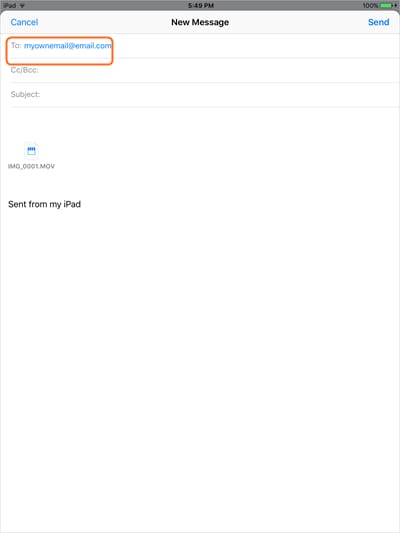
Узнайте больше полезной помощи здесь:
последние статьи

