Как перенести фотографии с iPhone на флешку
Мы не можем передавать изображения напрямую с iPhone X/8/7/6S/6 (Plus) на флешку, потому что iPhone не поддерживает соединение с флешкой, нужно ли отправлять на флешку в качестве резервной копии перед обновлением операционной системы, чтобы поделиться своими фотографиями с близкими или просто освободить место на диске, существуют простые способы, требующие выполнения нескольких шагов. Можно либо сначала на компьютер перенести, а потом на флешку, либо можно перенести фото с айфона на флешку сразу.
Часть 1. Немедленная передача изображений с iPhone X/8/7/6S/6 (Plus) на флэш-накопитель
DrFoneTool – Диспетчер телефона (iOS)скопировать Фотопленка, фотографии, альбомы, музыка, плейлисты, видео, контакты, сообщения среди устройств Apple, компьютер, флешка, iTunes для резервного копирования без ограничений iTunes. Вы можете переместить все фотографии и альбомы с iPhone на флешку всего за 3 шага.

DrFoneTool – Диспетчер телефона (iOS)
Перенос фотографий с iPhone/iPad/iPod на флешку без iTunes
- Отображайте данные своих iOS-устройств на компьютере и управляйте ими.
- Сделайте резервную копию данных с вашего iPhone/iPad/iPod на USB-накопитель с легкостью.
- Поддержка всех видов данных, включая фотографии, видео, музыку, контакты, сообщения и т. д.
- Работайте с устройствами iOS под управлением iOS 7 и выше.
Как перенести фотографии и картинки с iPhone на флешку напрямую
Шаг 1. Загрузите и установите DrFoneTool — Диспетчер телефона (iOS).
Загрузите и установите перенос DrFoneTool на свой компьютер. После этого с помощью USB-кабеля подключите iPhone X/8/7/6S/6 (Plus) к ноутбуку и откройте приложение. Если это будет сделано эффективно, ваше устройство будет обнаружено и отображено в главном окне.

Шаг 2. Подключите флэш-накопитель к ПК/Mac для передачи изображений.
Чтобы перенести фотографии с iPhone X/8/7/6S/6 (Plus) на флешку, подключите флешку к компьютеру. Для Windows он появится в разделе «Мой компьютер», а для пользователей Mac USB-накопитель появится на рабочем столе. Убедитесь, что на флэш-накопителе достаточно памяти для фотографий, которые вы хотите передать. В качестве меры предосторожности проверьте флэш-накопитель на наличие вирусов, чтобы защитить компьютер.

Шаг 3. Перенесите фотографии с iPhone на флешку.
После подключения флешки к компьютеру выберите ‘Фотографии’, который находится в верхней части главного окна DrFoneTool – Phone Manager (iOS). На iPhone фотографии будут сохранены в папках: «Фотопленка», «Фотобиблиотека», «Фотопоток» и «Общие фотографии».
- «Фотопленка» хранит фотографии, снятые вами с помощью телефона.
- «Фотобиблиотека» хранит фотографии, которые вы синхронизировали с iTunes. Если вы создали личные папки на телефоне, они также появятся здесь.
- «Фотопоток» — это фотографии, которыми поделились с одним и тем же идентификатором iCloud.
- «Общие фотографии» — это фотографии, которыми поделились с разными идентификаторами iCloud.
Выберите папку или фотографии, которые вы хотите перенести на флэш-накопитель, а затем нажмите кнопку «Экспорт» > «Экспорт на ПК» вариант, который виден на верхней панели. Появится всплывающее окно, выберите флешку и нажмите «Открыть», чтобы сохранить туда фотографии. После того, как вы сделали резервную копию на флэш-накопитель, чтобы сэкономить место на iPhone, вы можете быстро и легко удалить изображения, для которых были созданы резервные копии, с помощью DrFoneTool – Диспетчер телефона (iOS).

Вы также можете перенести типы фотографий / альбомы с iPhone X / 8 / 7 / 6S / 6 (Plus) на флэш-накопитель одним щелчком мыши. Выберите фотоальбом и щелкните правой кнопкой мыши, выберите «Экспорт на ПК». Появится всплывающее окно, выберите флешку и нажмите «Открыть», чтобы сохранить туда фотографии.

Параметр «Резервное копирование фотографий в один клик на ПК / Mac» также может помочь вам легко и быстро перенести фотографии iPhone на флэш-накопитель.
Инструмент iPhone Transfer также может помочь вам перенести музыку с внешнего жесткого диска на iPhone. Просто скачайте и попробуйте.
Часть 2: сначала перенесите изображения с iPhone на компьютер, а затем скопируйте на флэш-накопитель
а. Перенос фотографий с iPhone X/8/7/6S/6 (Plus) на компьютер
Решение 1. Перенесите фотографии с iPhone на компьютер по электронной почте
Шаг 1. Перейдите в приложение для работы с фотографиями на вашем iPhone и запустите его.
Шаг 2. Найдите фотографии, которые вы хотите перенести на свой компьютер. Нажмите Выберите кнопку, и вы можете выбрать более одной фотографии.
Шаг 3. Вы можете отправить до пяти фотографий одновременно. Во всплывающем окне после выбора Поделиться, выберите «Почта», после чего почтовому приложению будет предложено открыть новое окно сообщения с вложенными выбранными вами фотографиями. Введите адрес электронной почты, чтобы принять фотографии.
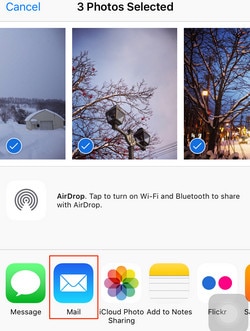
Шаг 4. Войдите в свою учетную запись электронной почты на компьютере. Для пользователей Gmail в нижней части сообщения электронной почты будут отображаться миниатюры изображений. Нажмите на нее, чтобы загрузить фото. Для пользователей Yahoo параметр загрузки вложений находится вверху, просто нажмите «Загрузить все», чтобы сохранить все вложения одновременно.


Изображения будут загружены и сохранены в папке «Загрузки», расположенной в левой части проводника Windows.

Решение 2. Перенесите фотографии с iPhone на Mac с помощью приложения «Фотографии».
Если вы используете более старую версию операционной системы Mac, возможно, у вас не будет нового приложения «Фотографии», а будет старая версия iPhoto. Обратите внимание, что шаги почти идентичны для импорта фотографий с iPhone или iPad на ваш Mac с помощью iPhoto или нового приложения «Фотографии».
Шаг 1. Подключите iPhone к Mac с помощью кабеля USB-iOS.
Шаг 2. Приложение «Фотографии» должно открыться автоматически, но если оно не открывается.
Шаг 3. Возьмите фотографии, которые вы хотите перенести с iPhone на свой Mac, затем нажмите «Импортировать выбранное» (если вы просто хотите перенести несколько фотографий) или выберите «Импортировать новое» (все новые элементы).

Как только процесс передачи будет завершен, iPhoto отобразит список всех событий и фотографий на экране в хронологическом порядке, и вы сможете легко найти некоторые фотографии для просмотра или переместить их в какую-либо папку на вашем Mac. С iPhoto вы можете передавать фотографии из фотопленки только с iPhone на Mac. Если вы также хотите перенести фотографии в другие альбомы, такие как Photo Stream, Photo Library, вы можете перейти к Решение 1.
б. Перенос фотографий с ПК на флешку
Шаг 1. Чтобы перенести фотографии с iPhone на флешку, подключите флешку к компьютеру, убедитесь, что на флешке достаточно места для фотографий, которые вы хотите импортировать.

Шаг 2. Выберите фотографии, которые вы импортировали с iPhone на свой компьютер. Щелкните правой кнопкой мыши и выберите Копировать.
Шаг 3. Откройте флешку. Щелкните правой кнопкой мыши белую часть окна и выберите макаронные изделия чтобы импортировать все фотографии, скопированные с вашего ПК.

Как видите, для переноса фотографий iPhone X/8/7/6S/6 (Plus) на флешку DrFoneTool – Phone Manager (iOS) будет лучшим выбором. Почему бы не скачать его попробовать? Если это руководство поможет, не забудьте поделиться им с друзьями.
последние статьи

