Легко переносить музыку с iPad на iPhone 12 / X / 8 / 7 / 6S
Случайно потеряли музыку с iPhone, но, к счастью, все песни есть на iPad? Купите совершенно новый iPhone 12 и вам не терпится импортировать в него свои песни с iPad? Хотите поделиться песнями с честным звучанием между iPad и iPhone 12/X/8/7/6S/6 (Plus)? Независимо от того, что это такое, перенести музыку с iPad (с поддержкой iOS 14) на iPhone (включая iPhone X и iPhone 8/8Plus) несложно. Существуют различные решения, как преодолеть это препятствие, передавать музыку с iPad на iPhone 12/X/8/7/6S/6 (Plus), и наслаждайтесь любимыми песнями на обеих своих машинах Apple.
Наверное, самое удобное решение — воспользоваться профессиональной программой, такой как DrFoneTool – передача по телефону, с помощью которого у вас будет возможность перемещение музыки между вашими устройствами без каких-либо ограничений. Еще одна функция DrFoneTool, которая позволяет выборочно передавать файлы между телефонами и ПК, это DrFoneTool – Диспетчер телефона (iOS). И мы также представим вам способ синхронизации ваших музыкальных библиотек с помощью iTunes, что может быть немного сложно для начинающих пользователей.
- Решение 1. Перенос музыки с iPad на iPhone одним щелчком мыши с помощью DrFoneTool — передача по телефону [включая iPhone 1]
- Решение 2. Перенос музыки с iPad на iPhone с помощью DrFoneTool – Диспетчер телефона (iOS) [iPhone 12 включен]
- Решение 3. Перенос музыки с iPad на iPhone с помощью iTunes
- Решение 4. Беспроводная передача песен с iPad на iPhone с помощью AirDrop
Решение 1. Перенос музыки с iPad на iPhone одним щелчком мыши с помощью DrFoneTool — передача по телефону [включая iPhone 1]
DrFoneTool – передача по телефону это инструмент передачи телефона одним щелчком мыши. Он специально разработан, чтобы помочь вам переносить музыку, видео, фотографии, контакты, iMessages и календари с iPad на iPhone. Просто скачайте нужную версию DrFoneTool (полностью поддерживает iOS 14) и установите ее на свой компьютер. Вам это особенно понравится, когда вы получите новый телефон и захотите передавать файлы на устройство быстро.

DrFoneTool – передача по телефону
Перенос музыки между iPad и iPhone в 1 клик!
- Легко переносите фотографии, видео, календарь, контакты, сообщения и музыку с iPad на новый iPhone 12.
- Включите перенос с HTC, Samsung, Nokia, Motorola и других устройств на iPhone 12/X/8/7S/7/6S/6 (Plus)/5s/5c/5/4S/4/3GS.
- Отлично работает с Apple, Samsung, HTC, LG, Sony, Google, HUAWEI, Motorola, ZTE, Nokia и другими смартфонами и планшетами.
- Полностью совместим с основными провайдерами, такими как AT&T, Verizon, Sprint и T-Mobile.
- Полностью совместим с iOS 14 и Android 10.0
- Полностью совместим с Windows 10 и Mac 10.15.
В приведенных ниже простых шагах рассказывается, как перенести музыку с iPad на iPhone 12/X/8/7/6S/6 (Plus) с версией для Windows. Версия для Mac работает аналогично.
Шаг 1. Запустите DrFoneTool на своем компьютере
Прежде всего, установите и запустите DrFoneTool на своем компьютере. Затем появляется главное окно. Нажмите Телефонный перевод.

Шаг 2. Используйте USB-кабели для подключения iPad и iPhone к компьютеру соответственно.
Используйте USB-кабели для подключения iPad и iPhone к компьютеру. По умолчанию ваш iPad отображается слева, а ваш iPhone — справа. Если вы хотите изменить их местами, вы можете нажать кувырок. Если на вашем iPhone много нежелательных песен, вы можете проверить Очистить данные перед копированием. Или, пусть в покое.
Примечание: Чтобы перенести музыку с iPhone на iPad, вы можете нажать кувырок чтобы изменить места вашего iPhone и iPad.

Шаг 3. Перенесите песни с iPad на iPhone 12/X/8/7/6S/6 (Plus)
Как видите, отмечены все данные, которые вы можете передать. Чтобы передать музыку, нужно снять галочку перед прочим содержимым. После этого нажмите Start Transfer для передачи музыки с iPad на iPhone. Не забывайте постоянно держать iPad и iPhone подключенными.

Решение 2. Перенос музыки с iPad на iPhone с помощью DrFoneTool – Диспетчер телефона (iOS) [iPhone 12 включен]
Первый способ перенос музыки с iPad на iPhone 12/X/8/7/6S/6 (Plus) мы представим это с помощью DrFoneTool – Диспетчер телефона (iOS), обязательный Диспетчер телефона, который позволяет вам управлять всеми данными на вашем iPhone и iPad. Это позволяет вам управлять несколькими устройствами Apple одновременно. Таким образом, вы можете использовать его для синхронизации музыки с iPad на iPhone 12/X/8/7/6S/6 (Plus). Это абсолютно те же шаги, что и при «Переносе музыки между iPhone и Android». Ознакомьтесь с простыми шагами ниже. Вам потребуется загрузить программное обеспечение и два рабочих USB-кабеля для подключения устройств к настольному компьютеру.

DrFoneTool – Диспетчер телефона (iOS)
Перенос MP3 между iPhone/iPad/iPod без iTunes
- Передавайте, управляйте, экспортируйте/импортируйте свою музыку, фотографии, видео, контакты, SMS, приложения и т. д.
- Сделайте резервную копию музыки, фотографий, видео, контактов, SMS, приложений и т. д. на компьютер и легко восстановите их.
- Передавайте музыку, фотографии, видео, контакты, сообщения и т. д. с одного смартфона на другой.
- Передача мультимедийных файлов между устройствами iOS и iTunes.
- Полностью совместим с iOS 7 до iOS 14 и iPod.
Инструкции по переносу музыки с iPad на iPhone с помощью iTunes Alternative iOS Transfer
Шаг 1. Установите и запустите DrFoneTool на своем ПК. Вы увидите экран приветствия, а затем выберите «Диспетчер телефона».

Шаг 2. Затем подключите iPad и iPhone к компьютеру с помощью USB-кабелей. Так что вы можете передавать музыку с iPad на iPhone 12/X/8/7/6S/6 (Plus).

Вы заметите, что оба устройства подключены, нажав кнопку переключения в верхнем левом углу изображения выше.
Примечание. Если ваши устройства впервые подключаются к ПК, вам нужно нажать «Доверять этому компьютеру» на устройстве iOS, после чего ваше устройство будет успешно подключено к ПК/Mac.
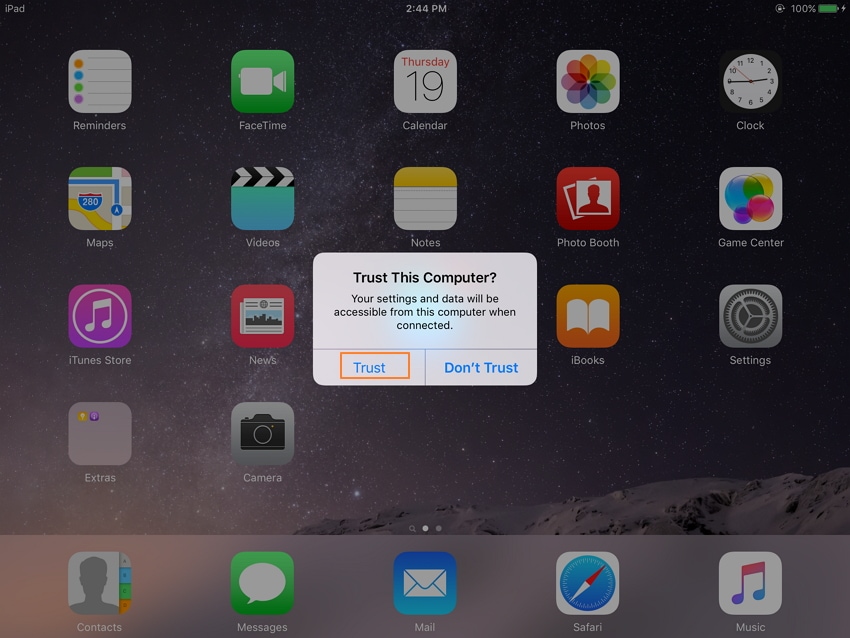
Шаг 3. Выберите устройство iPad и нажмите кнопку Музыка раздел в верхней части интерфейса, затем Музыка на левой боковой панели (обычно это вариант по умолчанию). Вы можете просмотреть все музыкальные файлы на своем iPad (поддерживается iOS 14).
Выберите песни, которые вы хотите перенести на свой iPhone 12/X/8/7/6S/6 (Plus).
Шаг 4. После того, как вы выбрали нужные песни, нажмите кнопку Экспортировать буквы вверху меню. Когда вы нажмете на нее, выберите свое устройство iPhone из выпадающего списка, и процесс начнется.
Этот инструмент передачи начинает экспортировать музыку с iPad на ваш iPhone 12/X/8/7/6S/6 (Plus). Не забудьте, чтобы ваш iPad и iPhone были подключены к компьютеру во время процесса передачи музыки.

Примечание: Все iPad и iPhone под управлением iOS 14, iOS 13, iOS12, iOS 11, iOS10, iOS 9, iOS 8, iOS 7, iOS 6 и iOS 5 совместимы с DrFoneTool. Это iPhone 12/X/8/7/6S/6 (Plus)/5/4S/4/5s/5c/3GS, iPad Air, iPad mini с дисплеем Retina, iPad mini, iPad с дисплеем Retina, новые iPad, iPad 2 и iPad.
Отличная работа! Вы уже перенесли песни с iPad на iPhone. Вы можете проверить это, выбрав iPhone. В его каталоге нажмите Музыка чтобы увидеть переданную музыку.
Решение 3. Перенос музыки с iPad на iPhone 12/X/8/7/6S/6 (Plus) с помощью iTunes
У вас есть возможность синхронизировать содержимое вашего iPad и iPhone с помощью официального программного обеспечения Apple под названием iTunes. Это тоже один из способов как перенести песни с iPad на iPhone, и вам нужно только установить последнюю версию программного обеспечения iTunes (бесплатно можно получить на веб-сайте Apple) и подключить свои устройства к iTunes с помощью USB-кабелей. В этом случае рекомендуется использовать оригинальные USB-шнуры Apple. Как будто вы не используете оригиналы, что-то может пойти не так в процессе.
Как перенести музыку с iPad на iPhone с помощью iTunes
Шаг 1. Запустите программное обеспечение iTunes на своем ПК. Обратите внимание на значок телефона вверху, где вы можете увидеть все подключенные устройства.

Шаг 2. Продолжайте и подключите свой iPad и iPhone. Затем нажмите на значок телефона и выберите нужное устройство, в данном случае iPad, так как это устройство, с которого вы хотите передавать музыку.
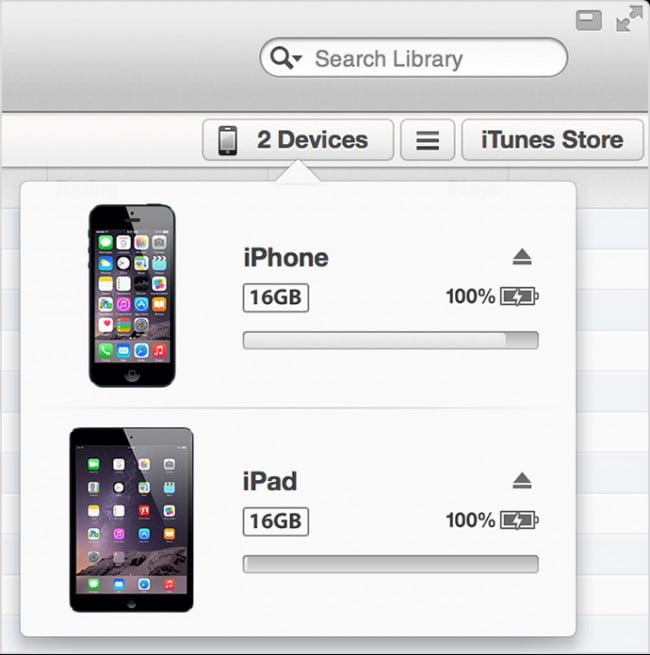
Шаг 3. В левом боковом меню появятся различные вкладки. Посмотрите в правый нижний угол и обратите внимание на Синхронизация кнопка. Щелкните по нему.

Шаг 4. Выберите контент, который хотите синхронизировать. В этом случае мы хотим выбрать музыку, а затем всю музыкальную библиотеку.
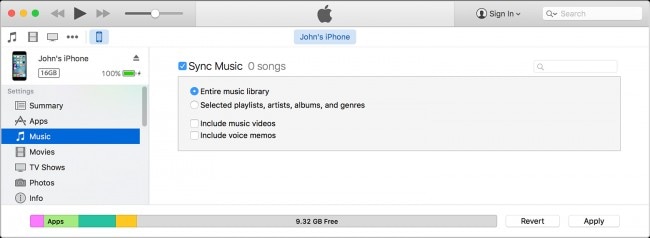
Шаг 5. Если вы удовлетворены выбором, нажмите кнопку Применить кнопку, чтобы завершить процесс и переносить песни с iPad на iPhone.
Если вы не можете использовать iTunes на своем компьютере, программное обеспечение DrFoneTool предлагает альтернативные решения. Пожалуйста, установите DrFoneTool – Phone Transfer для передачи музыки с iPad на iPhone без использования iTunes.
Решение 4. Беспроводная передача песен с iPad на iPhone с помощью AirDrop
Это также одна из функций, о которой большинство пользователей не знают, и поэтому она не используется часто. Шаги, которые необходимо предпринять, очень просты, и поэтому рекомендуется реализовать их, чтобы избежать проблем. Эта встроенная технология AirDrop произвела революцию в общей передаче файлов между iDevices. Процесс выглядит следующим образом:
Шаг 1. Нажмите на нижнюю часть iPad, чтобы запустить функцию AirDrop телефона:
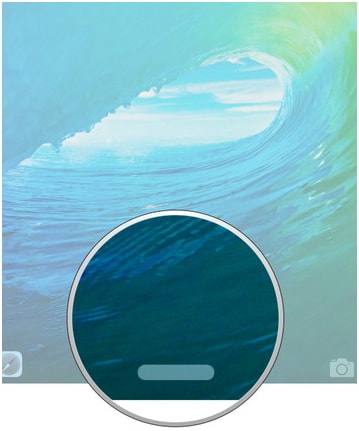
Шаг 2. В рамках опции необходимо выбрать AirDrop для всех, чтобы гарантировать, что пользователь позволяет устройству беспрепятственно обмениваться данными.
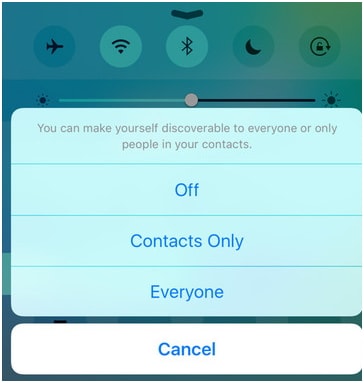
Шаг 3. Выбрать файл, который необходимо передать.
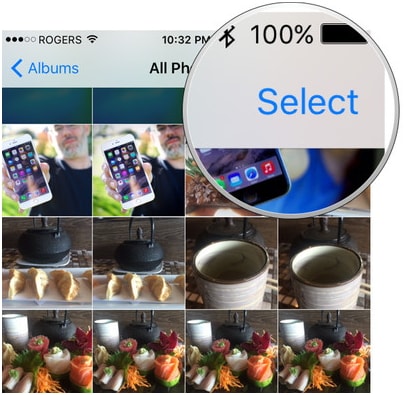
Шаг 4. Затем нужно нажать значок AirDrop, чтобы открыть список контактов, которые используют то же средство.
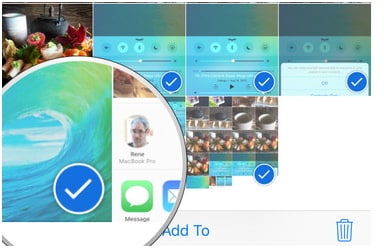
Шаг 5. Необходимо выбрать нужного пользователя, чтобы обеспечить запуск AirDrop с iPad на iPhone и завершение передачи.

Плюсы:
- Поскольку это служба на базе Apple, пользователи могут практиковаться в использовании без каких-либо проблем с данными или потери качества, поскольку Apple сохраняет эту идею одинаковой на всех платформах.
- Пользователь может получить функцию AirDrop на любом iDevice, поэтому передача никогда не была проблемой.
Минусы:
- Услуга временами не работает, а в сезон дождей, скорее всего, вообще не работает из-за влажности воздуха, не пропускающей сигнал.
- Передача данных не защищена с точки зрения безопасности, поэтому конфиденциальные данные не могут быть переданы по этому каналу.
Это не так стабильно и может прерываться, если вы передаете десятки и тысячи песен по беспроводной сети. DrFoneTool может помочь перенести множество песен с помощью USB-кабеля. Это безопасно и быстро.
Бесплатная загрузка Бесплатная загрузка
Если это руководство поможет, не забудьте поделиться им с друзьями.
последние статьи

