Как перенести PDF с iPad на ПК
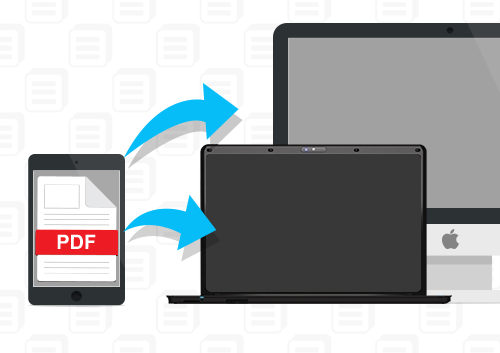
Некоторые люди могут подумать, что печатание книг не потеряло своей популярности, потому что людям всех поколений до сих пор нравится их читать. Однако число людей, читающих печатные книги, сокращается. Вместо этого в наши дни большинство людей отдают предпочтение электронным книгам. Причина проста. Электронные книги можно загрузить за считанные секунды, и читатели могут читать их в любом месте на своих смартфонах или планшетах. Такой планшет, как iPad, позволяет вам брать с собой любимые книги, куда бы вы ни отправились, без лишнего веса в сумке. Тем не менее, все еще есть случаи, когда вы хотите читать их на большом экране, особенно когда вы устали от маленького экрана или когда батарея разряжена.
Вот почему вам нужна наша помощь, чтобы перенести PDF с iPad на ПК и продолжайте наслаждаться книгами без взаимодействия. Мы предложим вам три различные полезные платформы, чтобы сократить ваше время, когда вы без труда переносите документы книг с iPad на компьютер.

DrFoneTool – Диспетчер телефона (iOS)
Ваша обязательная передача телефона iOS между iPhone, iPad и компьютерами
- Передавайте, управляйте, экспортируйте/импортируйте свою музыку, фотографии, видео, контакты, SMS, приложения и т. д.
- Сделайте резервную копию музыки, фотографий, видео, контактов, SMS, приложений и т. д. на компьютер и быстро восстановите их.
- Перенос музыки, фотографий, видео, контактов, сообщений и т. д. с одного смартфона на другой.
- Передача мультимедийных файлов между устройствами iOS и iTunes.
- Полностью совместим с iOS 7 до iOS 13 и iPod.
Часть 1. Как перенести PDF с iPad на ПК с помощью Appandora
Первое программное обеспечение, которое мы предложим, — это Appandora, бесплатный файловый менеджер для всех устройств iOS, который предлагает возможность переносить PDF-файлы из ваших книг на iPad на ваш компьютер.
1. Что вам нужно?
Вам понадобится приложение файлового менеджера Appandora на вашем iPad. Он абсолютно бесплатный и его можно скачать с сайта Официальном сайте. Помимо программного обеспечения, вам также понадобится USB-кабель, который вы будете использовать для подключения iPad к ПК.
2. Как Перенос PDF с iPad на ПК Использование Апандоры
Шаг 1. Запустите программное обеспечение Appandora и подключите iPad к компьютеру с помощью USB-кабеля. Программа покажет информацию о вашем iPad в основном интерфейсе.
Примечание: Когда программа распознает ваш iPad, выберите «Электронная книга» на левой боковой панели.
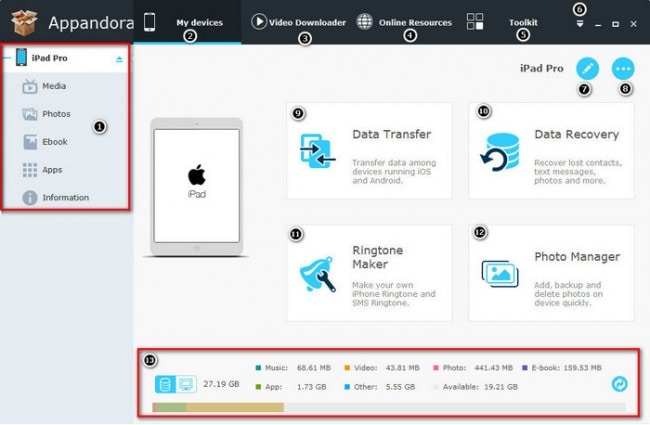
Шаг 2. Как видите, здесь перечислены все файлы PDF, которые есть на вашем устройстве. Теперь идите вперед и выберите те, которые вы хотите переместить на свой компьютер.
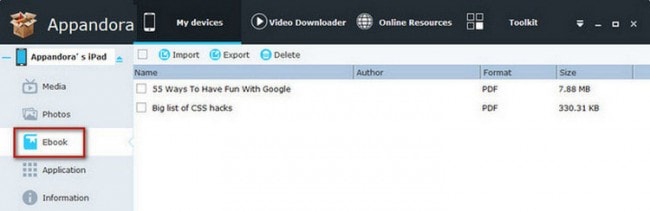
Проверьте свой выбор еще раз, а затем выберите «Экспорт» над перечисленными файлами. Выберите нужное место и запустите процесс. Тогда вы успешно перенести PDF с iPad на ПК.
Часть 2. Как перенести PDF с iPad на компьютер с помощью iFunbox
Еще одним помощником в просмотре файлов вашего iPad является iFunbox. Это очень функциональная платформа, поскольку она обеспечивает полный контроль над файлами на вашем устройстве, но пока мы сосредоточимся на перемещении файлов PDF.
2. Что вам нужно?
Загрузите iFunbox с официальный сайт программного обеспечения. После того, как программное обеспечение будет установлено на ваш компьютер, вы должны убедиться, что вы подготовили рабочий USB-кабель для подключения вашего iPad. Вам также понадобится программа iBooks, установленная на вашем iPad, со всеми книгами, которые вы хотите перенести. Вы можете скачать iBooks в App Store, если вы не устанавливали его ранее.
После того, как вы проверили эти элементы, вы готовы к работе.
2. Как перенести PDF с iPad на ПК с помощью iFunbox
Шаг 1. Подключите iPad к ПК и запустите программу. Затем iFunbox отобразит информацию о вашем iPad в основном интерфейсе.
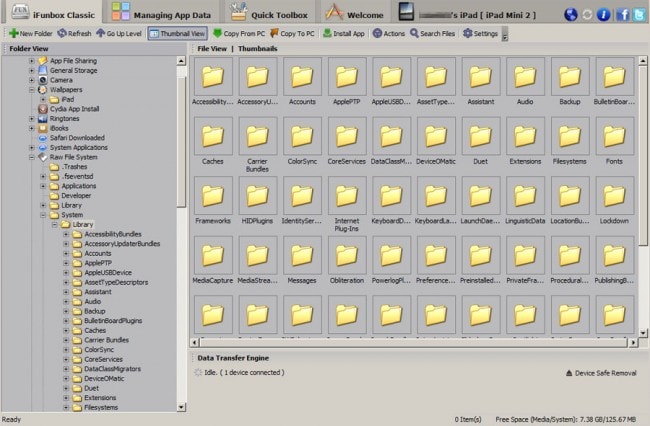
Шаг 2. Взгляните на меню слева и выберите iBooks. Тогда все файлы PDF отобразятся в правой части окна.

Шаг 3. Выберите книги, которые вы хотите перенести на компьютер, щелкните их правой кнопкой мыши и выберите «Копировать на компьютер». Вам будет предложено выбрать желаемое место для сохранения файлов PDF.
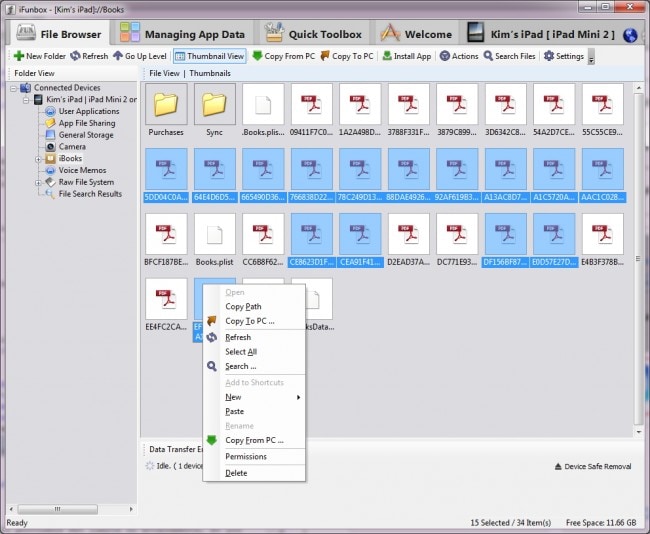
Как только вы подтвердите местоположение, перенести PDF с iPad на ПК процесс начнется, и вы получите сообщение о завершении, как только он завершится.
Часть 3. Как перенести PDF с iPad на ПК с помощью iTunes
Если вы купили электронные книги в iTunes Store, вы можете использовать функцию iTunes «Перенос покупок», чтобы передавать PDF-файлы с iPad на ПК. Хотя этот метод прост в использовании, он не рекомендуется, так как функция синхронизации iTunes удалит с вашего устройства элементы, не являющиеся покупками.
1. Что вам нужно?
Вы можете скачать и установить iTunes бесплатно по адресу веб-сайт Apple. Рекомендуется убедиться, что у вас установлена последняя версия, если вы ранее устанавливали программное обеспечение. Кроме того, вам понадобится USB-кабель для подключения iPad к ПК.
Когда у вас есть все, давайте перейдем к следующему процессу.
2. Перенесите PDF с iPad на ПК с помощью iTunes
Шаг 1. Запустите iTunes на своем ПК и подключите iPad через USB-кабель.

Шаг 2. Нажмите «Файл» > «Устройства» > «Перенести покупки с iPad» в левом верхнем углу. Затем iTunes перенесет все купленные предметы с iPad в библиотеку iTunes.

Когда процесс завершится, вы получите все элементы покупок в своей медиатеке iTunes, включая файлы PDF. Еще раз, хотя вы можете передавать PDF-файлы с iPad на компьютер с помощью iTunes, вы можете передавать только купленные PDF-файлы, что может быть не тем, что вы хотите делать.
Вы можете узнать больше от нас, когда у вас возникнут проблемы с переносом других файлов с iPad на ПК:
последние статьи

