3 способа переноса фотографий с компьютера на iPad
Привет! Я хочу перенести несколько фотографий с картинки на свой iPad mini. Вай-фая нету, мака нету. Я соединил два кабелем, и на картинке виден iPad. У меня нет iTunes. Можно ли выполнить это простое задание?
Благодаря своей портативности и дисплею с высоким разрешением iPad отлично подходит для просмотра фотографий. Если у вас на компьютере много интересных фотографий, вы можете показать их своей семье и друзьям с помощью iPad. Для этого вам нужно сначала перенести фотографии с компьютера на iPad. В этой статье я покажу вам 3 метода на как перенести фотографии с ПК на iPad.
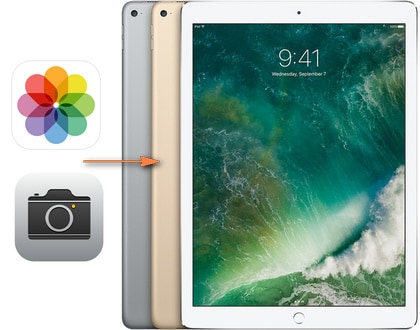
Способ 1. Перенос фотографий с компьютера на iPad без iTunes
DrFoneTool – Phone Manager (iOS) – мощное приложение для переноса изображений с ПК на iPad. Он известен своим высоким качеством. С ним вы можете перенос фотографий с ПК на iPad легко и непринужденно. Кроме того, он позволяет создавать новые альбомы для сохранения импортированных фотографий. К переносить файлы с ПК на iPad, В том числе передача музыки, видео, фотографии, контакты и многое другое. DrFoneTool – Диспетчер телефона (iOS) – это то, что вам нужно.
Поддерживаются: iPad Pro, iPad Air, iPad mini 1–4, новый iPad, iPad 2, iPad.

DrFoneTool – Диспетчер телефона (iOS)
Перенос фотографий с ПК на iPad без iTunes
- Передавайте, управляйте, экспортируйте/импортируйте свою музыку, фотографии, видео, контакты, SMS, приложения и т. д.
- Сделайте резервную копию музыки, фотографий, видео, контактов, SMS, приложений и т. д. на компьютер и легко восстановите их.
- Передавайте музыку, фотографии, видео, контакты, сообщения и т. д. с одного смартфона на другой.
- Передача мультимедийных файлов между устройствами iOS и iTunes.
- Полностью совместим с iOS 7, iOS 8, iOS 9, iOS 10, iOS 11, iOS 12, iOS 13 и iPod.
Как перенести фотографии с ПК на iPad без iTunes
Шаг 1 Запустите DrFoneTool – Диспетчер телефона (iOS)
Загрузите и установите DrFoneTool на свой компьютер. Запустите его и выберите «Диспетчер телефона».

Шаг 2 Подключите iPad к компьютеру
Подключите iPad к компьютеру через USB-кабель. Эта программа обнаружит ваш iPad, как только он будет подключен, и отобразит все управляемые категории файлов в главном интерфейсе.

Шаг 3 Перенос фотографий с ПК на iPad
Выбрать ‘Фото‘ в верхней части окна программного обеспечения, и программа покажет вам фотопленку и библиотеку фотографий на левой боковой панели вместе с содержимым в правой части. Теперь нажмите кнопку «Добавить» в верхнем левом углу и выберите «Добавить файл» или «Добавить папку» в раскрывающемся меню. Затем вы можете добавить фотографии со своего компьютера на iPad.

| Перенос фотографий на iPad | Разница между Camera Roll и Photo Library. |
|---|---|
 |
Фотографии добавлены в Фотопленка могут быть удалены непосредственно с устройств iOS. |
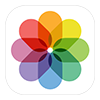 |
Фотографии добавлены в Photo Library нельзя удалить напрямую с устройств iOS из-за ограничений Apple. |
Способ 2. Перенос фотографий с компьютера на iPad с помощью iTunes
Вы можете использовать iTunes для переноса фотографий на iPad с компьютера, но при этом будут удалены все существующие фотографии, сохраненные в медиатеке iPad. В любом случае, ниже приведено пошаговое руководство.
- Откройте iTunes на своем компьютере и подключите iPad к компьютеру.
- Нажмите на свой iPad в разделе «Устройства‘ на левой боковой панели.
- Нажать на ‘Фото‘ вкладка и установите флажок ‘Синхронизация фотографий».
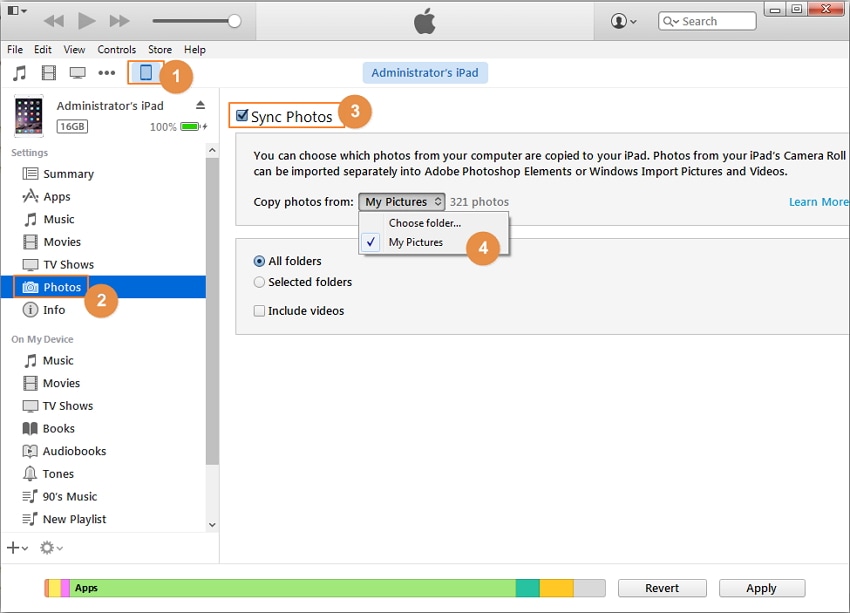
- Выбрать ‘Выберите папку‘ и найдите папку с фотографиями, которые вы хотите перенести на свой iPad, выберите ее и нажмите ‘Выбор папки‘, чтобы продолжить процесс.
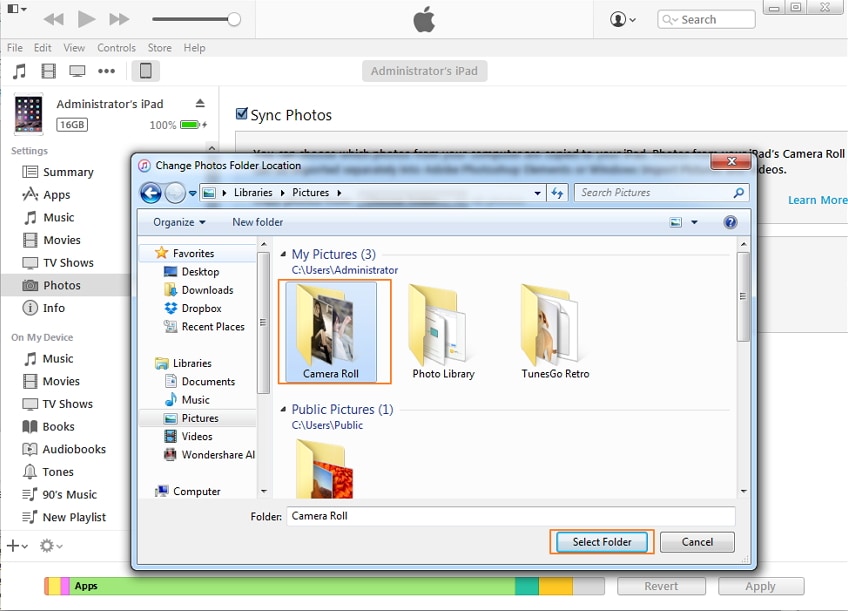
- После того, как папка была загружена, нажмите кнопку ‘Применить‘ в правом нижнем углу.
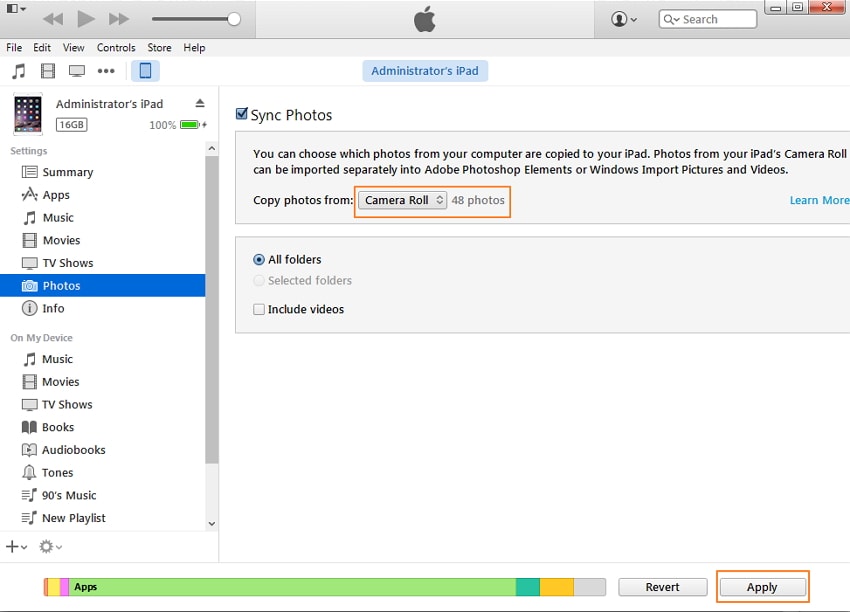
Метод 3. Лучшие приложения 3 для переноса фотографий с ноутбука на iPad
| Имя и фамилия | Size | Рейтинги | Совместимость |
|---|---|---|---|
| 1. Dropbox | 180 MB | 3.5/5 | Требуется iOS 9.0 или более поздняя версия. |
| 2. Передача фото | 45.2 MB | Нет | Требуется iOS 8.0 или более поздняя версия. |
| 3. Простой перенос | 19.3 MB | 4.5/5 | Требуется iOS 8.1 или более поздняя версия. |
1. Dropbox
Dropbox — это бесплатное облачное хранилище, которое позволяет сохранять и получать доступ к документам, фотографиям и видео в любом месте с любого устройства. Чтобы перенести фотографии с ПК на iPad, вы можете установить приложение Dropbox на свой iPad. Ниже приведено пошаговое руководство о том, как использовать Dropbox для переноса фотографий с ПК на iPad. Учебник разделен на две части.
Шаг 1 Войдите в свою учетную запись Dropbox. Вы должны заполнить свое имя, фамилию, адрес электронной почты и пароль.
Шаг 2 Нажать на ‘Загрузить‘ кнопка. Затем нажмите «Выберите Файл‘. Выберите фотографию на своем ПК, которую вы хотите перенести на iPad.
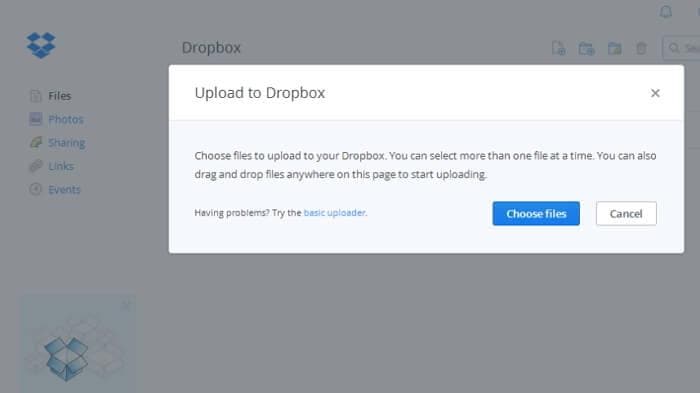
Шаг 3 Фотографии начинают загружаться, и вы можете видеть индикатор выполнения с оставшимся временем.
Шаг 4 Когда вы закончите загрузку, нажмите ‘Готово‘. Теперь вы можете увидеть фотографию в своем облаке Dropbox.
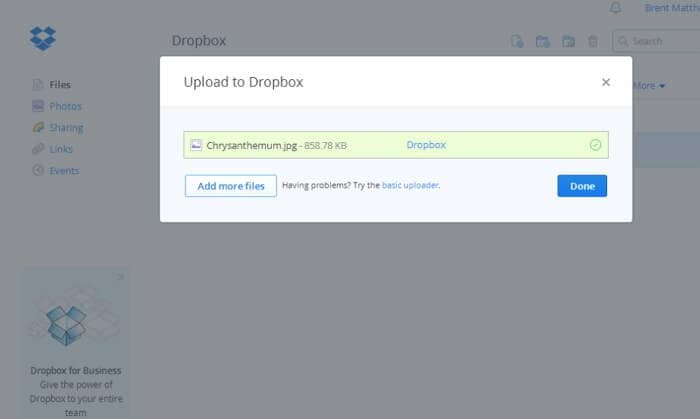
Шаг 5 На iPad перейдите в App Store и введите Dropbox в поле поиска. Загрузите приложение.
Шаг 6 После завершения загрузки откройте Dropbox. Войдите в него.
Шаг 7 Нажмите на фотографию, которую вы загрузили со своего ПК. Нажмите на значок загрузки в правом верхнем углу. Затем нажмите «Сохранить в фотобиблиотеке».
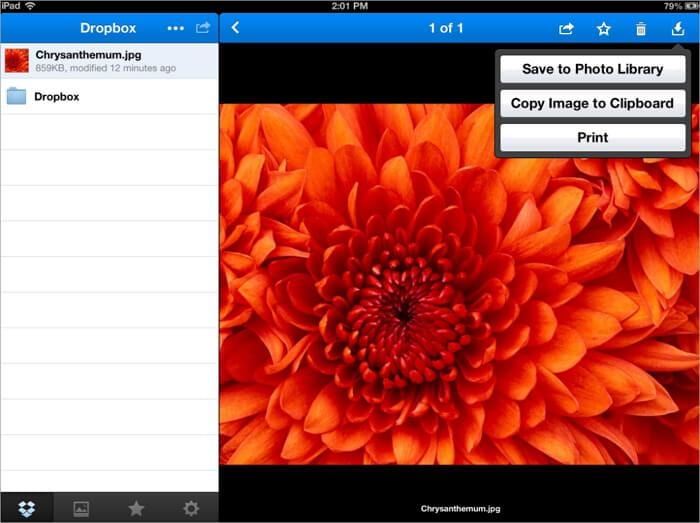
2. Передача фото
Photo Transfer — это приложение для iOS для передачи фотографий и видео между устройствами iOS и компьютерами с помощью Wi-Fi. Приложение удобно в использовании, так как вам больше не нужно использовать кабели для переноса фотографий с вашего iPhone или iPad на компьютер. Кроме того, нет необходимости устанавливать что-либо на свой компьютер. Все, что вам нужно сделать, это просто загрузить приложение из App Store.
Вот шаги по перемещению фотографий с ПК на iPad с помощью приложения.
Шаг 1 На iPad перейдите в App Store и введите Photo Transfer Free в поле поиска. Загрузите приложение.
Шаг 2 Откройте приложение на iPad, и вы увидите кнопку «Получить», на которую нужно нажать. Опция позволит вам перемещать ваши фотографии к месту назначения, компьютеру с Windows.
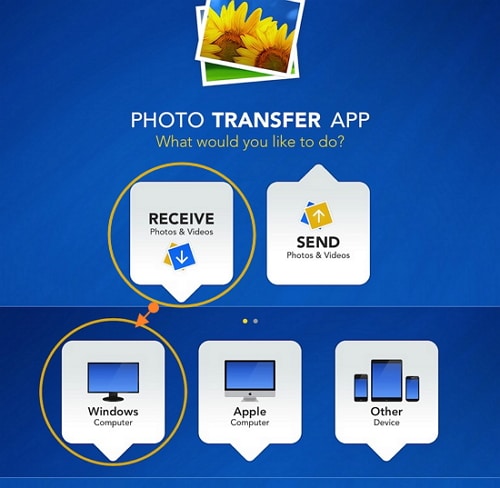
Шаг 3 Откройте веб-браузер на своем ПК и введите этот адрес: http://connect.phototransferapp.com.
Шаг 4 Вы можете щелкнуть направление альбома, в который хотите перенести, и выбрать «Загрузить фотографии». Фотографии будут отправлены прямо на ваш iPad.
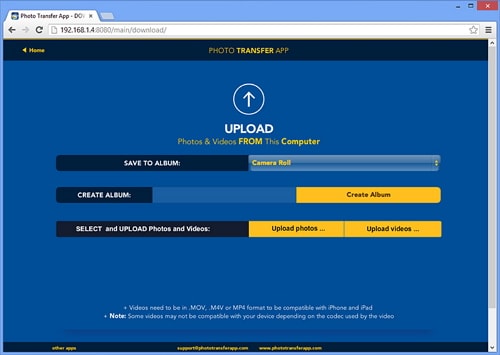
3. Простой перенос
Simple Transfer — это приложение для беспроводной передачи фотографий и видео между iPad и ПК. Фотографии, переданные с помощью приложения, сохраняют свое полное разрешение. Точно так же видео также передаются в максимальном качестве. Инструкции по переносу фотографий с ПК на iPhone или iPad с помощью приложения приведены ниже.
Шаг 1 Загрузите приложение Simple Transfer из App Store на свой iPad.
Шаг 2 Откройте приложение с главного экрана вашего iPad, вы увидите адрес, отображаемый в основном интерфейсе приложения.
Шаг 3 Откройте веб-браузер на своем компьютере и введите этот адрес. (например, http://192.168.10.100)
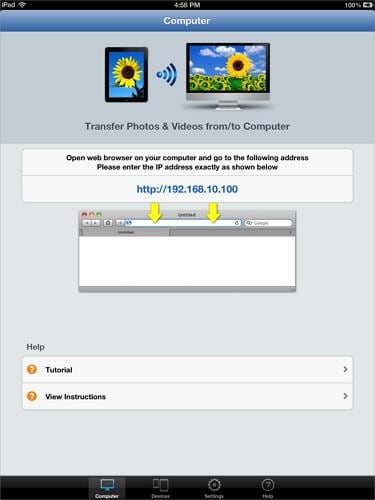
Шаг 4 Нажмите на Загрузить устройство Кнопка находится в альбоме Camera Roll. Выберите фотографию, которую хотите добавить на iPad.

Шаг 5 Нажмите Загрузить. В браузере вашего ПК появится уведомление о том, что файл был успешно перенесен на ваш iPad.

DrFoneTool – Диспетчер телефона (iOS) может помочь вам легко перенести фотографии, изображения, альбомы с компьютера на iPad без iTunes. Просто скачайте и попробуйте. Если это руководство поможет, не забудьте поделиться им с друзьями.
последние статьи

