Как перенести изображения с телефона на компьютер
У меня есть более 5,000 фотографий, которые со временем были синхронизированы с Facebook. Все они были загружены на мой телефон, и теперь память моего телефона полностью израсходована. Как перенести фотографии на компьютер из приложения «Моменты» на телефоне?
Если вы хотите узнать, как перенести фотографии с телефона на компьютер, то вы попали по адресу. Мы все знаем, насколько хороши наши фотографии. Чтобы сохранить их в безопасности, мы быстро переносим их на наш ПК или Mac. Если вам трудно перенести фотографии с вашего iPhone или устройство Android на свой компьютер, тогда не беспокойтесь. Мы предоставили три простых и умных решения, чтобы научить вас как перенести фото с телефона на компьютер безаварийным образом.
Как импортировать изображения и видео с телефона на ПК с Windows напрямую
Один из самых простых способов перенести фотографии с телефона на компьютер — вручную переместить файлы данных. Этот метод работает почти для всех типов смартфонов (iPhone, Android-устройство, iPad, iPod Touch и т. д.). Хотя это может быть не самый безопасный вариант, поскольку во время передачи вредоносное ПО также может перемещаться с одного устройства на другое и повреждать ваш телефон или компьютер.
Если вы хотите научиться переносить изображения с телефона на компьютер, начните с подключения устройства к системе с помощью кабеля USB/lightning. При подключении устройства убедитесь, что вы выбрали вариант передачи мультимедиа (а не только зарядку).

Как только ваше устройство будет подключено к системе, оно будет автоматически распознано. Вы получите всплывающее сообщение, подобное этому. Нажмите на опцию «Импорт изображений и видео», чтобы начать процесс передачи.
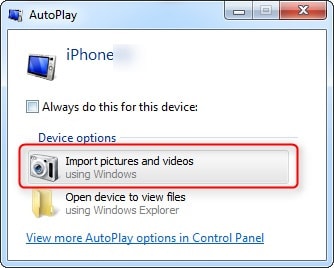
Если вы уже передали файлы один раз или используете последнюю версию Windows, есть вероятность, что вы можете получить подобное всплывающее сообщение. Отсюда вы можете либо импортировать все элементы, либо просмотреть их заранее.
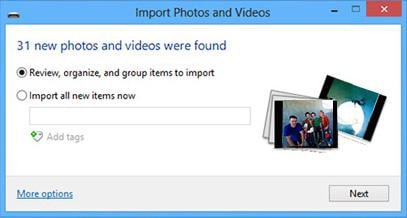
Как перенести фотографии с телефона на компьютер через Dropbox
Если ты хочешь передавать изображения с телефона на компьютер без подключения обоих устройств проводами, то Dropbox — идеальное решение. С его помощью вы можете загрузить свои фотографии с телефона в облако Dropbox, а затем загрузить их в свою систему. Это позволит вам передавать данные с одного устройства на другое по беспроводной сети, сохраняя при этом резервную копию.
Хотя это потребует ваших данных (Wi-Fi или интернет-плана) и может быть не таким быстрым, как предыдущее решение. Чтобы узнать, как перенести изображения с телефона на компьютер через Dropbox, выполните следующие действия.
Шаг 1 Загрузите фотографии в Dropbox
Установите Dropbox на свой телефон. Вы можете скачать его в Play Store, App Store или на специальном веб-сайте. Чтобы загрузить изображения, запустите Dropbox на своем телефоне.
Теперь создайте новую папку и нажмите на Загрузить значок. Это откроет хранилище вашего устройства. Вы можете выбрать файлы, которые хотите загрузить в облако. Подождите некоторое время, пока выбранные фотографии будут загружены в Dropbox.
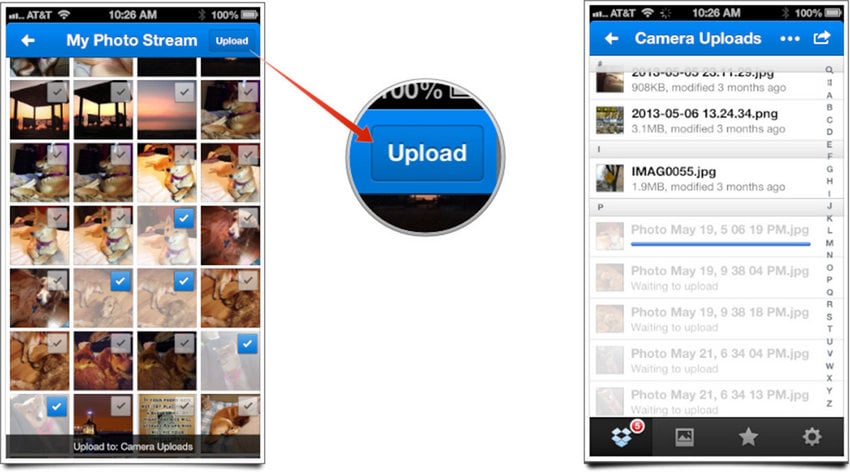
Вы также можете включить опцию автоматической синхронизации, посетив настройки Dropbox и выбрав «Включить»Загрузка с камеры» опцию.
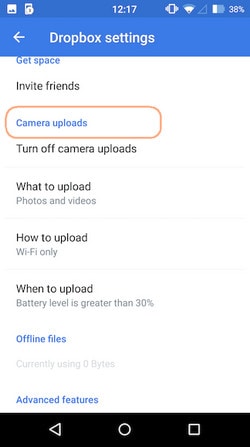
Шаг 2 Загрузите фотографии из Dropbox
После загрузки изображений в Dropbox со своего телефона войдите на его веб-сайт для настольных компьютеров, используя те же учетные данные. Перейдите в папку и выберите изображения, которые вы хотите сохранить. Нажмите на кнопку «Скачать», чтобы сохранить эти изображения на свой компьютер. Позже вы можете переместить эти изображения в локальное хранилище в соответствии с вашими потребностями.
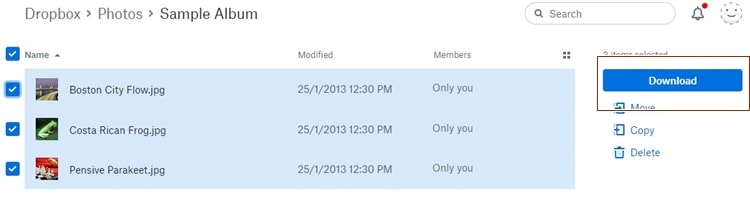
Как перенести изображения с телефона на компьютер с помощью инструмента «Передача файлов»
DrFoneTool – Phone Manager (iOS) обеспечивает чрезвычайно безопасный и надежный способ передачи изображений с телефона на компьютер. Поскольку он совместим практически со всеми устройствами iOS и Android (включая iOS 11 и Android 8.0), он предоставляет универсальное решение для управления вашими данными. С его помощью вы можете быстро перенести свои фотографии с одного устройства на другое или даже выполнить передачу с телефона на телефон.

DrFoneTool – Диспетчер телефона (iOS)
Перенос MP3 на iPhone/iPad/iPod без iTunes
- Передавайте, управляйте, экспортируйте/импортируйте свою музыку, фотографии, видео, контакты, SMS, приложения и т. д.
- Сделайте резервную копию музыки, фотографий, видео, контактов, SMS, приложений и т. д. на компьютер и легко восстановите их.
- Перенос музыки, фотографий, видео, контактов, сообщений и т. д. с одного смартфона на другой.
- Передача мультимедийных файлов между устройствами iOS и iTunes.
- Полностью совместим с iOS 7, iOS 8, iOS 9, iOS 10, iOS 11 и iPod.
Совместимый со всеми ведущими версиями Mac и Windows, DrFoneTool – Phone Manager (iOS) предоставляет простой в использовании интерфейс, позволяющий передавать изображения с телефона на компьютер одним щелчком мыши. Мы предоставили вам два решения, чтобы вы научились переносить изображения с телефона на компьютер с помощью DrFoneTool — Phone Manager (iOS).
1. Перенесите все фотографии с iPhone на ПК в 1 клик.
Если вы хотите, чтобы ваши фотографии были в безопасности, вы можете просто сделать полную резервную копию своей галереи / фотопленки на своем компьютере. Это можно сделать следующим образом. Этот инструмент для передачи файлов поддерживает устройства iPhone и Android.
Шаг 1. Подключите ваше устройство к системе. Запустите DrFoneTool в своей системе и выберите «Диспетчер телефона» из всех функций.

Нажмите на опцию «Перенос фотографий с устройства на ПК» или ‘Перенесите фотографии с устройства на Mac».

Шаг 2. Откроется новое окно браузера. Просто укажите место, где вы хотите сохранить резервную копию. Нажмите на кнопку «ОК», чтобы начать его.
Откроется новое окно браузера. Просто укажите место назначения, в котором вы хотите сохранить резервную копию, и нажмите кнопку «ОК». Это запустит резервное копирование и перенесет ваши фотографии в указанное место.
2. Перенос фотографий с iPhone на ПК выборочно
DrFoneTool также можно использовать для выборочной передачи фотографий с вашего устройства на ПК. Чтобы узнать, как перенести фотографии с телефона на компьютер, выполните следующие действия:
Шаг 1. Подключите ваше устройство к системе и запустите DrFoneTool. Посетить ‘Фотографий’ раздел, чтобы начать процесс.
Шаг 2. Отсюда видно, что ваши изображения разделены на разные альбомы. Просто выберите нужные фотографии и нажмите на кнопку «Экспорт» кнопка. Отсюда выберите «Экспорт на ПК” опцию.

Шаг 3. Вы также можете просто выбрать изображения, щелкнуть правой кнопкой мыши и выбрать вариант «Экспорт на ПК”.
Вы также можете передать весь альбом или все фотографии одного типа (поскольку эти фотографии разделены по типу на левой панели). Чтобы переместить весь раздел, просто выберите его и щелкните правой кнопкой мыши. Теперь нажмите на кнопку «Экспорт на ПК” вариант и следуйте тому же упражнению.
Кто это знал перенос фотографий с телефона на компьютер может быть так просто? С DrFoneTool вы можете легко перемещать данные с одного устройства на другое. Теперь, когда вы знаете, как передавать фотографии с телефона на компьютер, вы можете легко управлять своими данными. Этот инструмент передачи файлов также может помочь вам передавать музыку с телефона на компьютер быстро. Изучите различные другие функции, предоставляемые DrFoneTool, и максимально используйте возможности своего устройства.
последние статьи

