Менеджер паролей Chrome: все, что вам нужно знать
Менеджер паролей Chrome (также известный как Google Password Manager) — это встроенная функция браузера, которая позволяет нам хранить, синхронизировать и управлять нашими паролями в одном месте. Поскольку Chrome является жизненно важной частью, он активно используется для хранения и автоматического заполнения паролей. Поэтому, чтобы помочь вам максимально эффективно использовать пароли Chrome, я разработал это подробное руководство. Без лишних слов давайте узнаем, как управлять сохраненными паролями в Chrome.
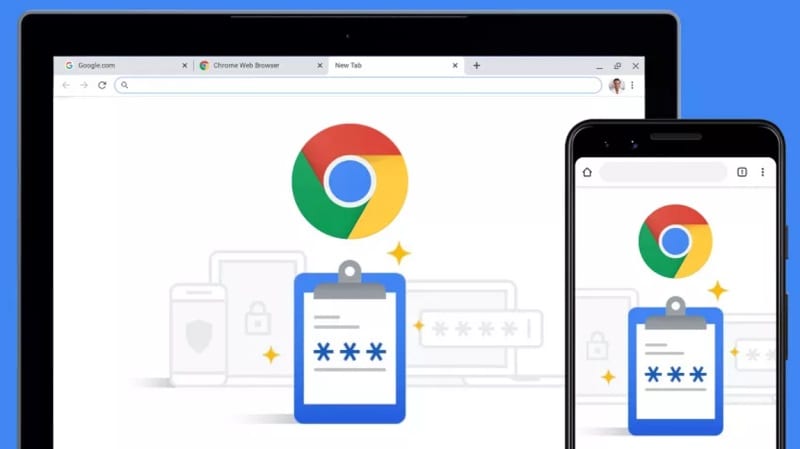
Часть 1. Что такое Chrome Password Manager и как его использовать?
Менеджер паролей Chrome — это встроенная функция браузера, которая в основном используется для хранения всех паролей веб-сайтов и данных учетной записи в одном месте. Всякий раз, когда вы создаете новую учетную запись на веб-сайте или просто входите в свою учетную запись, Chrome будет отображать уведомление вверху. Отсюда вы можете хранить свои пароли в браузере и даже синхронизировать их на нескольких устройствах (например, в приложении Chrome на своем мобильном телефоне) через связанную учетную запись Google.
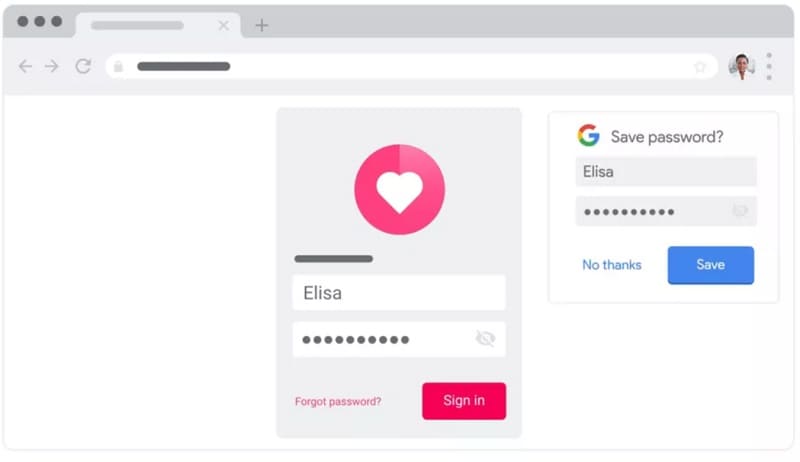
Одним из основных преимуществ сохранения паролей в Chrome является функция автозаполнения. После сохранения ваших паролей вы можете автоматически заполнить их и сэкономить время на ввод данных вашей учетной записи вручную.
Ограничения
Несмотря на то, что менеджер паролей Chrome довольно удобен в использовании, в нем есть несколько лазеек в системе безопасности. Например, любой может запустить Chrome в вашей системе и получить доступ к вашим паролям, просто введя пароль вашего компьютера. Это делает все ваши сохраненные пароли Chrome уязвимыми для многих угроз безопасности.
Часть 2: Как получить доступ к сохраненным паролям в Chrome?
Как видите, использовать диспетчер паролей Chrome для сохранения и синхронизации ваших паролей довольно просто. Однако одно из основных преимуществ этой функции заключается в том, что она позволяет нам получить доступ к нашим сохраненным паролям в Chrome на случай, если мы их забудем. Чтобы просмотреть свои пароли Chrome в своей системе, вы можете просто выполнить следующие действия:
Шаг 1. Откройте настройки автозаполнения в Chrome.
Сначала вы можете просто запустить Google Chrome в своей системе, чтобы просмотреть сохраненные пароли. В правом верхнем углу вы можете нажать на трехточечный значок (гамбургер), чтобы перейти к его настройкам.
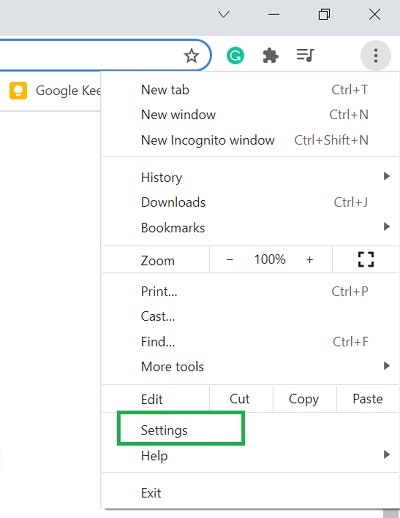
Когда запускается специальная страница настроек Chrome, вы можете перейти к опции «Автозаполнение» на боковой панели и нажать на функцию «Пароли».
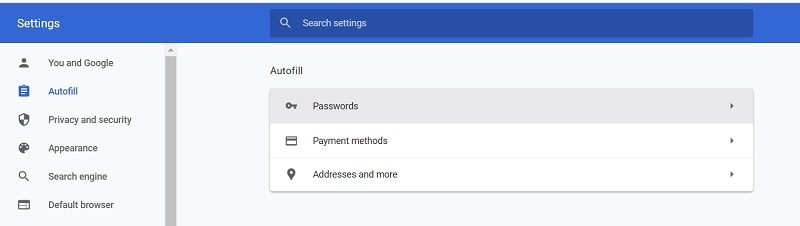
Шаг 2. Найдите и просмотрите сохраненные пароли в Chrome
Это автоматически отобразит подробный список всех паролей, сохраненных в Chrome. Вы можете вручную найти любой пароль по вашему выбору или просто ввести ключевые слова в параметре поиска, чтобы найти любую учетную запись/веб-сайт.
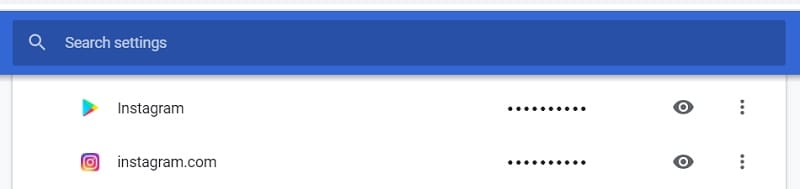
Как только вы найдете соответствующую учетную запись в Chrome, вы можете просто щелкнуть значок глаза рядом со скрытым паролем. Это сделает сохраненный пароль видимым в Chrome, который вы сможете позже скопировать.

Доступ к паролям Chrome из мобильного приложения
Точно так же, если вы используете приложение Chrome на своем мобильном телефоне, вы также можете использовать его для доступа к своим паролям. Для этого вы можете запустить приложение Chrome и перейти в «Настройки»> «Основные»> «Пароли». Здесь вы можете просмотреть все пароли, сохраненные в мобильном приложении Chrome, и нажать на значок глаза, чтобы просмотреть их.
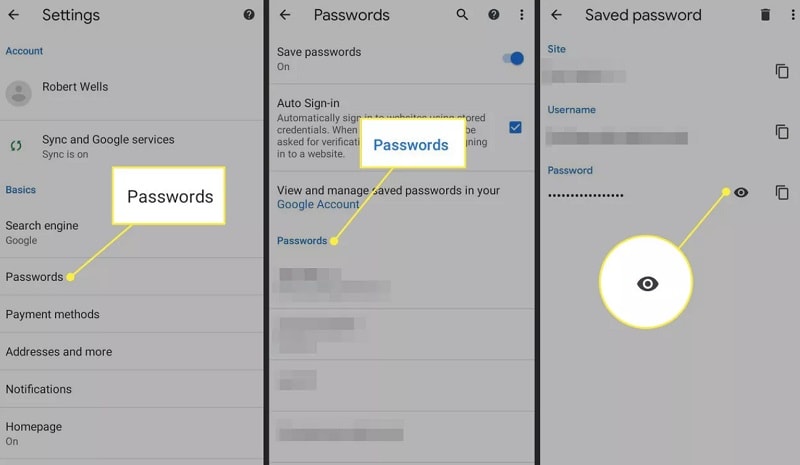
Предпосылки
Просто обратите внимание, что для просмотра сохраненных паролей в Chrome вам сначала нужно ввести пароль вашей системы или вашего смартфона. Вы можете получить доступ к своим паролям Chrome только после того, как обойдете функцию безопасности в Chrome.
Часть 3: Как просмотреть сохраненные или недоступные пароли на iPhone?
Скорее всего, Менеджер паролей Chrome может не соответствовать вашим требованиям для извлечения сохраненных паролей с устройства iOS. В этом случае вы можете просто использовать DrFoneTool — менеджер паролей для удовлетворения ваших требований. Настольное приложение может напрямую извлекать сохраненные и недоступные пароли с устройства iOS, не причиняя ему никакого вреда.
Вы можете просто выполнить процесс перехода, чтобы получить доступ к сохраненным паролям веб-сайта / приложения, данным Apple ID, паролю экрана и многому другому. Хотя приложение может извлекать все виды сохраненных паролей с вашего iPhone, оно не будет хранить или передавать ваши данные какой-либо другой стороне.
Шаг 1. Запустите инструмент управления паролями и подключите свое устройство.
Для начала вы можете просто установить и запустить DrFoneTool – Менеджер паролей в своей системе. Просто обратите внимание, что когда вы запускаете набор инструментов DrFoneTool, вам нужно выбрать функцию «Менеджер паролей», чтобы начать процесс.

После этого вы можете просто подключить свой iPhone к системе с помощью совместимого кабеля Lightning и позволить DrFoneTool обнаружить его.

Шаг 2: Запустите процесс восстановления пароля на вашем iPhone
Большой! Как только ваш iPhone будет обнаружен, приложение отобразит его детали в интерфейсе и позволит вам начать процесс восстановления, нажав кнопку «Начать сканирование».

Устройтесь поудобнее и просто подождите некоторое время, пока DrFoneTool – Менеджер паролей просканирует ваш iPhone и попытается извлечь сохраненные пароли. Обратите внимание, что вы не должны закрывать приложение между ними или отключать устройство iOS, чтобы получить желаемые результаты.

Шаг 3. Просмотрите свои пароли и восстановите их.
В конце концов, приложение сообщит вам об этом после извлечения сохраненных паролей с вашего устройства iOS. Теперь вы можете перейти к различным категориям сбоку (например, к паролям веб-сайтов, Apple ID и т. д.), чтобы проверить их данные справа.

Вы можете просто щелкнуть значок глаза рядом с полем пароля, чтобы просмотреть сохраненные пароли в интерфейсе DrFoneTool. Кроме того, вы также можете нажать кнопку «Экспорт» внизу, чтобы сохранить извлеченные пароли в виде файла CSV в вашей системе.

Таким образом, вы можете легко восстановить все сохраненные пароли, данные для входа и любую другую информацию с подключенного iPhone без потери данных на нем.
Вас также могут заинтересовать:
Часть 4. Рекомендуемые сторонние менеджеры паролей Chrome
Как видите, встроенный Менеджер паролей Chrome имеет так много лазеек в безопасности и предлагает ограниченные функции. Поэтому, если вы хотите получить контроль над своими паролями в одном месте с лучшими параметрами безопасности, вы можете рассмотреть возможность использования следующих расширений Chrome.
- Пароль
Пароль для Хрома — один из самых популярных менеджеров паролей, который позволит вам хранить сотни паролей в одном месте. Это также может помочь вам войти на множество веб-сайтов напрямую. Помимо того, что это расширение Chrome, его также можно использовать на ваших смартфонах для синхронизации вашего пароля на нескольких платформах.
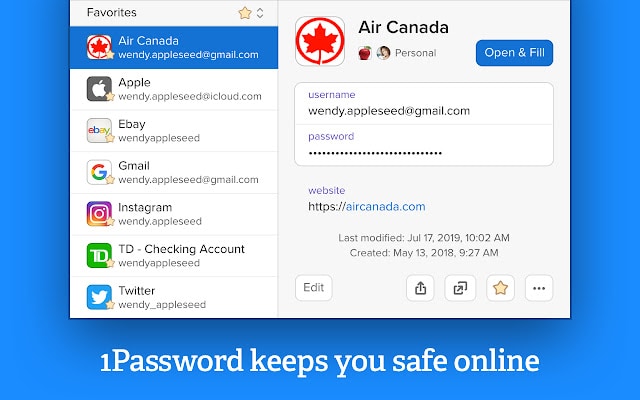
- Dashlane
Dashlane уже доверяют более 15 миллионов пользователей, и он по-прежнему считается одним из самых безопасных менеджеров паролей. Как 1Пароль для Хрома, Dashlane также может помочь вам синхронизировать и хранить ваши пароли на нескольких платформах. Инструмент также определит общий уровень безопасности ваших паролей и сообщит вам, как только произойдет какое-либо нарушение безопасности.

- Хранитель
Keeper также разработал специальный менеджер паролей для Chrome, к которому вы можете получить доступ через его расширение. Инструмент можно использовать для хранения ваших паролей и их синхронизации на нескольких платформах. Это также поможет вам автоматически заполнять ваши пароли на различных веб-сайтах, а также позволит вам придумывать собственные надежные пароли.
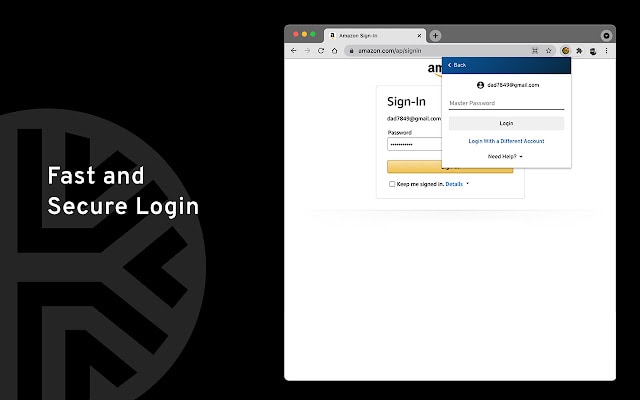
Часто задаваемые вопросы
- Как установить Chrome Password Manager?
Chrome автоматически поставляется со встроенным менеджером паролей, доступ к которому вы можете получить в разделе «Настройки»> «Автозаполнение». Если вы хотите, вы можете установить сторонние менеджеры паролей в Chrome из его интернет-магазина.
- Считается ли Chrome Password Manager безопасным?
Менеджер паролей от Chrome имеет только один уровень безопасности, который любой может обойти, зная пароль вашей системы. Вот почему это не считается самым безопасным вариантом хранения ваших паролей.
- Как синхронизировать пароли в Chrome с моего ПК на телефон?
Вы можете хранить свои пароли на своем ПК с помощью диспетчера паролей Chrome. Позже вы можете использовать ту же учетную запись Google в приложении Chrome на своем устройстве и включить функцию синхронизации для доступа к вашим паролям.
Заключение
Я уверен, что это руководство помогло бы вам лучше понять общую работу менеджера паролей Chrome. Если вы также хотите получить доступ к своим сохраненным паролям в Chrome, просто следуйте приведенному выше руководству. Кроме того, вы также можете получить доступ к сохраненным паролям Chrome со своего iPhone с помощью надежного инструмента, такого как DrFoneTool — Менеджер паролей. Однако, если вы ищете более безопасный плагин для браузера для хранения и синхронизации ваших паролей, вы также можете попробовать такие инструменты, как Dashlane или 1Password для Chrome.
последние статьи