[Решено] Как узнать пароль Gmail?
Итак, вы забыли свой пароль Gmail, и вам нужно отправить срочное электронное письмо.
Ну, мы все любим быть организованными. Gmail всегда был нашим сервисом в течение долгого времени, настолько долго, что вы могли забыть свой пароль, потому что обычно вы входите в систему со всех своих устройств.

Однако, когда вы покупаете новое устройство или пытаетесь войти в систему с чужого компьютера, вам необходимо знать свой пароль в целях безопасности. Google понимает, что, будучи человеком, вы можете забыть некоторые вещи, и поэтому предлагает несколько способов восстановить свой пароль.
В этой статье я расскажу о некоторых из них, которые помогут вам получить пароль и вернуться к электронной почте.
Без лишних слов, вот несколько способов найти или восстановить ваши пароли Gmail:
Способ 1: Узнать пароль Gmail через официальный
Шаг 1: Перейдите в браузер и выполните поиск на странице входа в Gmail. Введите адрес электронной почты и продолжите.
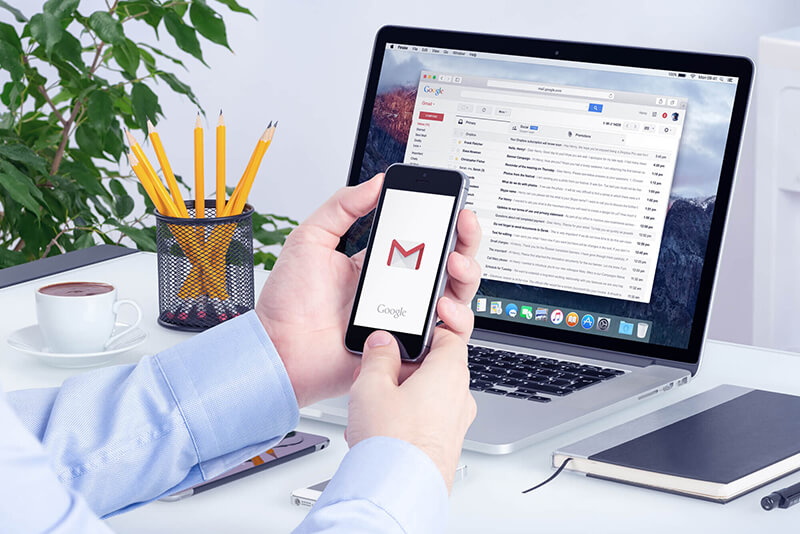
Шаг 2: Затем Gmail попросит вас ввести последний пароль, который вы можете вспомнить, чтобы подтвердить, что вы его забыли. Если вы взломаете правильный пароль, ваш Gmail откроется. Однако, если ваш пароль не совпадает с текущим или каким-либо из ваших старых паролей, Gmail даст вам еще один шанс, выбрав «Попробуйте другой способ».
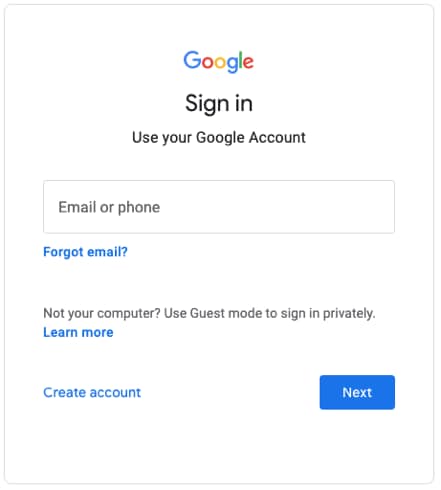
Шаг 3: Здесь код подтверждения будет автоматически отправлен на ваше устройство, связанное с вашей учетной записью Google. Поэтому проверьте уведомление на своем телефоне и нажмите «Да», после чего вы сможете сбросить свой пароль Gmail.
Если вы не получили уведомление или хотите войти другим способом, вы можете выбрать «Попробовать другой способ входа» и выбрать «Использовать свой телефон или планшет, чтобы получить защитный код (даже если он не в сети).
Шаг 4: Если вы настроили номер телефона для восстановления при создании учетной записи Gmail, Gmail попросит вас отправить текстовое сообщение или позвонить по этому номеру, чтобы подтвердить вашу личность.
Итак, если у вас есть телефон, перейдите к этому шагу. Или же вы переходите к шагу 5.
Шаг 5: Кроме того, у Google есть еще один способ подтвердить вашу личность. Точно так же, как вы связали свой номер телефона с учетной записью, вас также попросят связать другой адрес электронной почты и адрес электронной почты для восстановления во время создания учетной записи. Таким образом, Google отправляет код восстановления на этот адрес электронной почты, после чего вы можете сбросить свой пароль.
И если по какой-либо причине у вас нет доступа к электронной почте для восстановления, вам придется выбрать «попробовать другой способ входа». В конце концов, Gmail запросит у вас адрес электронной почты, к которому у вас есть доступ, и проверит его со своей стороны. Существует очень мало гарантий, что вы восстановите свою учетную запись, используя этот маршрут.
Шаг 6: Если вам повезет, введите код, отправленный на ваше устройство, или адрес электронной почты для восстановления.
Шаг 7: Вам будет предложено создать новый пароль, так что будьте проще, чтобы в будущем вы не попали в такую же ситуацию.
Способ 2: восстановление паролей Gmail, сохраненных браузерами
Несколько браузеров предоставляют возможность помочь вам, сохраняя пароли ваших различных учетных записей, и вы можете легко получить к ним доступ при входе в систему.
Итак, давайте посмотрим, как вы можете включить функцию «запоминания пароля» в разных браузерах.
Google Chrome:
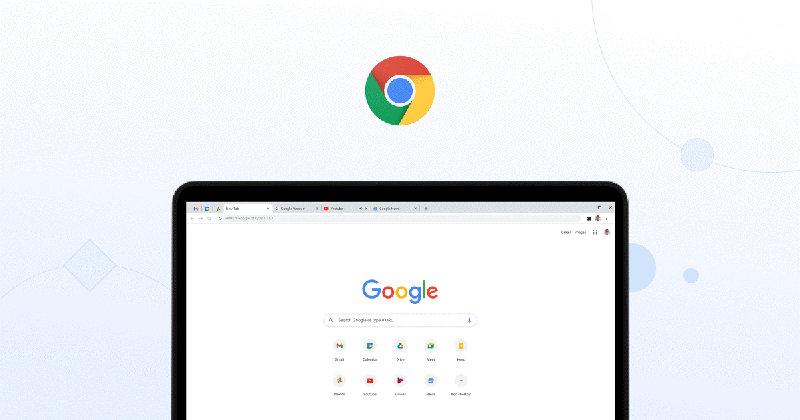
Шаг 1: Прежде всего, откройте окно в Google Chrome, щелкните значок меню в правом верхнем углу (три вертикальные точки) и выберите «Настройки».
Шаг 2: В разделе «Автозаполнение» вам нужно нажать «Пароли». Вам будет предложено ввести системный пароль для проверки. На следующей странице вы сможете просмотреть все свои пароли, просто разоблачив их.
Примечание: На этой странице вы также можете управлять своими паролями. Если вы не хотите, чтобы Chrome запоминал какой-либо конкретный пароль, вы можете удалить его с помощью значка «Дополнительные действия» (три вертикальные точки).
Mozilla Firefox:
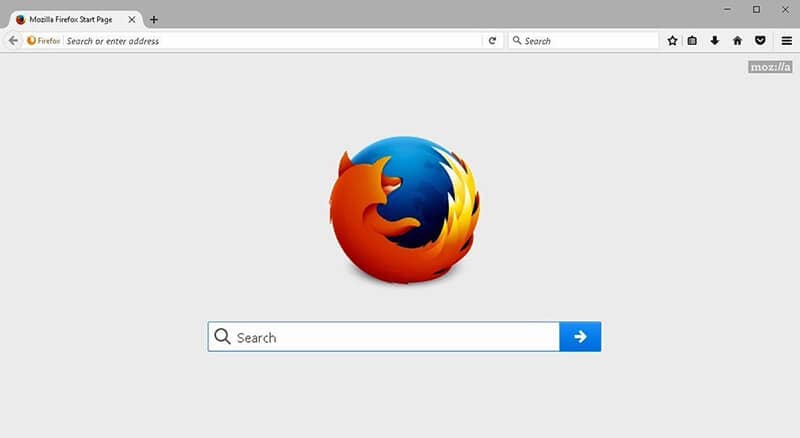
Шаг 1: Откройте браузер Mozilla Firefox и выберите меню в правом верхнем углу.
Шаг 2: Нажмите на пароли.
Шаг 3: Прокрутите вниз, чтобы найти информацию для входа, которую вы хотите просмотреть. А чтобы увидеть пароль, нажмите на значок глазного яблока.
Safari:
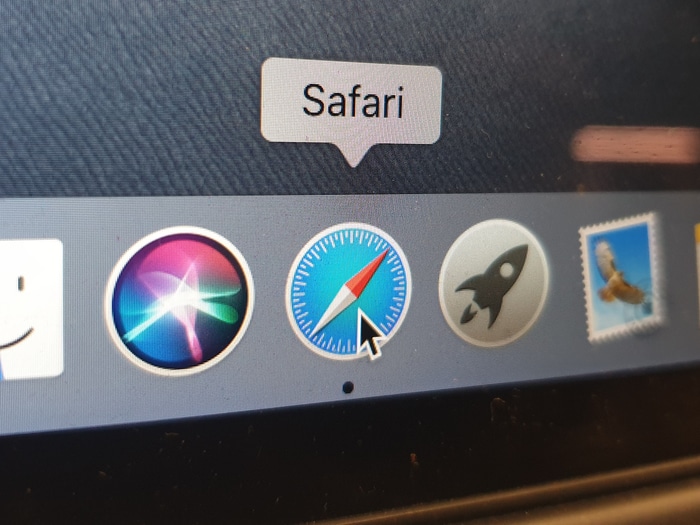
Шаг 1: Откройте браузер Safari, а затем в левом верхнем углу экрана нажмите «Safari» (рядом с логотипом Apple), где вам нужно выбрать «Настройки» (Command + ,).
Шаг 2: Выберите «Пароли». Вам нужно будет ввести системный пароль, чтобы разблокировать его.
Шаг 3: Нажмите на веб-сайт, для которого вы хотите просмотреть сохраненный пароль. Если вы хотите внести какие-либо изменения, дважды щелкните на этом веб-сайте. В то же время вы можете удалить пароль, нажав кнопку «Удалить» в правом нижнем углу.
Internet Explorer:

Шаг 1: Откройте браузер Internet Explorer и нажмите кнопку «Инструменты» (значок шестеренки).
Шаг 2: Далее выберите «Свойства обозревателя».
Шаг 3: Перейдите на вкладку «Содержание».
Шаг 4: Найдите раздел «Автозаполнение» и нажмите «Настройки».
Шаг 5: Теперь выберите «Управление паролями» в новом поле.
Шаг 6: Здесь вы можете найти веб-сайт, для которого хотите просмотреть пароль, нажав «Показать» рядом с «Пароль». При этом нажмите на стрелку рядом с веб-сайтом и выберите «Удалить» ниже.
Способ 3. Попробуйте приложение для поиска паролей Gmail.
Для iOS:
Если вы использовали Gmail на своем iPhone, вы можете попытаться найти свои пароли.
Это поможет вам найти свою учетную запись Apple ID и пароли:
- После сканирования просмотрите свою почту.
- Тогда было бы полезно, если бы вы восстановил пароль для входа в приложение и сохраненные веб-сайты.
- После этого найдите сохраненный WiFi пароли.
- Восстановить пароли экранного времени.
Давайте пошагово рассмотрим, как восстановить пароль для iOS через Dr. Fone:
Шаг 1: Прежде всего, скачайте DrFoneTool и выберите менеджер паролей.

Шаг 2: С помощью кабеля Lightning подключите устройство iOS к компьютеру.

Шаг 3: Теперь нажмите «Начать сканирование». Сделав это, DrFoneTool немедленно обнаружит пароль вашей учетной записи на устройстве iOS.

Шаг 4: Проверьте свой пароль

Способ 4: Как восстановить данные на Android
Шаг 1: Перейдите в «Настройки» на своем устройстве и нажмите «Сеть и Интернет».
Шаг 2: Здесь выберите WiFi, и появится список сетей WiFi вместе с той, к которой вы подключены.
Шаг 3: Ниже найдите параметр «Сохраненные сети» и нажмите на него.
Шаг 4: Теперь выберите сеть, пароль которой вы ищете. Вас могут попросить подтвердить, что это вы с блокировкой телефона.
Шаг 5: Теперь на вашем экране появится QR-код для совместного использования вашей сети WiFi. Чуть ниже будет отображаться пароль вашей сети Wi-Fi.
Шаг 6: Однако, если ваш пароль WiFi не отображается напрямую, вы можете отсканировать QR-код с помощью приложения сканера QR-кода и восстановить свой пароль обратно.
Вывод:
В этой статье показано несколько простых способов найти ваши пароли Gmail в зависимости от того, какое устройство или браузер вы используете, поскольку в какой-то момент вы их забыли.
Прежде всего, я также позаботился о том, чтобы вы знали безопасный менеджер паролей, такой как DrFoneTool — Менеджер паролей (iOS), поэтому вам не нужно ждать или зависеть от кого-то, кто поможет вам восстановить ваши пароли или данные.
Какими методами вы пользуетесь, чтобы найти свои пароли, которые мы здесь пропустили, и которые вы хотели бы добавить сюда?
Пожалуйста, оставьте свои комментарии и помогите другим воспользоваться вашим опытом поиска своих паролей.
последние статьи