Забыли пароль от Hotmail
Hotmail — это бесплатная служба электронной почты, предоставляемая Microsoft, которая позволяет отправлять и получать сообщения. Веб-сайт Microsoft изначально назывался Hotmail.com, но 3 апреля 2013 года компания сменила доменное имя на Outlook.com.
Если у вас еще нет учетной записи Microsoft, настроить бесплатную учетную запись Outlook.com очень просто и займет всего несколько минут. Преимущество бесплатной учетной записи hotmail.com заключается в том, что вы можете получать электронные письма, календари и задачи из любого места, где у вас есть подключение к Интернету.
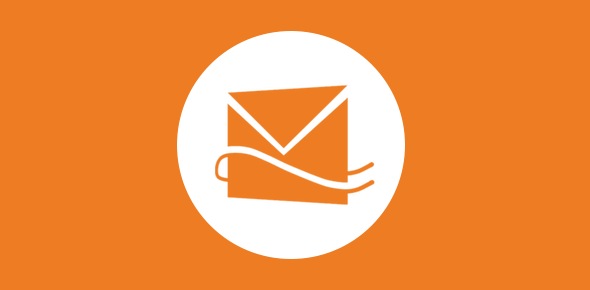
Microsoft приобрела Hotmail в 1996 году. Однако у службы электронной почты было несколько разных названий, включая MSN (Microsoft Network), Hotmail и Windows Live Hotmail.
В 2011 году Microsoft выпустила финальную версию своего сервиса Hotmail. Outlook.com, с другой стороны, заменил Hotmail в 2022 году. В то время пользователям Hotmail была предоставлена возможность сохранить свои учетные записи электронной почты Hotmail и использовать их в домене Outlook.com, вместо того, чтобы переключаться. По-прежнему возможно получить адрес электронной почты с расширением @hotmail.
Часть 1. Найдите и сбросьте пароль Hotmail с помощью Microsoft [16 шагов]
Шаг 1 – Чтобы восстановить пароль учетной записи Hotmail, перейдите на веб-сайт Outlook, который заменил Hotmail и Windows Live Mail (это также относится к учетным записям Hotmail).
Шаг 2 – Чтобы восстановить пароль, нажмите кнопку «Войти» в центре экрана и введите адрес электронной почты, связанный с учетной записью. На следующем экране нажмите ссылку Я забыл пароль. Заполните поля «Адрес электронной почты», «Номер телефона» или «Имя Skype» еще раз и нажмите «Далее».
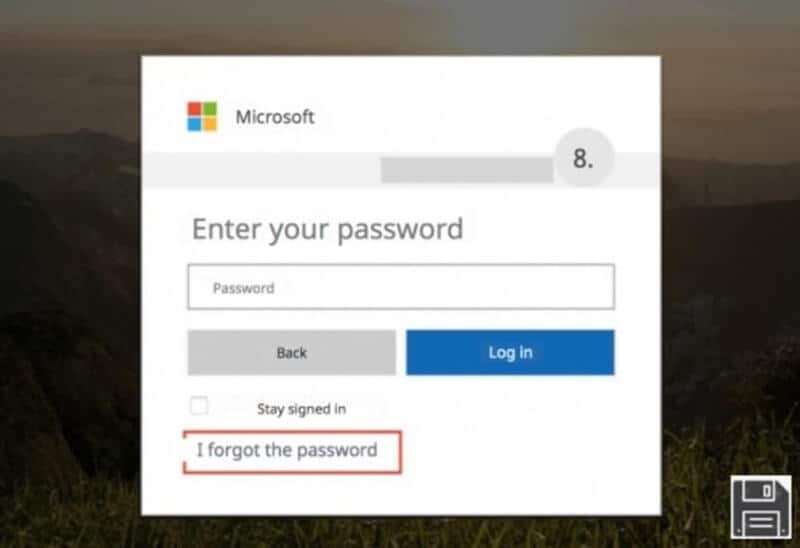
Шаг 3 – Затем вы должны подтвердить свою личность, используя доступные вам ресурсы и информацию, связанную с вашей учетной записью Hotmail.
Шаг 4 – Чтобы получить электронное письмо с кодом, необходимым для сброса пароля, отправьте электронное письмо на адрес name***@gmail.it. Доступны коды подтверждения SMS (отправьте на ***номер телефона) и мобильные приложения для аутентификации (используйте мое приложение для аутентификации).

Шаг 5 – Щелкните раскрывающееся меню, чтобы выбрать предпочтительный вариант. Затем введите начало дополнительного адреса электронной почты или конец номера мобильного телефона (в зависимости от выбранной вами процедуры восстановления). Затем нажмите кнопку «Отправить код», чтобы завершить процесс.
Шаг 6 – В качестве альтернативы вы можете выбрать ссылку У меня уже есть код подтверждения. Предположим, вы запросили код по электронной почте. Затем введите ответ в текстовое поле на экране и нажмите «Далее», чтобы продолжить. Код, который вы получили от Microsoft, следует вставить в папку «Входящие» сообщения электронной почты или в раздел «Входящие».
Шаг 7 – Затем введите код в нужное поле на веб-сайте Outlook и нажмите кнопку «Далее», если вы выбрали получение кода по SMS. Подождите несколько минут, пока Microsoft отправит вам электронное письмо с кодом на номер вашего мобильного телефона, чтобы подтвердить вашу личность.
Шаг 8 – Планируется ли использовать приложение для получения пароля Hotmail? В этом случае приложение, такое как Microsoft Authenticator для устройств Android и iOS, предоставит код подтверждения личности. Затем на веб-сайте Outlook введите полученный код и нажмите «Далее», чтобы продолжить.
Шаг 9 – Если вы выберете «У меня уже есть код», введите его в текстовое поле и нажмите «Далее». Все вышеперечисленные сценарии потребуют от вас предоставления второго метода подтверждения вашей личности, если вы включили двухэтапную проверку в своей учетной записи, а это означает, что вам потребуется получить дополнительный код безопасности, выбрав вариант, отличный от перечисленных ранее. в этой секции.
Шаг 10 – Затем в полях «Новый пароль» и «Подтверждение пароля» введите новый пароль для своей учетной записи Hotmail и нажмите «Далее», чтобы закончить.
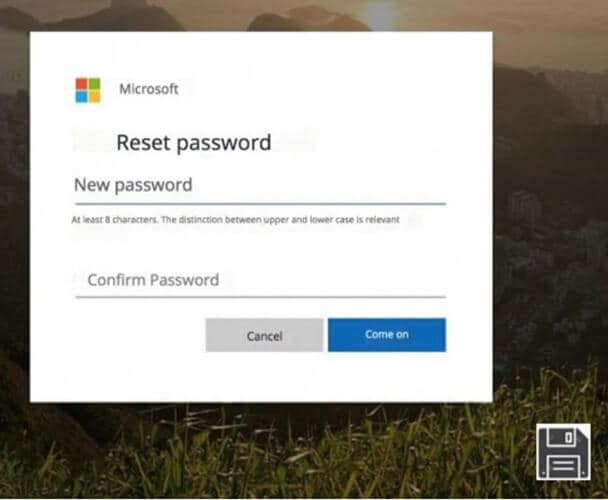
Шаг 11 – Я забыл дополнительный адрес электронной почты, который я дал Microsoft в прошлом. У меня нет никаких контактных данных или приложений Microsoft, связанных с моей учетной записью, а также кода безопасности. Выберите «Нам нужно подтвердить вашу личность» в появившемся раскрывающемся меню. Если у вас есть код восстановления, введите его в поле на экране и нажмите кнопку Использовать код восстановления.
Шаг 12 – Чтобы завершить процесс, введите новый пароль для своей учетной записи Outlook в поля «Новый пароль» и «Подтверждение пароля» и нажмите «Готово».
Шаг 13 – Если ваша учетная запись активна и требует двухэтапного подтверждения, вы должны сначала предоставить второй подход шкалы действительности, заполнив форму, которая появляется на экране.
Шаг 14 – Если у вас нет кода восстановления Push No, введите дополнительный адрес электронной почты в поле Где мы можем с вами связаться? Поле ниже. Чтобы позволить Microsoft связаться с вами и подтвердить вашу личность, пройдите проверку и нажмите кнопку «Далее» внизу.
Шаг 15 – Затем перейдите в папку «Входящие» альтернативного адреса электронной почты или раздел «Входящие», откройте письмо, полученное от компании, введите код подтверждения, полученный на веб-сайте Outlook, и нажмите кнопку «Подтвердить».
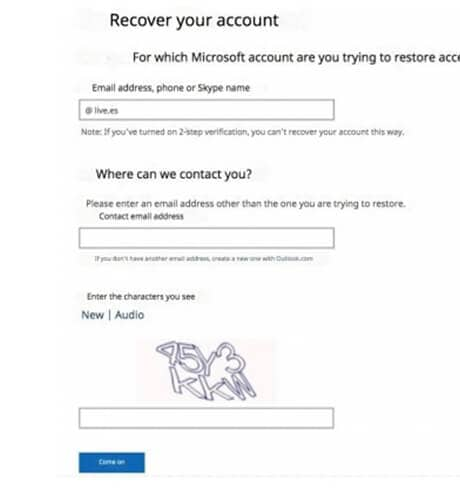
Шаг 16 – После этого вам будет предложено запросить сброс пароля. В полях «Новый пароль» и «Подтверждение пароля» введите новый пароль, который вы будете использовать для своей учетной записи Hotmail, а затем нажмите кнопку «Далее», чтобы завершить процесс.
Часть 2. Попробуйте приложение для поиска паролей Hotmail [Легко и быстро]
ДЛЯ iOS
DrFoneTool — менеджер паролей iOS
DrFoneTool — менеджер паролей (iOS) это приложение для восстановления пароля iOS. Это может помочь вам восстановить забытые пароли iOS без джейлбрейка, включая пароль Wi-Fi, код доступа к экранному времени, все виды паролей приложений, идентификатор приложения и так далее.
Вот шаги для DrFoneTool – Менеджер паролей iOS
Шаг 1: Запустите iPhone, подключив его к компьютеру.

Подключите свой iPhone или iPad к DrFoneTool, выбрав Менеджер паролей в раскрывающемся меню.

Шаг 2: Запустите процесс сканирования
Чтобы просканировать ваш iPhone или iPad на наличие паролей, нажмите «Пуск» в верхней правой строке меню.

Шаг 3: Пароли можно посмотреть здесь.
Вы можете просматривать и экспортировать пароли со своего iPhone или iPad в любое время.

ДЛЯ ANDROID
Hashcat
Hashcat — одна из самых известных и широко используемых программ для взлома паролей, доступных в настоящее время. Эта программа поддерживает более 300 различных хэшей, которые доступны в каждой операционной системе.
Используя Hashcat, вы можете выполнять взлом паролей с высокой степенью параллелизма, с возможностью взламывать различные пароли на нескольких устройствах одновременно, а также поддерживать рассредоточенную систему взлома хэшей за счет использования наложений. Оптимизация оценки производительности и мониторинг температуры используются для оптимизации процесса крекинга.
Заключение
Нет необходимости хранить существующий пароль пользователя в очень хорошей системе аутентификации на основе пароля. Доступ ко всем учетным записям пользователей в системе слишком упростил бы доступ к ним для хакера или злонамеренного инсайдера.
Чтобы этого не произошло, системы аутентификации вместо этого хранят хэш пароля, который является результатом передачи пароля и дополнительного случайного значения, известного как «соль», через хеш-функцию. Чрезвычайно сложно определить ввод, который приводит к заданному выводу, потому что хеш-функции спроектированы так, чтобы быть односторонними. Большинство людей используют простые и слабые пароли. В сочетании с несколькими перестановками, такими как замена буквы $ на букву s, список слов позволяет взломщику паролей быстро запоминать сотни тысяч паролей.
последние статьи