Используйте Google Password Manager как Pro: Desktop и Android — DrFoneTool
Чтобы нам было проще автоматически сохранять и заполнять наши пароли, Google предлагает бесплатный менеджер паролей. В идеале с помощью Google Password Manager вы можете сохранять, заполнять и синхронизировать свои пароли на устройствах Chrome и Android. Помимо паролей Google, эта функция также может помочь вам установить пароли для сторонних приложений и веб-сайтов. Без лишних слов, давайте познакомимся с Пароль учетной записи Google подробно менеджер.

Часть 1. Что такое Google Password Manager?
Google Password Manager — это встроенная функция устройств Chrome и Android, которая помогает нам хранить и синхронизировать наши пароли различных веб-сайтов и приложений в одном месте.
Всякий раз, когда вы входите в систему на любом веб-сайте или в приложении, вы можете сохранить его пароли в Google Password Manager. После этого вы можете автоматически заполнить данные своей учетной записи, а также использовать сервис для синхронизации ваших паролей между различными устройствами. Это также может помочь вам создать надежные пароли для ваших учетных записей, а также выполнить проверку безопасности для различных веб-сайтов/приложений.
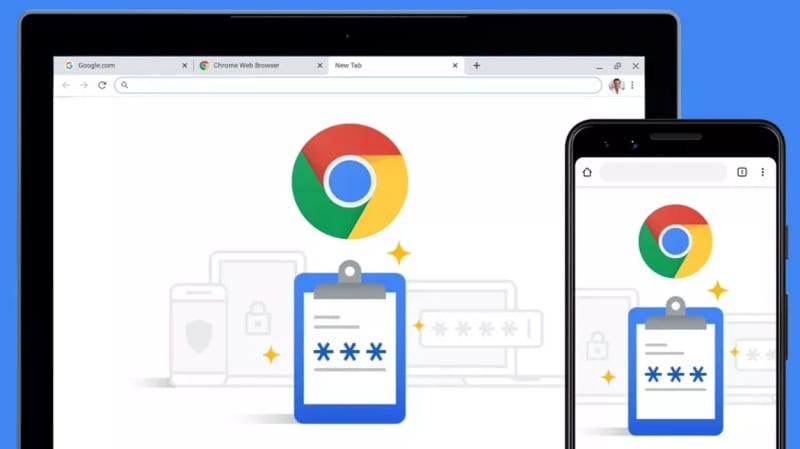
Часть 2: Как настроить и получить доступ к Google Password Manager?
Теперь, когда вы знакомы с его основами, давайте научимся использовать Приложение для управления паролями Google или инструмент на вашем рабочем столе или смартфоне. На своих настольных компьютерах вы можете просто установить Google Chrome и войти в свою учетную запись Google, где будут сохранены все ваши пароли. Однако, если вы хотите синхронизировать свои пароли Google на Android, убедитесь, что та же учетная запись связана и с вашим смартфоном.
Начало работы: сохранение паролей Google и доступ к ним
Самый простой способ использовать Google Password Manager — связать свою учетную запись Google с браузером Chrome. Если вы еще не используете Chrome, установите его в своей системе и просто войдите в активную учетную запись Google.
После этого всякий раз, когда вы будете создавать новую учетную запись на веб-сайте или входить в существующую учетную запись, вы получите соответствующее приглашение в правом верхнем углу. Отсюда вы можете просто нажать кнопку «Сохранить», чтобы связать данные своей учетной записи с менеджером паролей учетной записи Google.
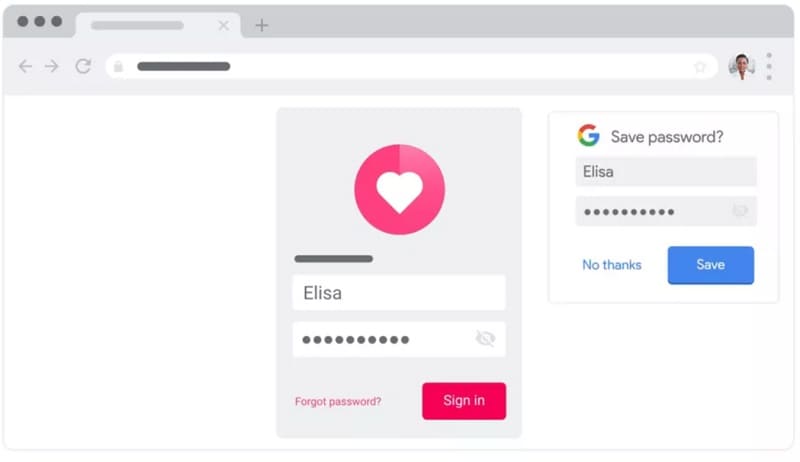
Вот и все! После того, как вы сохранили данные своей учетной записи на Google Менеджер паролей, вы можете легко получить к ним доступ. Всякий раз, когда вы заходите на любой веб-сайт (или в приложение), для которого уже сохранен пароль, вы получаете запрос на автоматическое заполнение. Вы можете просто нажать на нее, чтобы автоматически заполнить данные своей учетной записи из менеджера паролей.
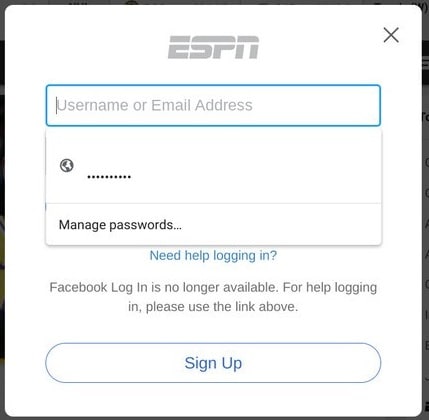
Как изменить или удалить данные учетной записи в Google Password Manager?
Выполнив вышеуказанные шаги, вы можете легко добавить свою учетную запись в приложение Google Password Manager. Кроме того, вы также можете получить доступ к своим сохраненным паролям Google, редактировать или удалять их по своему усмотрению.
Чтобы управлять своими паролями, вы можете просто зайти на официальный сайт Google Password Manager (https://passwords.google.com/). Здесь вы получите подробный список всех паролей, сохраненных в вашей учетной записи Google. Если вы хотите, вы также можете нажать кнопку «Проверка пароля», которая выполнит детальную проверку безопасности для всех сохраненных паролей.
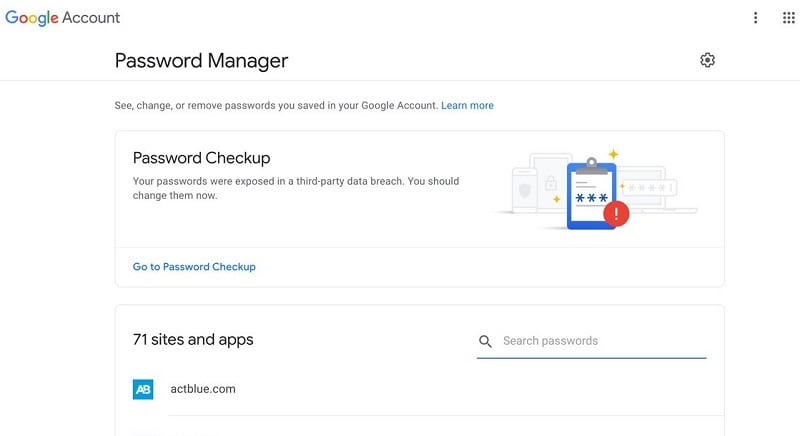
Теперь, если вы хотите удалить или изменить пароли Google, вы можете просто щелкнуть здесь данные любого веб-сайта или учетной записи приложения. Чтобы проверить сохраненные пароли Google, вы можете нажать на значок просмотра. Вы также можете скопировать существующий пароль отсюда в буфер обмена.
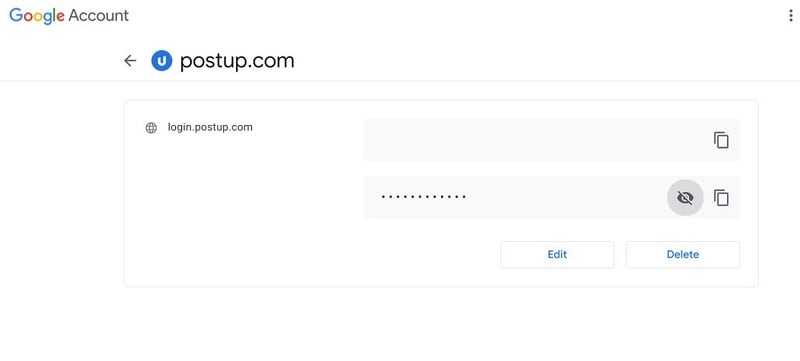
Кроме того, вы можете нажать кнопку «Удалить», чтобы удалить сохраненный пароль гугл отсюда. Кроме того, вы также можете нажать кнопку «Изменить», которая позволит вам вручную изменить существующий пароль для веб-сайта/приложения.
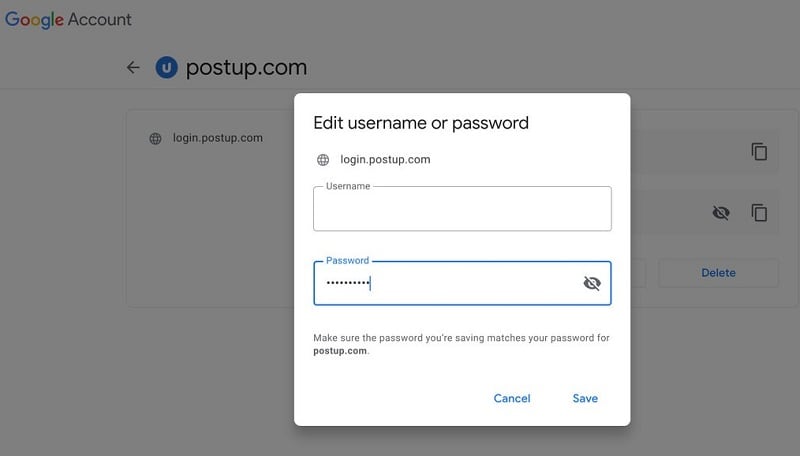
Обратите внимание, что для просмотра, редактирования или удаления ваших паролей здесь вам необходимо ввести пароль вашей учетной записи Google, связанной с Chrome или вашим устройством.
Управление менеджером паролей Google на вашем телефоне Android
Как я уже упоминал выше, вы также можете бесплатно получить доступ к приложению Google Password Manager на своем устройстве Android. Эта функция уже существует на всех ведущих устройствах Android, и вы можете получить к ней доступ при входе в любое приложение или на веб-сайт.
Как только вы создадите свою учетную запись или войдете в систему, диспетчер паролей Google отобразит приглашение, позволяющее вам сохранить в нем свои пароли. Всякий раз, когда вы заходите на один и тот же веб-сайт или в приложение, Google будет отображать приглашение автозаполнения, чтобы вы могли мгновенно ввести сохраненные пароли.
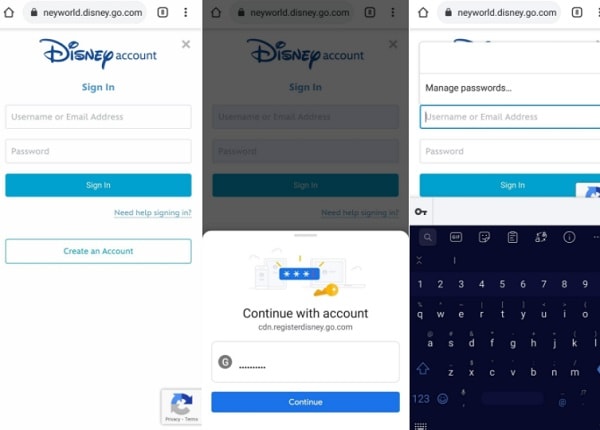
Теперь, чтобы управлять своими паролями Google, вы можете просто перейти в «Настройки» вашего устройства> Система> Языки и ввод и выбрать Google в качестве службы по умолчанию для автоматического заполнения. Кроме того, вы также можете перейти в «Настройки»> «Google»> «Пароли», чтобы получить список всех данных учетной записи, связанных с вашей учетной записью Google.
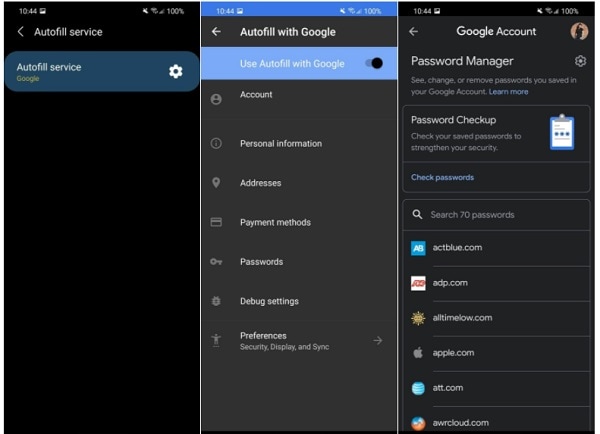
Кроме того, здесь вы можете нажать на любую информацию об учетной записи, чтобы просто просмотреть или скопировать свои пароли. Менеджер паролей Google также предоставляет возможности для удаления или редактирования сохраненных паролей на устройстве Android.
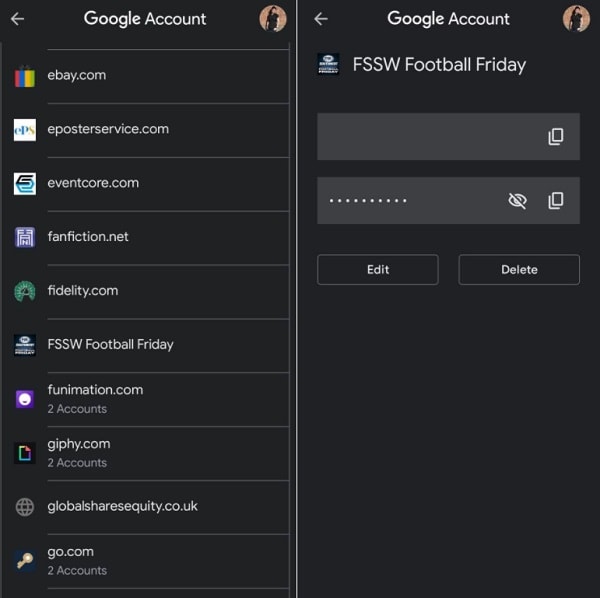
Часть 3: Как восстановить утерянные пароли Google с iPhone?
Если вы забыли свои пароли Google на устройстве iOS, вы можете воспользоваться помощью DrFoneTool — менеджер паролей. Это удобное приложение для восстановления сохраненных паролей Google, паролей WiFi, Apple ID и других данных, связанных с учетной записью. Приложение позволит вам извлечь все сохраненные или недоступные пароли без потери данных или причинения какого-либо вреда вашему устройству iOS.
Когда я хотел вернуть пароль своей учетной записи Google, который был утерян на моем iPhone, я воспользовался помощью DrFoneTool – Менеджера паролей следующим образом:
Шаг 1: Запустите DrFoneTool — менеджер паролей и подключите свой iPhone
Сначала вы можете просто установить приложение и с главного экрана DrFoneTool просто запустить функцию Менеджера паролей.

Теперь с помощью совместимого кабеля Lightning вы можете просто подключить свой iPhone к системе. Обратите внимание, что вы должны разблокировать свой iPhone так же, как подключаете его к компьютеру.

Шаг 2. Начните сканировать свой iPhone и восстанавливать пароли
Как только ваш iPhone будет подключен, DrFoneTool – Менеджер паролей уведомит вас об этом. Чтобы восстановить пароли гугл, вы можете просто нажать кнопку «Начать сканирование» в приложении.

После этого вы можете просто подождать пару минут, пока приложение извлечет ваши сохраненные пароли, логины WiFi и другие данные учетной записи.

Шаг 3. Просмотрите и сохраните свои пароли Google
Когда восстановление ваших паролей и учетных данных будет завершено, приложение сообщит вам об этом. Здесь вы можете перейти к любой категории на боковой панели, чтобы просмотреть логины вашей учетной записи WiFi, пароли веб-сайтов / приложений, Apple ID и т. д. Вы можете просто перейти в категорию паролей и щелкнуть значок глаза, чтобы просмотреть все сохраненные данные.

Если вы хотите сохранить свои пароли, вы можете просто нажать кнопку «Экспорт» внизу. Приложение позволит вам экспортировать сохраненные пароли в CSV и другие поддерживаемые платформы.

Таким образом, вы можете легко получить пароли гугл и данные для входа на все другие веб-сайты и приложения, которые были сохранены на вашем iPhone. Поскольку DrFoneTool является доверенным приложением, оно не будет хранить или получать доступ к вашим извлеченным паролям или любым другим данным для входа.
Вас также могут заинтересовать:
Как найти и изменить пароль Wi-Fi?
4 фиксированных способа восстановления пароля экранного времени
Часто задаваемые вопросы
- Как я могу найти свои сохраненные пароли в Google?
Вы можете просто зайти на официальный сайт Менеджер паролей Google или посетите настройки пароля в Chrome, чтобы получить доступ к сохраненным паролям. Здесь есть дополнительные возможности для синхронизации, хранения, редактирования, удаления и управления вашими паролями.
- Безопасно ли использовать Google Password Manager?
Менеджер паролей Google достаточно безопасен, так как все данные вашей учетной записи будут связаны с вашей учетной записью Google. Если кому-то нужно получить к ним доступ, то он сначала должен ввести данные вашей учетной записи Google. Кроме того, ваши пароли не будут пересылаться Google и будут храниться в зашифрованном формате.
- Как использовать приложение Google Password Manager на Android?
Поскольку Google Password Manager является встроенной функцией устройств Android, вам не нужно устанавливать какие-либо сторонние приложения. Вы можете просто привязать свою учетную запись Google к своему устройству и перейти к его настройкам, чтобы получить доступ к инструменту управления паролями.
Выводы
Игровой автомат Менеджер паролей Google безусловно, является одним из самых изобретательных инструментов, которые вы можете бесплатно использовать в Google Chrome или на своих устройствах Android. Используя его, вы можете легко сохранять или изменять пароли Google и даже синхронизировать их между различными устройствами (например, телефоном и компьютером). Однако, если вы потеряли свои пароли Google на своем iPhone, просто используйте надежный инструмент, такой как DrFoneTool — Менеджер паролей. Это на 100% безопасное приложение, которое позволит вам без проблем извлекать все виды сохраненных паролей с вашего iPhone.
последние статьи