Посмотреть мои сохраненные пароли
В прежние дни у нас, вероятно, было менее пяти паролей (в основном, электронных писем), которые нужно было запомнить. Но по мере распространения Интернета по всему миру и появления социальных сетей наша жизнь начала вращаться вокруг него. И сегодня у нас есть пароли для различных приложений и сайтов, о которых даже мы не знаем.

Несомненно, управлять этими паролями сложно, и нам всем нужна помощь. Следовательно, каждый браузер приходит на помощь со своим собственным менеджером, о котором многие из нас не знают. И если у вас есть плохая привычка записывать пароли, эта статья расскажет вам, почему вам не следует этого делать, поскольку у вас уже есть менеджеры паролей.
Без дальнейших церемоний…
Давайте пошагово разберемся, как сохраняются наши пароли и просмотрим их.
Часть 1: Где мы обычно сохраняем пароли?
В настоящее время отслеживание паролей, которые вы используете в нескольких онлайн-сетях и порталах, является общей функцией, которой обладают большинство известных веб-браузеров. И многие из вас могут не знать, что эта функция включена по умолчанию, сохраняя, вероятно, все ваши пароли в облаке и настройки для вашего браузера по умолчанию.
И если вы тот, кто использует более одного браузера, вам нужно быть начеку, поскольку ваши пароли случайным образом сохраняются то здесь, то там.
Итак, давайте посмотрим, где ваш браузер на самом деле хранит пароли?
1.1 Сохранение паролей в Internet Explorer:
- Internet Explorer:
При посещении веб-сайтов или приложений, для которых требуется ваше имя пользователя и пароль, Internet Explorer поддерживает их запоминание. Эту функцию сохранения пароля можно включить, зайдя в браузер Internet Explorer и выбрав кнопку «Инструменты». Затем нажмите «Свойства обозревателя».
Теперь на вкладке «Содержимое» (под автозаполнением) выберите «Настройки», а затем установите флажок для тех имен пользователей и паролей, которые вы хотите сохранить. Выберите «ОК», и все готово.
- Google Chrome:
Встроенный менеджер паролей Google Chrome подключен к учетной записи Google, которую вы используете для входа в браузер.
Поэтому всякий раз, когда вы вводите новый пароль для сайта, Chrome предложит вам сохранить его. Итак, чтобы принять, вы выбираете опцию «Сохранить».
Chrome предоставляет вам возможность использовать сохраненные пароли на разных устройствах. Таким образом, каждый раз, когда вы входите в Chrome, вы можете сохранить этот пароль в учетной записи Google, а затем использовать эти пароли на всех своих устройствах и в приложениях на телефонах Android.

- Firefox:
Как и в Chrome, ваши учетные данные для входа хранятся в диспетчере паролей Firefox и в файлах cookie. Ваши имена пользователей и пароли надежно хранятся для доступа к веб-сайтам с помощью Менеджера паролей Firefox, и он автоматически заполняет их при следующем посещении.
Когда вы впервые вводите свое имя пользователя и пароль в Firefox на каком-либо конкретном веб-сайте, появится запрос Firefox «Запомнить пароль» с вопросом, хотите ли вы, чтобы Firefox запомнил учетные данные. Когда вы выбираете опцию «Запомнить пароль», Firefox автоматически авторизует вас на этом веб-сайте при следующем посещении.
- Opera:
Зайдите в браузер Opera на своем компьютере и выберите меню «Opera». Выберите «Настройки» в меню и прокрутите вниз до опции «Дополнительные настройки».
Здесь нужно найти раздел «Автозаполнение» и выбрать вкладку «Пароли». Теперь включите переключатель, чтобы сохранить «Предлагать сохранить пароли». Здесь Opera будет сохранять ваши пароли каждый раз, когда вы создаете новую учетную запись.
- Safari:
Точно так же, если вы являетесь пользователем MacOS и используете Safari, вас также спросят о вашем согласии, хотите ли вы сохранить пароль или нет. Если вы выберете опцию «Сохранить пароль», вы сразу войдете в свою учетную запись.
1.2 Сохранение паролей с помощью мобильного телефона
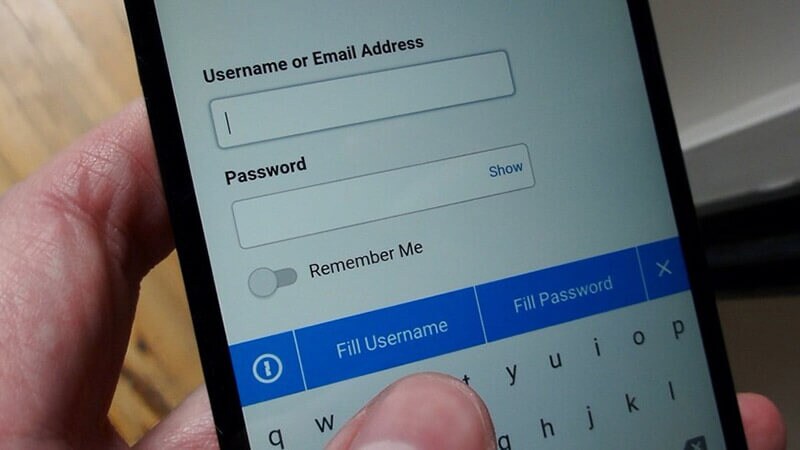
- iPhone:
Если вы являетесь пользователем iPhone и пользуетесь несколькими службами социальных сетей, такими как Facebook, Gmail, Instagram и Twitter, ваш телефон позволяет настраивать устройство и автоматически вводить имя пользователя и пароль. Чтобы включить эту функцию, вам нужно перейти в «Настройки» и выбрать «Пароли и учетные записи». Затем нажмите «Автозаполнение» и убедитесь, что ползунок стал зеленым.
Вы можете использовать эту функцию при создании новой учетной записи, и ваш iPhone сохранит пароль.
- Android:
Если ваше устройство Android связано с учетной записью Google, ваш менеджер паролей будет отслеживать все пароли, которые вы используете в Google Chrome.
Ваши пароли хранятся в облачном хранилище Chrome, что позволяет использовать их даже на вашем компьютере. Следовательно, вы можете получить доступ к своим паролям с любого устройства, на котором вы вошли в свою учетную запись Google.
Сохраняйте пароли другими способами:
- Записываем на бумаге:

Многие люди выбирают наиболее удобный способ запоминания паролей, записывая их на бумаге. Хотя это звучит умно, вы должны воздерживаться от этого.
- Сохранение паролей на мобильных телефонах:
Как и вышеприведенная идея, это еще один метод, который тоже звучит заманчиво. Многие из вас думают, что плохого в сохранении паролей в заметках или документах на устройстве. Но этот метод также уязвим, поскольку хакеры могут легко создать резервные копии этих документов в вашем облаке.
- Один и тот же пароль для каждой учетной записи:
Это также один из широко используемых методов, которым пользуются многие из нас. Вы думаете, что для управления всеми учетными записями будет достаточно одного пароля. Это может привести к тому, что вы станете легкой мишенью для кого-то, кого вы знаете. Им необходимо правильно угадать один пароль и использовать восстановление пароля для доступа ко всем конфиденциальным учетным записям и информации.
Часть 2: Как просмотреть сохраненные пароли?
2.1 Проверьте сохраненные пароли Internet Explorer
Chrome:
Шаг 1: Перейдите в «Настройки» в Chrome на своем компьютере.
Шаг 2: Нажмите на опцию «Пароли».
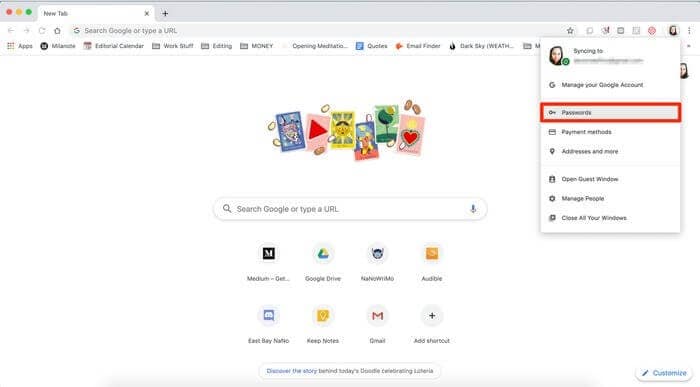
Шаг 3: Затем нажмите на значок глаза. Здесь вас могут попросить подтвердить пароль вашего компьютера.
Шаг 4: После проверки вы можете просмотреть пароль для любого веб-сайта.
Firefox:
Шаг 1: Чтобы просмотреть, где хранятся ваши пароли в Firefox, перейдите в «Настройки».
Шаг 2: Выберите опцию «Логин и пароли», представленную в разделе «Общие».
Шаг 3: Затем выберите «Сохраненные пароли». После ввода пароля устройства щелкните любой из веб-сайтов, для которого вы хотите просмотреть пароль.
Opera:
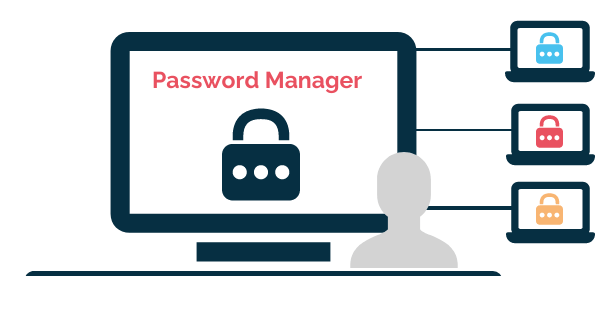
Шаг 1: Откройте браузер Opera и выберите значок Opera в левом верхнем углу.
Шаг 2: Выберите опцию «Настройки», чтобы двигаться дальше.
Шаг 3: Затем нажмите «Дополнительно» и выберите опцию «Конфиденциальность и безопасность».
Шаг 4: Теперь в разделе «Автозаполнение» выберите «Пароли».
Шаг 5: Нажмите на значок глаза. При появлении запроса введите пароль вашего устройства и нажмите «ОК», чтобы просмотреть пароль.
Safari
:
Шаг 1: Откройте браузер Safari и выберите опцию «Настройки».
Шаг 2: Нажмите на опцию «Пароли». Вам будет предложено ввести свой пароль Mac или использовать Touch ID для проверки.
Шаг 3: Затем вы можете щелкнуть любой веб-сайт, чтобы просмотреть сохраненный пароль.
2.2 Проверьте сохраненные пароли на телефоне
iPhone:
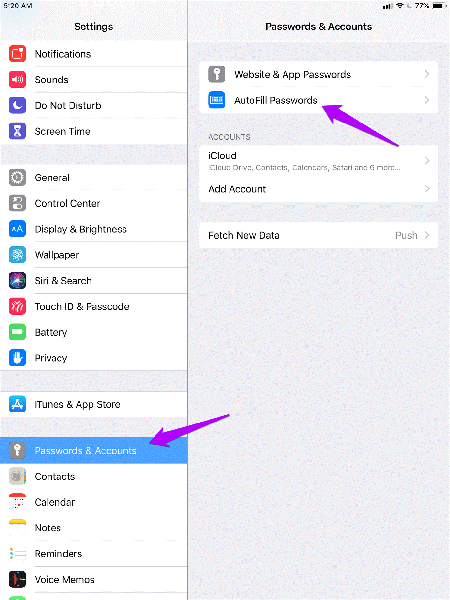
Шаг 1: Откройте «Настройки» на вашем iPhone и нажмите «Пароли». Для iOS 13 или более ранней версии нажмите «Пароли и учетные записи», затем нажмите «Пароли веб-сайтов и приложений».
Шаг 2. При появлении запроса подтвердите себя с помощью Face/Touch ID или введите свой пароль.
Шаг 3: Нажмите на веб-сайт, для которого вы хотите просмотреть пароль.
Android:
Шаг 1. Чтобы увидеть, где хранятся пароли, перейдите в приложение Chrome на своем устройстве и нажмите на три вертикальные точки в правом верхнем углу.
Шаг 2: Затем выберите «Настройки», а затем «Пароли» в следующем меню.
Шаг 3: Вам нужно будет ввести пароль вашего устройства для проверки, а затем появится список всех веб-сайтов, для которых были сохранены пароли.
Часть 3. Просмотр сохраненных паролей с помощью приложения для сохранения паролей
Для iOS:
У большинства из вас есть почти десятки онлайн-аккаунтов, которые требуют надежной защиты с уникальными паролями. Создать эти пароли — задача, а потом их запомнить тоже сложно. И хотя связка ключей iCloud от Apple предоставляет надежный сервис для хранения и синхронизации ваших паролей, это не единственный способ их восстановления.
Поэтому позвольте мне представить вам DrFoneTool — менеджер паролей (iOS), менеджер паролей, который надежно и надежно хранит все важные учетные данные для входа в систему. Это также может помочь вам с:
- Легко восстанавливайте сохраненные веб-сайты и пароли для входа в приложения.
- Получить сохраненные пароли Wi-Fi
- DrFoneTool поможет вам найти вашу учетную запись Apple ID и пароли.
- После сканирования просматривает вашу почту.
- Затем вам нужно восстановить пароль для входа в приложение и сохраненные веб-сайты.
- После этого найдите сохраненные пароли WiFi.
- Восстановить пароли экранного времени
Ниже описано, как вы можете восстановить свой пароль, используя его.
Шаг 1: Вам нужно будет загрузить приложение DrFoneTool на свой iPhone/iPad, а затем найти опцию «Менеджер паролей» и нажать на нее.

Шаг 2: Затем подключите устройство iOS к ноутбуку/ПК с помощью кабеля Lightning. После подключения на экране появится предупреждение «Доверяйте этому компьютеру». Чтобы продолжить, выберите опцию «Доверие».

Шаг 3: Вам нужно будет возобновить процесс сканирования, нажав «Начать сканирование».

Теперь расслабьтесь и расслабьтесь, пока DrFoneTool не выполнит свою часть работы, что может занять несколько минут.
Шаг 4: Как только процесс сканирования завершится с помощью DrFoneTool – Password Manager, вы сможете восстановить свои пароли.

Android:
1Password
Если вы хотите управлять всеми своими паролями в одном приложении, 1Password — это то, что вам нужно. Он доступен как на Android, так и на iOS. Это приложение имеет несколько функций, помимо управления паролями, таких как генерация паролей, кроссплатформенная поддержка в разных операционных системах и т. д.
Вы можете использовать базовую версию 1Password бесплатно или перейти на премиум-версию.
Заключительные мысли:
Менеджеры паролей очень распространены сегодня на каждом устройстве и в каждом браузере, который вы используете. Эти менеджеры паролей обычно связаны с учетной записью и синхронизируются на каждом используемом вами устройстве.
Надеюсь, эта статья помогла вам просмотреть свои пароли и понять, как они хранятся на устройствах. Кроме того, я также упомянул DrFoneTool, который может быть вашим спасителем в определенных случаях.
Если вы считаете, что я пропустил какой-либо метод, который может помочь просмотреть пароли, упомяните их в разделе комментариев.
последние статьи