посмотреть сохраненные пароли на айфоне
Большинство пользователей iPhone создают надежные уникальные пароли для своих учетных записей на нескольких веб-сайтах, учитывая вопросы безопасности. Таким образом, вы используете сложные комбинации прописных и строчных букв, а также цифр и специальных символов. Но что, если вы хотите увидеть пароль или, может быть, отредактировать его? И, очевидно, вы позволяете своему браузеру, такому как Safari или Chrome, запоминать этот пароль каждый раз, когда вы входите в систему.

В последние несколько лет Apple осознала необходимость упростить пользователям просмотр паролей и управление их iOS. Он предоставляет несколько способов доступа к сохраненным учетным записям и паролям для веб-сайтов, которые вы часто посещаете, и позволяет проверять их.
В этой статье мы подробно обсудим эти методы, которые помогут вам просмотреть свой пароль в несколько кликов на вашем iPhone.
Так давайте их узнаем!
- Способ 1: восстановить пароль с помощью DrFoneTool-Менеджер паролей
- Способ 2: как посмотреть сохраненные пароли с помощью Siri
- Способ 3: как просматривать и редактировать пароли, сохраненные в Safari
- Способ 4: как просматривать и редактировать пароли, сохраненные в настройках iPhone
- Способ 5: как просматривать и редактировать пароли, сохраненные в Google Chrome
Способ 1: восстановить пароль с помощью DrFoneTool-Менеджер паролей
DrFoneTool — это универсальное программное обеспечение, разработанное Wondershare, которое поможет вам восстановить удаленные файлы, контакты, сообщения и другую информацию на вашем устройстве iOS. Поэтому, если вы потеряли важные фотографии, контакты, музыку, видео или сообщения, программное обеспечение DrFoneTool позволяет восстановить их одним щелчком мыши. Потому что с DrFoneTool ваши потерянные данные не теряются.
И это еще не все..
DrFoneTool также является вашим безопасным менеджером паролей. Предположительно, если вы потеряете все свои пароли или не сможете найти их на своем iPhone, DrFoneTool предоставляет функции, которые помогут вам восстановить их.
Dr.Fone — менеджер паролей (iOS) также может помочь вам очень легко разблокировать экран iOS. И самое приятное то, что вы можете использовать DrFoneTool без каких-либо технических навыков. Его интерфейс удобен для пользователя и позволяет правильно выполнять все управление.
Теперь давайте узнаем, как DrFoneTool может помочь вам восстановить пароль на вашем iPhone. Выполните указанные шаги:
Шаг 1: Подключите ваше устройство iOS с помощью кабеля Lightning к компьютеру, на котором уже загружен и установлен DrFoneTool. Запустите DrFoneTool на своем компьютере и выберите на экране опцию «Разблокировка экрана».

Примечание. При первом подключении устройства iOS к компьютеру вам нужно будет нажать кнопку «Доверие» на вашем iDevice. Если вам будет предложено ввести пароль для разблокировки, введите правильный пароль для успешного подключения.
Шаг 2: Теперь выберите на экране опцию «Начать сканирование» и позвольте DrFoneTool определить пароль вашей учетной записи на устройстве.

Устройтесь поудобнее и подождите, пока DrFoneTool не закончит анализ вашего iDevice. Пожалуйста, не отключайтесь во время процесса сканирования.
Шаг 3: После тщательного сканирования вашего iDevice вся информация о пароле будет отображаться на вашем экране, включая пароль Wi-Fi, пароль учетной записи электронной почты, код доступа к экранному времени, пароль Apple ID.
Шаг 4: Затем выберите параметр «Экспорт» в правом нижнем углу и выберите формат CSV для экспорта пароля для 1Password, Chrome, Dashlane, LastPass, Keeper и т. д.

Способ 2: как посмотреть сохраненные пароли с помощью Siri
Шаг 1: Перейдите к Siri с помощью боковой клавиши или клавиши «Домой». Вы также можете сказать «Привет, Siri».

Шаг 2: Здесь вам нужно попросить Siri показать все ваши пароли, или вы также можете запросить пароль любой конкретной учетной записи.
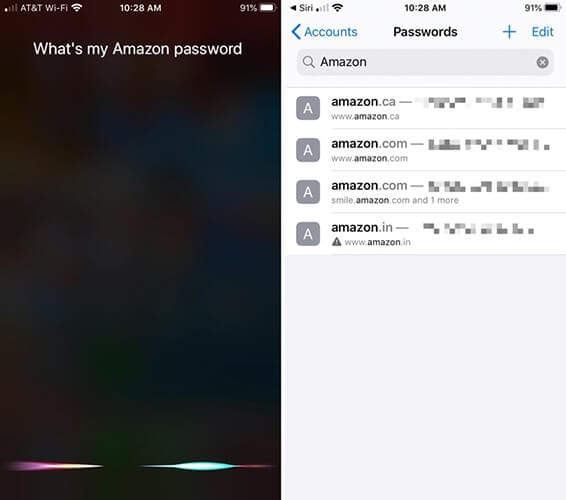
Шаг 3: Затем вам нужно будет подтвердить свою личность с помощью Face ID, Touch ID или ввести свой пароль.
Шаг 4: После подтверждения Siri откроет пароль(и).
Шаг 5: Если вы хотите удалить какие-либо конкретные пароли или изменить их, вы можете сделать это здесь.
Способ 3: как просматривать и редактировать пароли, сохраненные в Safari
Шаг 1: Для начала вам нужно открыть «Настройки» с первой страницы на главном экране или в доке.
Шаг 2: Теперь прокрутите вниз от параметров «Настройки», найдите «Пароли и учетные записи» и выберите его.
Шаг 3: А вот и раздел «Пароли и учетные записи». Вам нужно нажать на опцию «Пароли веб-сайтов и приложений».
Шаг 4: Прежде чем продолжить, вам нужно будет пройти проверку (с помощью Touch ID, Face ID или вашего пароля), а затем на экране можно просмотреть список сохраненной информации об учетной записи, упорядоченный в алфавитном порядке по именам веб-сайтов. Вы можете прокрутить вниз и найти любой веб-сайт, для которого вам нужно рассмотреть пароль, или найти его в строке поиска.
Шаг 4: На следующем экране будет показана подробная информация об учетной записи, а также имя пользователя и пароль.
Шаг 5: Отсюда вы можете либо вспомнить пароль.
Способ 4: как просматривать и редактировать пароли, сохраненные в настройках iPhone
Шаг 1: Зайдите в «Настройки» на вашем iPhone.
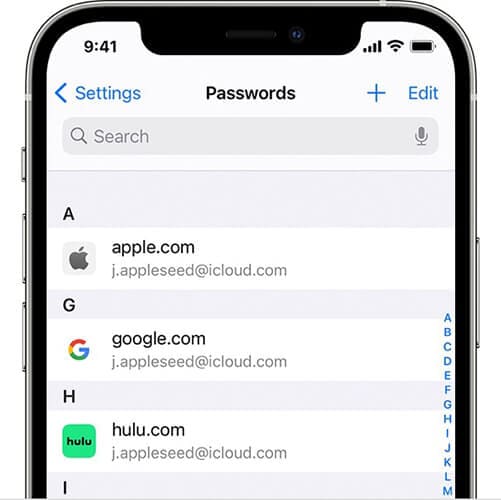
Шаг 2: Для пользователей iOS 13 нажмите «Пароли и учетные записи», а для пользователей iOS 14 нажмите «Пароли».
Шаг 3: Далее выберите «Пароли веб-сайтов и приложений» и подтвердите свою личность с помощью Face ID или Touch ID.
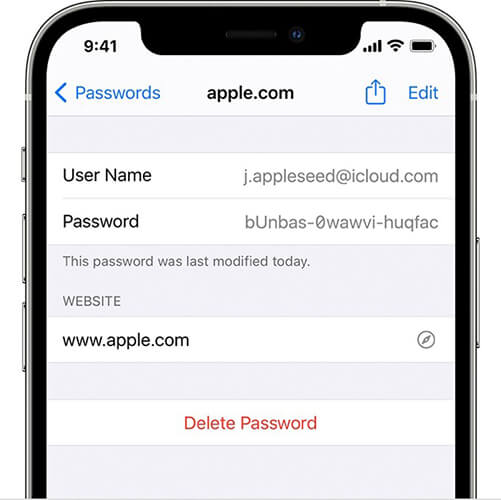
Шаг 4: Здесь вы можете просмотреть список всех сохраненных паролей на экране.
Способ 5: как просматривать и редактировать пароли, сохраненные в Google Chrome
При посещении любого веб-сайта вас спросят, хотите ли вы, чтобы браузер запомнил ваш пароль. Поэтому, если вы используете Chrome и разрешите ему сохранить свой пароль, вы всегда можете повторно посетить их, чтобы просмотреть их.
Кроме того, когда вы используете функцию сохранения пароля в Chrome, она также позволяет вам использовать те же пароли и позволяет вам входить в другие браузеры на вашем iPhone. Чтобы включить эту функцию, вам нужно включить автозаполнение Chrome.
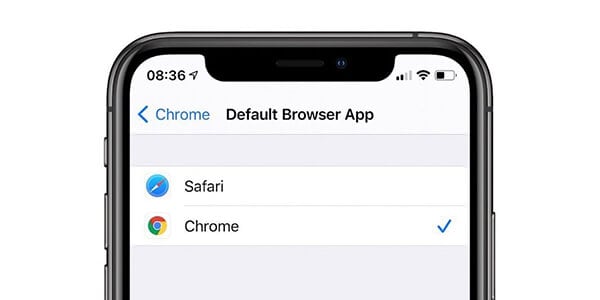
Однако давайте сначала разберемся, как вы можете просматривать и редактировать пароли в Chrome:
Шаг 1: Откройте приложение Chrome на своем iPhone.
Шаг 2: Далее справа внизу нужно нажать на «Еще».
Шаг 3: Нажмите «Настройки», а затем «Пароли».
Шаг 4: Здесь вы можете просматривать, удалять, редактировать или экспортировать свои пароли:
Чтобы просмотреть сохраненный пароль, нажмите кнопку «Показать» в разделе «Пароль». Если вы хотите изменить какой-либо сохраненный пароль, щелкните этот веб-сайт в списке и выберите «Изменить». Когда вы закончите вносить изменения в свой пароль или имя пользователя, нажмите «Готово». Вы также можете удалить сохраненный пароль, нажав «Изменить» в правом верхнем углу чуть ниже «Сохраненные пароли», а затем выберите сайт, который хотите стереть, нажав «Удалить».
Вывод:
Это были несколько самых простых способов просмотра паролей на вашем iPhone. Поскольку Apple очень серьезно относится к своей безопасности, всегда рекомендуется время от времени проверять свои пароли. Поскольку восстановление пароля может занять некоторое время, вы также можете потерять драгоценное время в поисках способов его восстановления.
Я надеюсь, что вы нашли свой путь к тому, что вы пришли сюда искать. Если у вас есть какие-либо вопросы или вы хотите поделиться какими-либо другими методами, напишите в разделе комментариев. Ваш опыт может принести пользу сообществу Apple.
последние статьи