Как просмотреть сохраненные пароли в Chrome, Firefox и Safari — DrFoneTool
‘Откуда я могу просмотреть свой сохраненные пароли в Chrome? Кажется, я не могу вспомнить свои старые пароли и не знаю, где они хранятся в моем браузере».
Это один из многих запросов, с которыми я столкнулся в эти дни от людей, которые не могут получить доступ к своим сохраненным паролям. Поскольку большинство веб-браузеров, таких как Chrome, Safari и Firefox, могут автоматически сохранять ваши пароли, вы можете получить к ним доступ, если потеряете или забудете учетные данные своей учетной записи. Поэтому в этом посте я расскажу вам, как получить доступ к вашему списку паролей в каждом ведущем браузере.
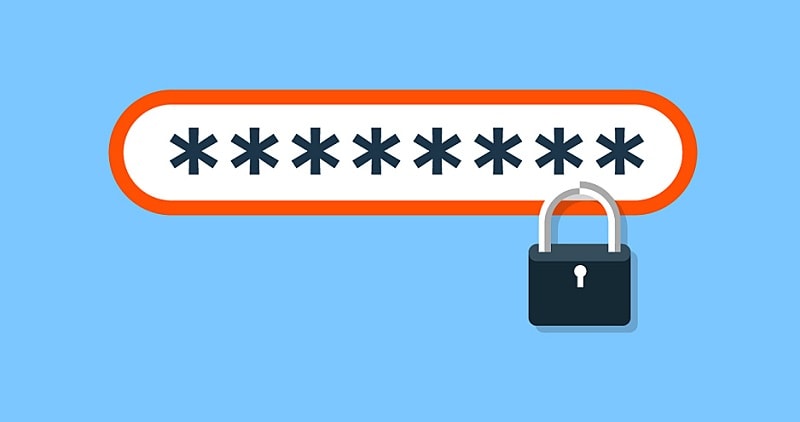
Часть 1: Как просмотреть сохраненные пароли в Chrome?
Google Chrome, несомненно, является одним из самых популярных веб-браузеров, которые вы можете использовать на своем настольном компьютере или портативном устройстве. Одна из лучших особенностей Chrome заключается в том, что он поставляется со встроенным менеджером паролей, который может помочь вам хранить и синхронизировать ваши пароли на нескольких устройствах.
Проверьте сохраненные пароли Chrome на рабочем столе
Сначала вы можете просто запустить Google Chrome в своей системе и просто щелкнуть значок гамбургера (трехточечный) сверху, чтобы перейти к его настройкам.
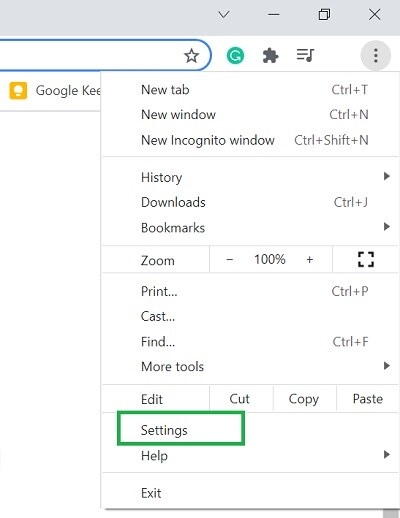
Большой! Открыв страницу настроек Google Chrome, перейдите к опции «Автозаполнение» на боковой панели. Из всех предоставленных вариантов справа нажмите на поле «Пароли».
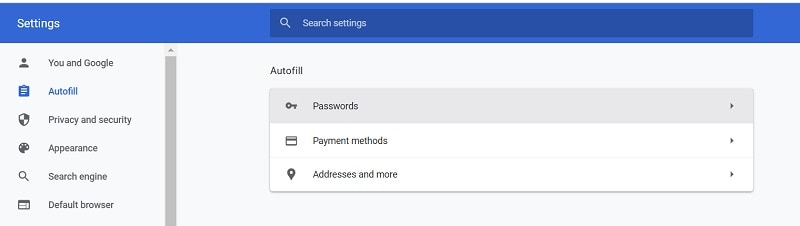
Теперь Google Chrome будет автоматически отображать все сохраненные пароли на его интерфейсе. Данные учетной записи, которые вы сохранили в Chrome, будут отображаться для каждого веб-сайта.
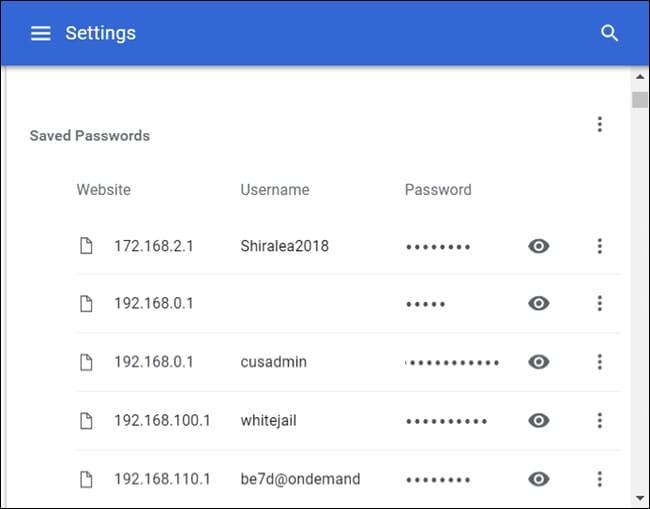
Чтобы просмотреть сохраненные пароли, просто нажмите на значок глаза рядом со скрытым паролем. Поскольку эти пароли защищены, вам нужно будет ввести пароль вашей системы, чтобы просмотреть эти данные учетной записи.

Доступ к сохраненному паролю Chrome на вашем мобильном телефоне
Точно так же вы также можете получить доступ к сохраненным паролям на своем смартфоне через приложение Chrome. Для этого вы можете просто запустить Chrome и перейти к его настройкам с помощью значка гамбургера вверху.
Теперь вы можете просто перейти в «Настройки»> «Безопасность»> «Пароли», чтобы получить подробную список паролей в Хроме. После этого вы можете нажать на значок глаза и подтвердить запрос, введя пароль своей учетной записи, чтобы просмотреть сохраненные данные.
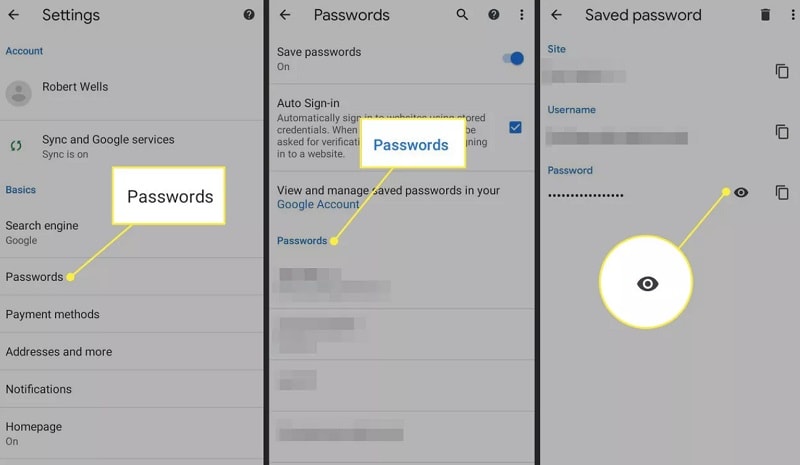
Часть 2: Как извлечь или просмотреть сохраненные пароли в Firefox?
Помимо Chrome, Firefox является еще одним популярным и безопасным веб-браузером и мобильным браузером, широко используемым на различных платформах. По сравнению с Chrome, Firefox обеспечивает более безопасную работу и может сохранять все данные для входа. Поэтому, если вы также используете Firefox в своей системе или мобильном телефоне, вы можете легко использовать его встроенную функцию для просмотра списка паролей.
Просмотр сохраненных паролей в Firefox на рабочем столе
Если вы используете Mozilla Firefox на рабочем столе, вы можете запустить его и посетить его настройки, щелкнув значок гамбургера сбоку.
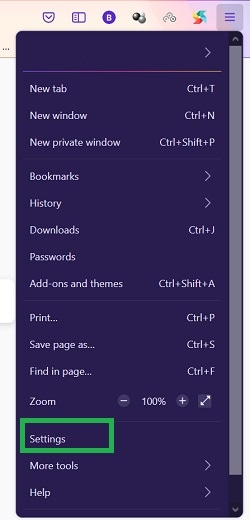
Поскольку запущена специальная опция для настроек Firefox, вы можете просто перейти на вкладку «Конфиденциальность и безопасность» сбоку. Теперь прокрутите немного, чтобы найти раздел «Логины и пароли», и просто нажмите здесь кнопку «Сохраненные логины».

Firefox теперь предоставит подробный список паролей для всех существующих учетных записей, сохраненных в браузере. Вы можете найти любую информацию об учетной записи в строке поиска или просмотреть доступные параметры сбоку. После открытия каких-либо сведений об учетной записи вы можете скопировать или просмотреть пароль, щелкнув значок глаза рядом с параметром сохраненного пароля.
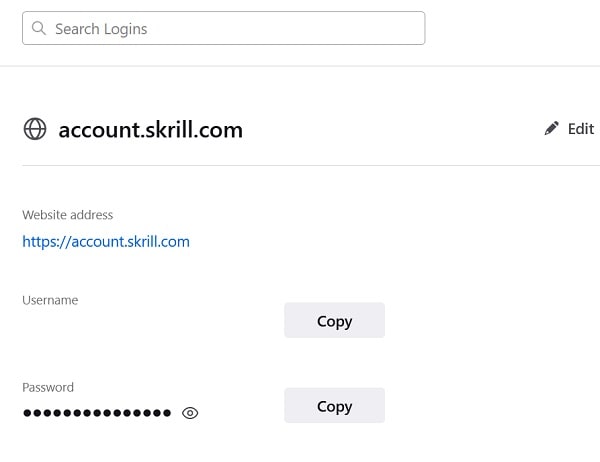
Обратите внимание, что для просмотра сохраненных паролей в Firefox вам необходимо пройти встроенную опцию безопасности вашего ПК или войти в свою учетную запись Mozilla.
Просмотр сохраненных паролей Firefox в мобильном приложении
Доступ к сохраненным паролям в мобильном приложении Mozilla Firefox также довольно прост. Для этого вы можете запустить Firefox и перейти в его настройки (от значка гамбургера вверху). Теперь перейдите в «Настройки»> «Пароли»> «Сохраненные логины» и просто просмотрите все сохраненные данные для входа.
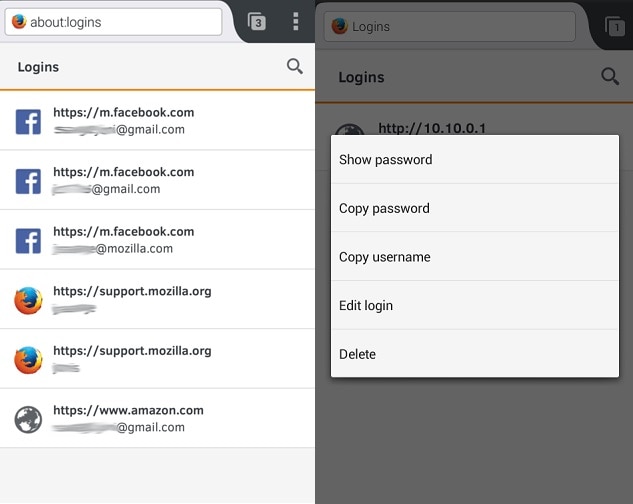
Теперь вы можете просто нажать на любую информацию об учетной записи и выбрать просмотр или копирование сохраненного пароля. Просто введите учетные данные своей учетной записи Mozilla, чтобы получить доступ к существующему паролю в приложении.
Часть 3: Как получить доступ к сохраненным паролям в Safari?
Наконец, вы можете просмотреть сохраненные пароли в Safari на компьютере или мобильном телефоне. Поскольку Safari достаточно безопасен, он позволит вам получить доступ только к сохраненным список паролей после ввода локального пароля устройства.
Просмотр сохраненных паролей в Safari на рабочем столе
Если ты хочешь просмотреть сохраненные пароли в Safari, вы можете просто запустить его на своем Mac и перейти к его функции Finder> Safari> Preferences.
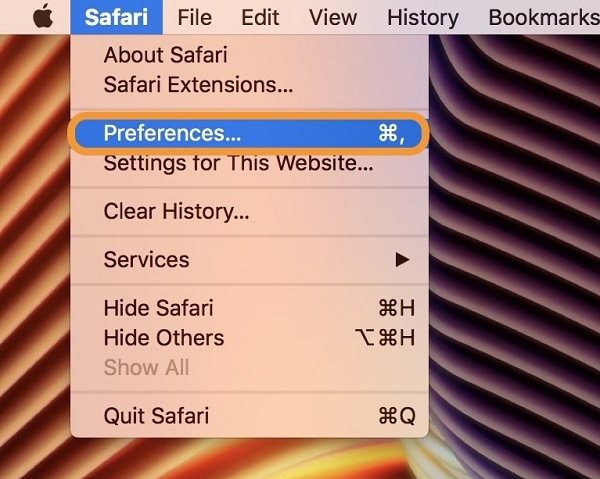
Откроется новое окно настроек Safari. Теперь вы можете просто перейти на вкладку «Пароли» с вкладки. Для продолжения вам необходимо ввести пароль вашей системы.
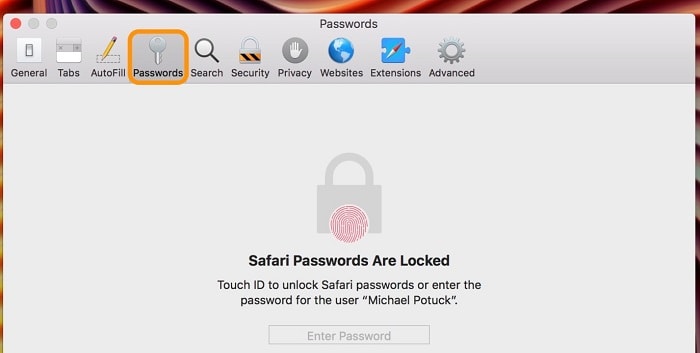
После прохождения процесса аутентификации Safari отобразит список всех учетных записей и их паролей. Теперь вы можете просто щелкнуть сохраненные данные для входа, чтобы просмотреть пароль учетной записи (или скопировать его). Здесь также есть дополнительные параметры для добавления, редактирования или удаления ваших паролей в Safari.
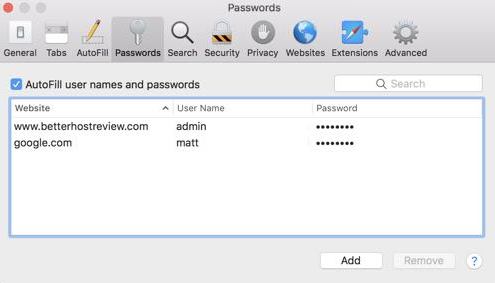
Доступ к сохраненным паролям в приложении Safari
Вы также можете получить доступ к своим сохраненным паролям в мобильном приложении Safari, выполнив тот же процесс. Для этого вы можете просто разблокировать свое устройство iOS и перейти в «Настройки»> «Safari»> «Пароли».
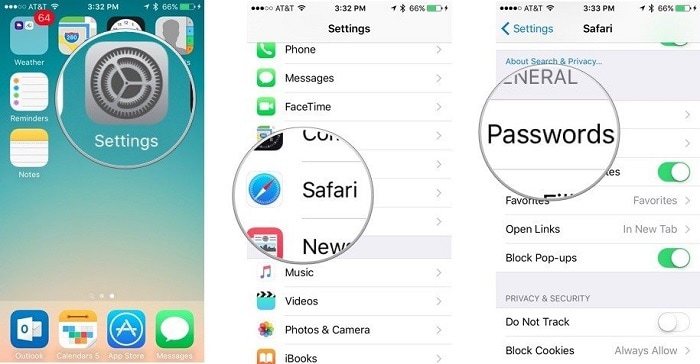
В конце концов, вы можете просто ввести пароль своего iPhone, чтобы просмотреть сохраненные данные для входа. Просто коснитесь любой детали учетной записи, чтобы просматривать сохраненные пароли в приложении Сафари.
Часть 4: Как получить доступ к сохраненным паролям на iPhone?
Как видите, просмотреть сохраненные пароли в ведущих браузерах вашей системы довольно просто. Однако, если вы используете iPhone и потеряли свои пароли, тогда такой инструмент, как DrFoneTool — менеджер паролей пригодился бы. Приложение может восстановить все виды утерянных, недоступных и сохраненных паролей с вашего устройства iOS. Он также может получить ваши сохраненные пароли WiFi, Apple ID и многие другие данные.
Поэтому, если вы также хотите получить подробный список паролей с вашего iPhone, вы можете просто выполнить следующие действия:
Шаг 1: Подключите ваш iPhone и запустите DrFoneTool — менеджер паролей
Вы можете начать с запуска приложения DrFoneTool и простого выбора функции «Менеджер паролей» на его домашней странице.

Теперь с помощью совместимого кабеля Lightning вы можете подключить свой iPhone к системе, откуда вы хотите получить доступ к своему сохраненные пароли.

Шаг 2: Запустите восстановление паролей с вашего iPhone
После подключения вашего iPhone вы можете проверить его данные в приложении. Теперь вы можете просто нажать кнопку «Начать сканирование», чтобы приложение могло начать процесс восстановления пароля.

Возможно, вам придется немного подождать, пока DrFoneTool извлечет все сохраненные пароли с вашего iPhone. Приложение также будет отображать ход сканирования.

Шаг 3. Просмотрите и сохраните извлеченные пароли
После завершения сканирования вашего iPhone приложение отобразит все извлеченные пароли в разных категориях. Вы можете просто перейти в любую категорию на боковой панели и нажать кнопку просмотра, чтобы просмотреть сохраненные пароли.

При желании вы также можете сохранить свои пароли в виде CSV-файла, нажав кнопку «Экспорт» внизу.

Таким образом, вы можете легко просмотреть сохраненные пароли с вашего iPhone без потери данных или причинения вреда вашему устройству. Обратите внимание, что вся информация, извлеченная с вашего iPhone, не будет храниться или пересылаться DrFoneTool каким-либо образом, поскольку это чрезвычайно безопасный и надежный инструмент управления паролями.
Дополнительные советы для вас:
Заключение
Я уверен, что это руководство помогло бы вам извлечь сохраненные пароли в разных браузерах и на разных устройствах. Для вашего удобства я включил подробное руководство о том, как просмотреть список сохраненных паролей в нескольких браузерах, таких как Chrome, Safari и Firefox. Однако, когда я хотел просмотреть свои сохраненные пароли на своем iPhone, я просто воспользовался помощью DrFoneTool — менеджера паролей. Это на 100% безопасное и надежное приложение, которое поможет вам извлечь все виды паролей с вашего устройства iOS на ходу.
последние статьи