4 проверенных способа удаления учетной записи iCloud
Если у вас более одной учетной записи iCloud, вам может быть сложно переключаться между ними. Поэтому возникает необходимость удалить одну из учетных записей iCloud, чтобы упростить использование и доступ к данным на устройстве. Вы также можете удалить учетную запись iCloud, если планируете продать или подарить устройство и не хотите, чтобы получатель или покупатель имел доступ к данным на устройстве.
Какой бы ни была причина, по которой вы хотите удалить учетную запись iCloud, эта статья покажет вам, как удалить учетную запись iCloud с ваших устройств iOS.
Часть 1. Как удалить учетную запись iCloud на iPhone без пароля
Удаление учетной записи iCloud с вашего iPhone становится значительно сложнее, если у вас нет пароля iCloud. Если вы забыли пароль и хотите удалить пароль iCloud со своего устройства, Dr. Fone Screen Unlock — самый простой способ сделать это.
Этот инструмент разблокировки iOS предназначен для эффективного удаления iCloud за несколько простых шагов, которые мы вскоре увидим. Однако прежде чем мы это сделаем, ниже приведены функции, которые делают Dr. Fone Screen Unlock лучшим решением;
- Этот инструмент позволяет пользователям снимать блокировку учетной записи iCloud, а также снимать блокировку экрана iPhone.
- Он легко отключает все типы паролей, включая Touch ID и Face ID.
- Он поддерживает все устройства iOS и все версии прошивки iOS, включая iOS 14.
Вот как использовать его для удаления учетной записи iCloud с вашего iPhone;
Шаг 1: Установите набор инструментов DrFoneTool
Перейдите на официальный сайт Dr. Fone и загрузите Dr. Fone Toolkit на свой компьютер. Этот набор инструментов будет содержать необходимый нам инструмент разблокировки экрана.
После установки запустите его, а затем выберите «Разблокировка экрана» из различных инструментов, перечисленных в основном интерфейсе.

Шаг 2: Разблокируйте активный замок
Выберите «Разблокировать Apple ID» и выберите «Удалить активную блокировку» из вариантов на экране.
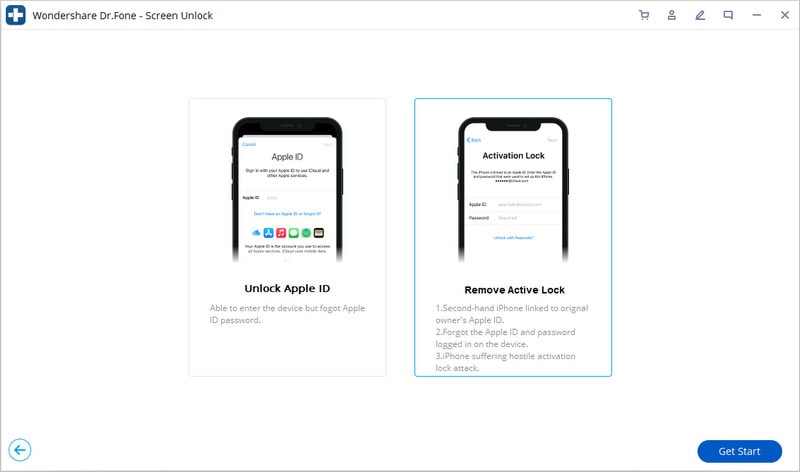
Шаг 3: взломайте iPhone
Сделайте джейлбрейк своего iPhone и подтвердите модель.
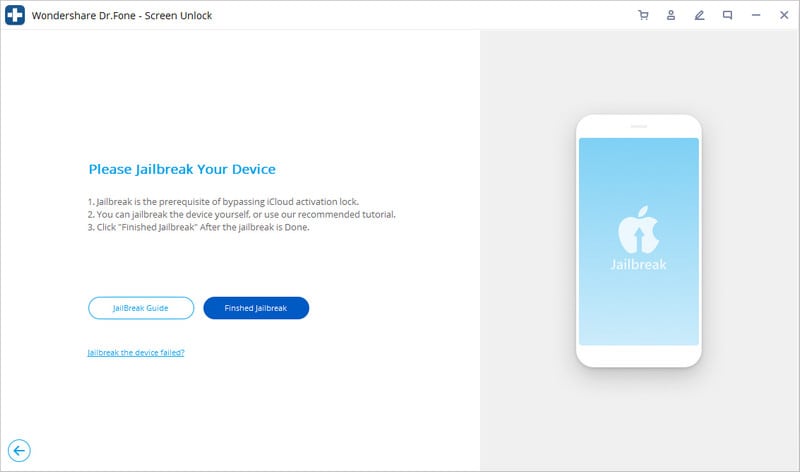
Шаг 4. Снимите учетную запись iCloud и блокировку активации
Начните разблокировать процесс.
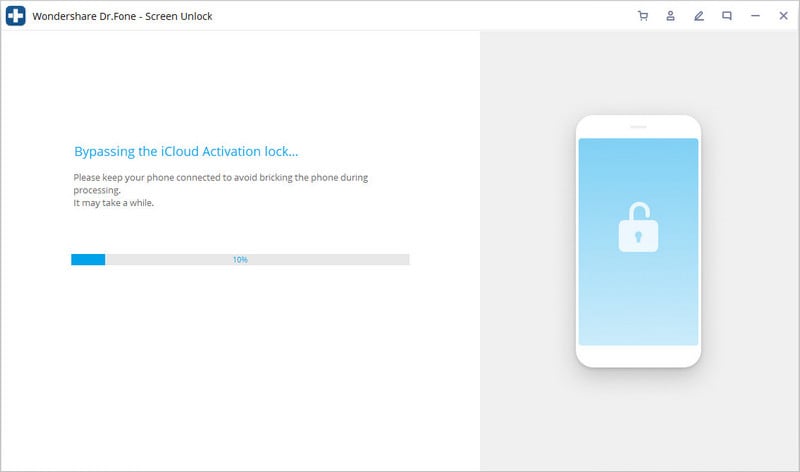
Процесс разблокировки завершится через несколько секунд. Когда это будет завершено, вы увидите, что учетная запись iCloud больше не связана с устройством.
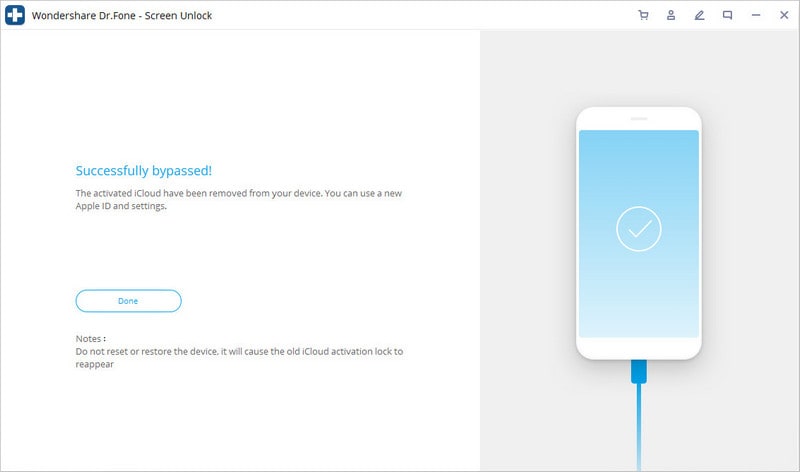
Часть 2. Как навсегда удалить или деактивировать учетную запись iCloud на iPhone (направление Apple)
Apple позволяет вам либо навсегда удалить свою учетную запись iCloud, либо временно деактивировать ее. Давайте посмотрим, как это сделать;
2.1 Как навсегда удалить свою учетную запись Apple ID
Прежде чем мы рассмотрим, как навсегда удалить свою учетную запись. Вот что вы можете ожидать после удаления вашей учетной записи;
- Вы не сможете получить доступ к Apple Books, магазину iTunes и любым покупкам в App Store.
- Все фотографии, видео и документы, хранящиеся в iCloud, будут безвозвратно удалены.
- Вы также не сможете получать сообщения, отправленные вам через iMessage, FaceTime или iCloud Mail.
- Все данные, связанные с сервисами Apple, будут удалены.
- Удаление вашей учетной записи iCloud не отменяет заказы или ремонт в Apple Store. Но любые запланированные встречи с Apple Store будут отменены.
- Заявки Apple Care также будут навсегда закрыты и больше не будут доступны после удаления вашей учетной записи.
Шаг 1: Перейдите в https://privacy.apple.com/account для доступа к странице данных и конфиденциальности Apple.
Шаг 2: Войдите в учетную запись, которую хотите удалить
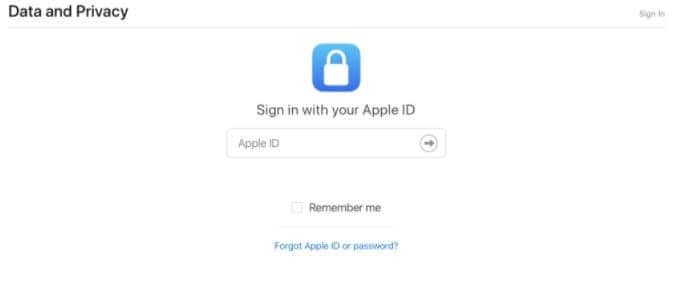
Шаг 3: Прокрутите вниз и нажмите «Запрос на удаление вашей учетной записи».
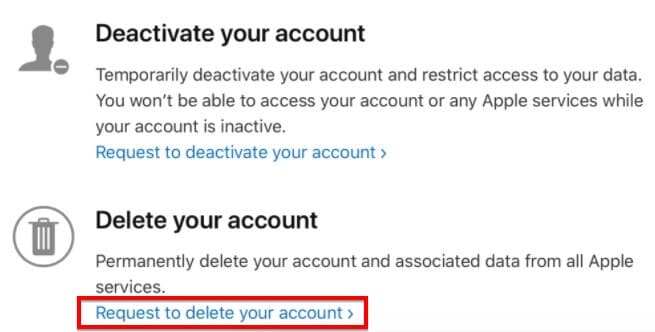
Шаг 4: Дважды проверьте учетную запись и резервные копии на ней и проверьте, есть ли у вас какие-либо подписки, связанные с этим Apple ID.
Шаг 5: Выберите причину, по которой вы хотите удалить учетную запись, и нажмите «Продолжить». Следуйте инструкциям на экране, чтобы окончательно удалить учетную запись.
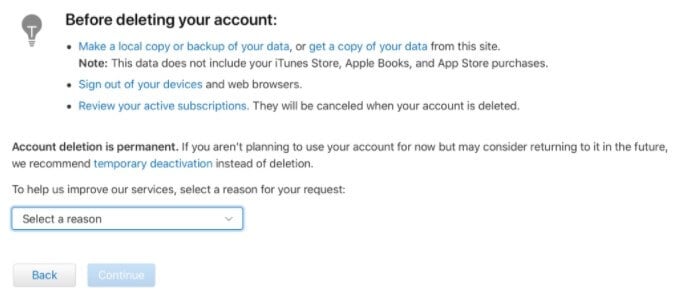
2.2 Как деактивировать вашу учетную запись iCloud
Если вы хотите вместо этого деактивировать свою учетную запись, просто выполните описанные выше шаги, но вместо этого выберите «Запрос на деактивацию вашей учетной записи». Затем просто следуйте инструкциям на экране, чтобы деактивировать свою учетную запись.
Это то, что вы можете ожидать, когда деактивируете свою учетную запись iCloud;
- Apple не будет получать доступ к вашим данным или обрабатывать их, за некоторыми исключениями.
- Вы не сможете получить доступ ни к каким фотографиям, видео и документам в iCloud.
- Вы не сможете войти или использовать iCloud, iTunes, Apple Books, App Store, Apple Pay, Find my iPhone, iMessage и FaceTime.
- Деактивация не отменяет заказы на ремонт или в магазине Apple Store. Случаи Apple Care также будут сохранены, хотя вы не сможете получить к ним доступ, пока ваша учетная запись не будет активирована.
- Вы можете снова использовать свою учетную запись, выбрав ее повторную активацию.
Часть 3. Как удалить учетную запись iCloud на iPhone, удалив устройство
Вы также можете удалить свою учетную запись iCloud прямо с устройства iOS. Следующие простые шаги покажут вам, как это сделать;
Шаг 1: Нажмите на значок приложения «Настройки» в главном окне, чтобы открыть настройки на устройстве.
Шаг 2: Нажмите на свое имя вверху или «iCloud», если вы используете более раннюю версию iOS.
Шаг 3: Прокрутите вниз, чтобы найти «Удалить учетную запись» или «Выйти».
Шаг 4: Нажмите «Удалить» еще раз, чтобы подтвердить, что вы хотите удалить учетную запись iCloud с устройства.
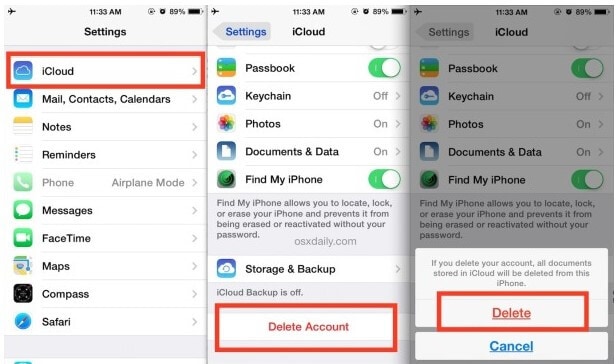
Это приведет к удалению всех документов, связанных с этой учетной записью iCloud, с iPhone или iPad, но не из iCloud. Поэтому вы можете выбрать, хотите ли вы сохранить контакты и календарь.
Часть 4. Как удалить учетную запись iCloud с Mac
Если вы хотите отключить iCloud на своем Mac, выполните следующие простые действия;
Шаг 1: Нажмите на значок Apple, а затем выберите «Системные настройки» в контекстном меню.
Шаг 2: Выберите «Apple ID» и нажмите «Обзор».
Шаг 3: Нажмите «Выйти» в нижнем углу экрана, а затем подтвердите, что хотите выйти из учетной записи iCloud.
Если вы используете macOS Mojave или более раннюю версию, выполните следующие простые действия;
Шаг 1: Нажмите на меню Apple в левом углу и выберите «Системные настройки».
Шаг 2: Выберите «iCloud» в этом окне.
Шаг 3: Нажмите «Выйти», а затем выберите «Сохранить копию», чтобы сохранить некоторые данные из iCloud на свой Mac.
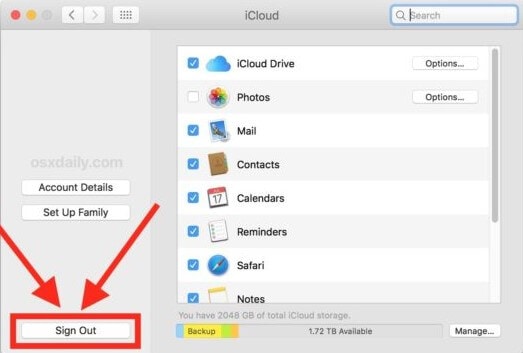
Рекомендуется создать резервную копию данных на вашем Mac, прежде чем пытаться удалить связанную с ним учетную запись iCloud, поскольку этот процесс может привести к потере данных. Вы также можете перепроверить, что вы удаляете правильную учетную запись iCloud с устройства, прежде чем удалять ее, чтобы избежать непреднамеренной потери данных с вашего Mac.
последние статьи