Как стереть iPad без Apple ID и пароля
Планируете ли вы заменить свой iPhone на новый? Если да, то вы, должно быть, подумали о продаже старого. Удаление ваших данных со старого устройства является обязательным для удаления, прежде чем вы передадите устройство кому-то другому. Вы не должны хотеть, чтобы кто-то еще имел доступ к вашим документам и личным файлам. Поэтому вы должны очистить старое устройство для собственной безопасности. Проблема начинается, когда вы не можете вспомнить свой пароль Apple ID. Дайте нам знать все о стирании iPad без Apple ID.
В таком случае вам будет сложно удалить все свои личные файлы и папки с телефона. В любом случае, есть разные способы удалить все папки с iPad без Apple ID. Здесь мы собираемся объяснить все эффективные методы очистки вашего iPad без Apple ID.
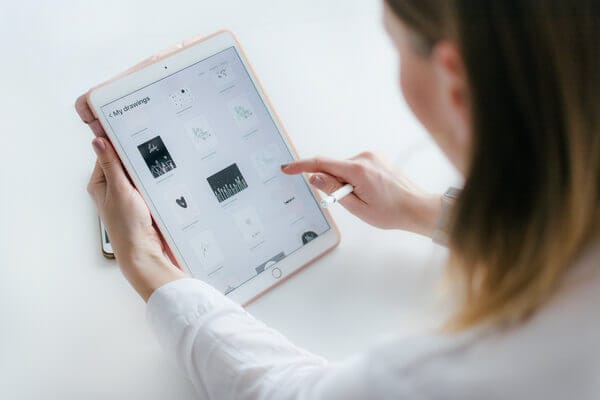
Часть 1: Как стереть iPad без Apple ID, удалив Apple ID (лучшее)
Есть несколько методов, которые вы можете применить при стирании данных с iPad без вашего Apple ID. Но вы должны позаботиться о безопасности вашего устройства в первую очередь. На рынке есть несколько сторонних приложений для стирания данных с iPad без Apple ID. Но все ли они безопасны для нас? Вы должны убедиться, что стороннее приложение, которое вы используете для удаления iPad, в любом случае не нанесет вреда вашему телефону. Когда дело доходит до самого надежного приложения для такой операции, мы рекомендуем вам использовать DrFoneTool – разблокировка экрана (iOS) программного обеспечения. Это одно из самых известных и часто используемых приложений для стирания данных с iPad без Apple ID. Передовая технология, лежащая в основе этого программного обеспечения, позволяет вам удобно разблокировать iPad, а затем стереть данные с iPad. Даже те, кто не обладает достаточными техническими знаниями, также могут без проблем использовать это программное обеспечение. Давайте посмотрим на шаги, как вы можете завершить операцию.
Шаг 1 Если вы забудете свой Apple ID, у вас могут возникнуть серьезные проблемы, поскольку вы не сможете получить доступ к своим данным, которые находятся внутри телефона. В такой ситуации лучшим помощником для вас может стать программа Dr. Fone-Screen Unlock. Чтобы разблокировать iPad с помощью программного обеспечения, вам необходимо загрузить исходную версию программного обеспечения на свой компьютер с авторизованного веб-сайта. После загрузки программного обеспечения используйте USB-кабель или кабель для передачи данных для подключения iPad к компьютеру. После этого вы должны запустить программу на своем ПК. Интерфейс программного обеспечения будет отображаться с несколькими инструментами. Вы должны выбрать инструмент «Разблокировка экрана» среди всех инструментов, чтобы начать операцию.

После этого появится другое окно с тремя различными вариантами. Среди этих трех вариантов вы должны выбрать вариант «Разблокировать Apple ID». Как только вы нажмете на эту опцию, программное обеспечение начнет инициировать операцию.

Шаг 2 После того, как вы выполнили предыдущий шаг, программа попросит вас ввести пароль iPad. Вы должны ввести пароль правильно и разблокировать экран телефона. Это позволит компьютеру сканировать ваше устройство для разблокировки вашего Apple ID.

В любом случае, вы должны сделать резервную копию всех данных вашего телефона, прежде чем перейти к следующему шагу. Потому что вы потеряете все данные после разблокировки Apple ID.

Шаг 3 Перед началом процесса разблокировки вам необходимо открыть «Настройки» вашего iPad. Программное обеспечение будет генерировать инструкции на экране, которые помогут вам правильно изменить настройки вашего iPad. Если вы не измените настройки своего устройства, программное обеспечение не сможет работать и разблокировать ваш Apple ID. Как только вы измените настройки своего iPad в соответствии с инструкциями на экране и перезагрузите устройство, программное обеспечение начнет работать само.

Шаг 4 После завершения процесса вы получите уведомление о том, что ваш Apple ID полностью разблокирован. Там вы также увидите возможность проверить, был ли ваш Apple ID удален с iPad или нет. Если это не сделано должным образом, вы должны нажать на опцию «Попробовать еще раз», чтобы начать работу.

Часть 2: Как стереть iPad без Apple ID, восстановив через iTunes?
Стереть данные с iPad с помощью iTunes — убедительная идея. В этом процессе вам даже не придется использовать какое-либо стороннее программное обеспечение, которое может быть опасно для вашего устройства. Следующие шаги описывают, как вы можете стереть свой iPad с помощью iTunes.
Шаг 1 Сначала вам нужно подключить iPad к компьютеру с помощью USB-кабеля и запустить iTunes на вашем компьютере. Прежде чем сделать это, убедитесь, что на вашем компьютере установлена последняя версия iTunes. Как только вы подключите свой iPad к компьютеру и запустите iTunes, программа автоматически обнаружит ваш iPad. Затем вы найдете логотип iPad в верхнем левом углу интерфейса iTunes.
Шаг 2 Вы должны нажать и удерживать кнопку «Домой» и кнопку питания вашего iPad одновременно. Удерживая обе клавиши в течение нескольких секунд, вы увидите всплывающее окно на экране вашего ноутбука: «iTunes обнаружил iPad в режиме восстановления». Под всплывающим окном вы увидите опцию «ОК», и вам нужно нажать ее, чтобы начать восстановление.
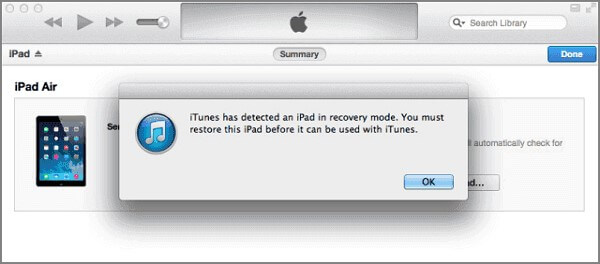
Шаг 3 После того, как вы выполнили вышеуказанные шаги, вы должны вернуться в интерфейс iTunes. Там вы должны нажать на опцию «Сводка». После этого вы получите опцию «Восстановить iPad». Вы должны нажать на опцию «Восстановить», чтобы легко стереть данные с iPad.
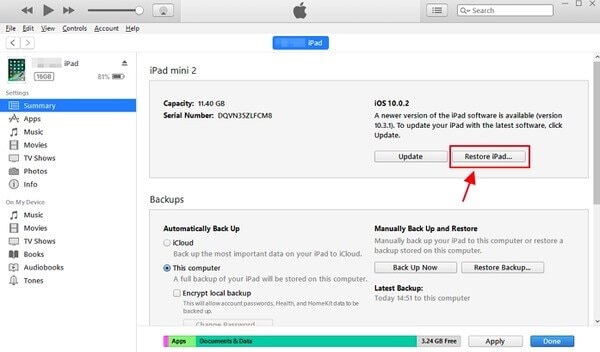
Часть 3: Как стереть iPad из настроек без Apple ID?
Если вы не помните пароль своего Apple ID, вы можете стереть свой iPad из самих настроек. В этом процессе вам не нужно задействовать какое-либо стороннее приложение. Даже пользователи с минимальными техническими знаниями могут применить этот метод для стирания данных с iPad. Просто выполните следующие шаги, чтобы понять, как работает этот метод. Давайте узнаем, как сбросить iPad без пароля Apple ID.
Шаг 1 Вы должны перейти к опции «Настройки» вашего телефона, чтобы начать процесс. Перейдя в «Настройки», вы найдете там опцию «Общие». Вы должны нажать на эту опцию, и перед вами появится новый экран. На новом экране вы увидите опцию «Сброс». Просто нажмите на эту опцию, чтобы перейти к следующему шагу.
Шаг 2 После нажатия на опцию «Сброс», вы получите новый экран, где вы найдете опцию «Удалить все содержимое и настройки». Вы должны нажать на эту опцию, чтобы стереть все данные вашего телефона, а также Apple ID.
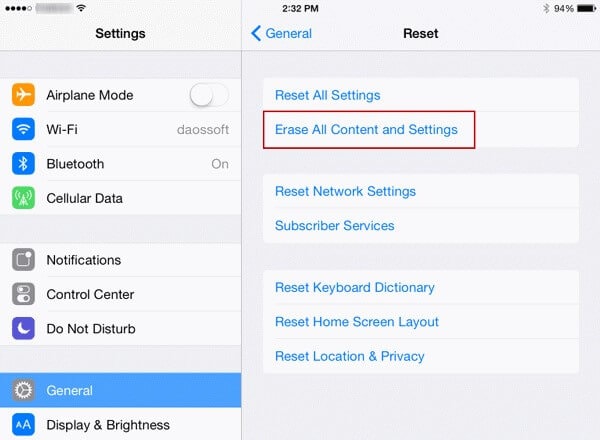
Часть 4: удаленно стереть iPad с помощью веб-сайта iCloud [требуется пароль]?
Также неплохо стереть данные с iPad через веб-сайт iCloud, приложив много усилий. В этом процессе вам не понадобится пароль Apple ID, если вы уже включили функцию «Найти iPhone» на своем iPad. Но если вы еще этого не сделали, вам нужно будет ввести пароль вашего Apple ID, чтобы начать операцию. Если вы уже забыли пароль, вам придется сбросить пароль одним из первых двух способов. После сброса пароля выполните следующие шаги, чтобы без труда стереть данные с iPad.
Шаг 1 Прежде всего, вам нужно перейти на веб-сайт iCloud, чтобы начать процесс стирания. На сайте вы найдете раздел под названием «Найти мой iPhone». Вы должны войти в раздел и нажать на опцию «Все устройства».
Шаг 2 На этом этапе вам нужно выбрать конкретное устройство, которое вы хотите стереть. Вы получите список зарегистрированных iPad, выберите свой iPad и нажмите «Стереть iPad». Как только вы это сделаете, сайт попросит вас подтвердить свой выбор. Как только вы подтвердите выбранное устройство, iPad будет стерт.
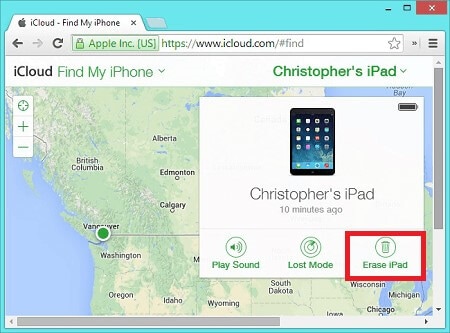
Заключение
Это основные методы, которые большинство пользователей iPad применяют при стирании своих данных с iPad. Помимо этих методов, для стирания iPad также эффективны многочисленные технические методы. Все эти способы более-менее эффективны в плане стирания iPad без Apple ID. Какой бы метод вы ни применяли, убедитесь, что вы получите желаемый результат в конце. Никогда не продавайте и не передавайте свой iPad никому, пока не сотрете данные с iPad. В противном случае ваша конфиденциальность может быть нарушена из-за вашей невнимательности. Даже если вы не можете получить доступ к своему Apple ID, следуйте одному из вышеупомянутых методов, чтобы стереть данные с iPad.
последние статьи