[Легко и быстро] Как удалить Apple ID с iPad?
Как и в большинстве случаев, людям надоедает использование мобильных устройств. Интересно, что iPad, планшет от Apple Inc., не является исключением. Вероятно, вы используете более старую версию iDevice и хотите обновить ее до последней версии. Теперь у вас есть два варианта: продать или подарить.
В зависимости от выбранного вами варианта вам придется удалить свой Apple ID со смарт-устройства. Как вы, наверное, знаете, идентификатор имеет решающее значение для обеспечения безопасности вашего устройства, поскольку на нем есть ваши учетные записи Apple Cash и Card. В этой статье вы узнаете несколько способов сделать это. Конечно, это обещание! Итак, вы готовы узнать, как удалить Apple ID с iPad? Если да, то давайте начнем прямо сейчас.
Часть 1. Как удалить Apple ID с iPad, удалив устройства
Если у вас есть список доверенных устройств, вы можете удалить Apple ID с iPad, удалив устройства. Для этого вам нужно будет перейти в приложение «Настройки» или на веб-сайт iCloud.
Двигаясь дальше, вы должны следовать приведенным ниже схемам:
Шаг 1: Перейдите в «Настройки» и коснитесь своего имени или изображения в левом верхнем углу экрана вашего устройства.
Шаг 2: Следующее действие — щелкнуть вкладку iTunes & App Store, как показано на изображении ниже. После этого вам нужно нажать на Apple ID, который вы видите на экране.
Шаг 3: Что ж, предыдущий шаг приведет вас к этому этапу, где вы нажмете «Просмотреть Apple ID» во всплывающем окне. После этого продолжайте и введите свой пароль. Готово: коснитесь вкладки «Удалить это устройство» в нижней части страницы. В этот момент система автоматически перенаправит вас на сайт Apple ID, что позволит вам ввести необходимые параметры входа. Другими словами, вам понадобится адрес электронной почты и пароль, связанные с учетной записью.
Шаг 4: После предыдущего этапа у вас теперь есть список вариантов для выбора. Тем не менее, вы должны выбрать Устройства. Затем вам нужно нажать на iPad, чтобы перейти к следующему шагу.
Шаг 5: Нажмите «Удалить», а затем подтвердите, что приняли правильное решение. iCloud позволяет вам делать это удаленно.
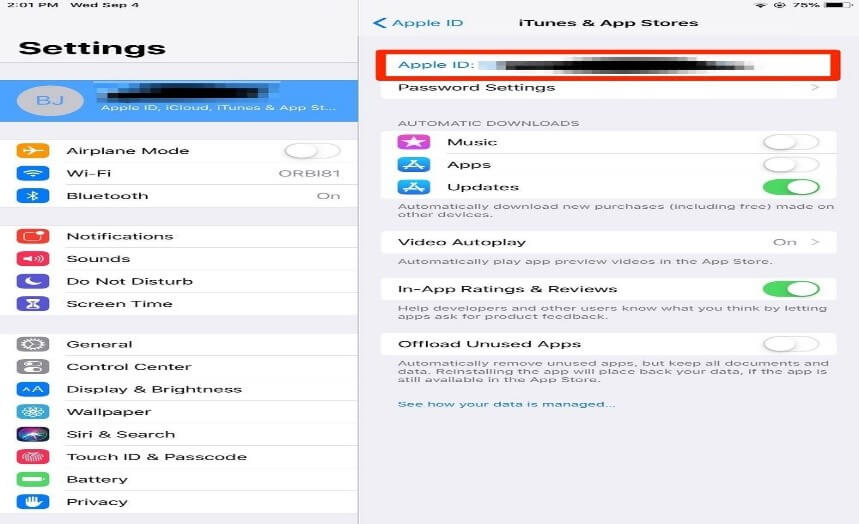
Часть 2. Как удалить Apple ID с iPad без пароля
Здесь вы узнаете, как удалить Apple ID, применив метод DrFoneTool. Этот инструментарий очень популярен, потому что он имеет высокий уровень успеха. Тем не менее, этот метод позволяет вам разблокировать подержанный iPad, например, когда у вас нет его пароля. Однако вы должны иметь в виду, что в конечном итоге вы потеряете все данные. Если вам нужно выполнить это на вашем iPad, вы должны начать с резервного копирования файлов.
Шаг 1: Вам необходимо запустить инструментарий DrFoneTool со своего компьютера и подключить к нему мобильное устройство с помощью шнура молнии. В тот момент, когда вы установите соединение, ваш компьютер сообщит об этом.
Шаг 2: Нажмите «Разблокировка экрана» в наборе инструментов, как показано на диаграмме ниже.

Затем вы выбираете и загружаете прошивку из меню. Этот процесс происходит за пару секунд. При этом убедитесь, что ваше устройство подключено к компьютеру.
Шаг 3: После этого вам нужно нажать «Разблокировать Apple ID», чтобы продолжить процесс. Изображение ниже дает более четкое представление об этом шаге.

Шаг 4: Нажмите «Доверять этому компьютеру» на вашем iDevice, чтобы инструментарий получил доступ к вашему iPad. Этот процесс удалит все ваши файлы, а это означает, что вам нужно сначала создать их резервную копию.
Шаг 5: DrFoneTool даст вам несколько инструкций по сбросу настроек iDevice, как показано на рисунке.
После того, как вы это сделаете, вам нужно перезагрузить устройство. Процесс разблокирует ваш iPad и удалит ваш Apple ID. Однако это занимает несколько секунд. По завершении вы заметите, что DrFoneTool удалил ваш Apple ID.

Приведенные выше шаги описывают, как удалить Apple ID с iPad без пароля. Не стесняйтесь применять этот метод независимо от того, помните ли вы свой пароль или нет. В отличие от использования набора инструментов для резервного копирования ваших файлов, вы можете использовать для этого iTunes. Однако, в отличие от метода DrFoneTool, недостатком использования iTunes для резервного копирования ваших файлов является то, что он не позволяет пользователям просматривать и выбирать файлы для резервного копирования.
Часть 3. Как удалить Apple ID с iPad, выйдя из учетной записи
Вот еще один метод, который вы можете использовать, чтобы избавиться от Apple ID. Это влечет за собой выход из iCloud как способ удаления вашего Apple ID. Как только вы это сделаете, вы больше не будете получать доступ к каким-либо службам Apple со своей вкладки. Для этого вы должны следовать приведенным ниже схемам:
Шаг 1: Загрузите, установите и запустите инструментарий DrFoneTool со своего компьютера. После этого вы подключаете свое мобильное устройство к компьютерной системе с помощью USB-кабеля.
Шаг 2: Когда вы доберетесь до того места, где у вас есть ваше имя (или любое другое имя), вы должны нажать «Выйти». Вы должны ввести свой пароль Apple ID и нажать «Выключить».
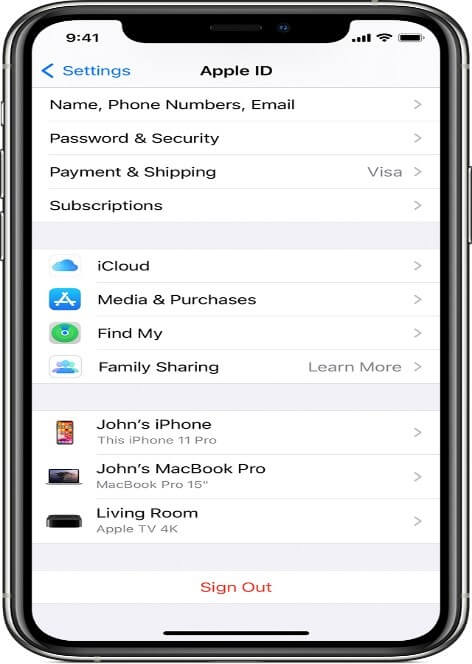
Шаг 3: Если вы хотите сохранить копию своих данных, вам необходимо включить данные. Как только вы это сделаете, вы выйдете из системы. Тем не менее, вам нужно дважды выйти из системы, чтобы устройство стерло ваш Apple ID из служб iCloud.
Процесс прост и удобен. Однако это означает, что вам не нужно будет получать доступ ко всем службам, к которым вы привыкли.
Часть 4. Как удалить Apple ID с iPad с помощью iTunes
Теперь вы узнаете очень увлекательный аспект выхода из Apple ID, поскольку он касается этого с iTunes.
Вы уже знаете, что iTunes позволяет пользователям iDevice получать доступ к множеству сервисов, включая утилиту управления устройствами, медиатеку, медиаплеер и т. д. Вы также можете использовать этот инструмент для удаления своего идентификатора. Ниже приведены изложенные инструкции:
Шаг 1: Перейдите в «Настройки» и введите свое имя (или любое другое имя, используемое для регистрации устройства). Вы также можете просмотреть изображение в верхней левой части экрана.
Шаг 2: Следующее действие — нажать на вкладку iTunes & App Store. Вы увидите свой Apple ID, а затем нажмите на него.
Шаг 3: Перейдите к просмотру Apple ID в окне, которое следует за предыдущим этапом, и нажмите на него. Вы должны ввести свой пароль, чтобы перейти к следующему шагу.
Шаг 4: Нажмите «Удалить это устройство», чтобы продолжить. Вы найдете это внизу страницы.
Шаг 5: Вы вернетесь на веб-сайт Apple ID, чтобы ввести параметры входа. Выберите «Устройства» из списка меню, которое вы получите на этом этапе. Теперь вы нажмете «Удалить» и подтвердите только что принятое решение.
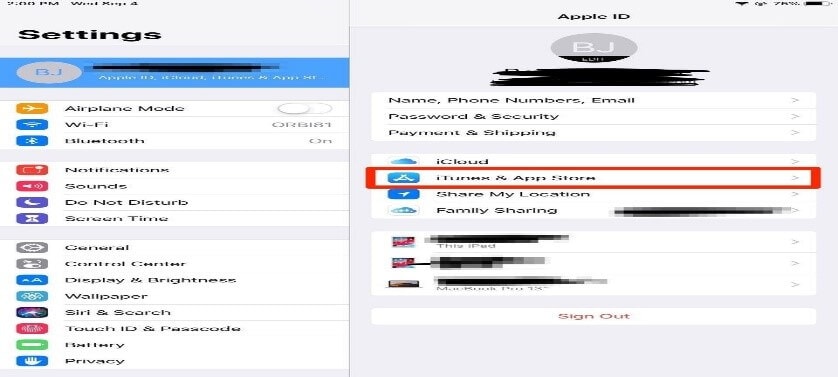
Заключение
Без вопросов, если вы хотите сосредоточиться на том, как удалить Apple ID с iPad без пароля, вам нужно использовать метод DrFoneTool, потому что он не требует ввода каких-либо паролей. Кроме того, вы можете выбрать метод iCloud, который позволяет вам делать это удаленно. В любом случае, шаги просты и понятны, как и было обещано. И да, они действительно были. Вы должны узнать, как удалить свой Apple ID с iPad, прежде чем отдавать или продавать его. Выполнение описанных выше шагов сотрет все ваши данные, гарантируя, что они не попадут в чужие руки. Хорошо, что процесс довольно прост для понимания и происходит в мгновение ока. Выполнив описанные выше шаги, вы можете продать или подарить свой iPad, прекрасно зная, что ваш Apple ID в безопасности. Попробуйте прямо сейчас!
последние статьи