4 лучших способа резервного копирования iPhone / iPad на компьютер (ПК и Mac)
Ничто не может убить радость владельца iPhone/iPad быстрее, чем осознание того, что вы потеряли свои данные или эти замечательные приложения, потому что вы забыли создать резервную копию своего iPhone/iPad на своем компьютере, не так ли? Иногда вы можете потерять важные документы на своем iPhone/iPad или это могут быть ваши любимые песни, которые вы приобрели в iTunes, номера телефонов ваших друзей, коллег, важные фотографии и т. д. Вот почему резервное копирование ваших данных на ваш ПК/Mac имеет важное значение. . Это гарантирует, что все позаботятся в случае любого случайного повреждения вашего устройства или потери из-за обновлений программного обеспечения, заводских настроек вашего устройства и т. д.
Вы можете защитить информацию своего iPhone, регулярно выполняя резервное копирование файлов на свой компьютер с помощью iTunes или других альтернативных средств, которые являются гораздо лучшим выбором. Итак, следуйте приведенному ниже руководству, чтобы узнать, как сделать резервную копию iPhone / iPad на компьютер или Mac.
- Часть 1: Как сделать резервную копию iPhone/iPad на компьютер с помощью iTunes Backup?
- Часть 2: Как сделать резервную копию iPhone/iPad на компьютер с помощью iTunes Sync
- Часть 3: Как сделать резервную копию iPhone на Mac без iTunes?
- Часть 4: Как перенести данные iPhone/iPad на компьютер без iTunes? DrFoneTool – Диспетчер телефона (iOS)
Часть 1: Как сделать резервную копию iPhone/iPad на компьютер с помощью iTunes Backup?
Резервное копирование файлов на ПК/Mac с помощью iTunes позволяет создавать резервные копии наиболее важных данных на iPhone/iPad, включая контакты, фотографии, календари, заметки, сообщения и т. д. Это дает вам возможность зашифровать резервную копию iPhone и сохранить ее. файлы резервных копий на ваш компьютер. Вы также можете восстановить резервную копию iTunes на ваш iPhone/iPad на вашем компьютере.
Примечание. Прежде чем делать резервную копию документов, убедитесь, что на вашем компьютере установлена последняя версия iTunes.
Вот как сделать резервную копию iPhone/iPad на ПК с помощью iTunes:
Шаг 1: Подключите ваш iPhone/iPad к компьютеру
После того, как вы установили последнюю версию iTunes на свой компьютер, подключите свой iPhone / iPad к компьютеру с помощью рекомендованного USB-кабеля Lightning, который находится в отличном рабочем состоянии.
Шаг 2: Запустите iTunes, чтобы настроить резервное копирование
Откройте iTunes и на главной странице щелкните значок «Устройство» рядом с раскрывающимся меню категории в левой части окна iTunes. Выберите «Сводка» на правой панели программы, а затем выберите «Этот компьютер» в разделе «Автоматическое резервное копирование». Чтобы обеспечить резервное копирование ваших паролей и других данных, установите флажок «Зашифровать». Вам будет предложено создать пароль для защиты ваших зашифрованных резервных копий, которые будут автоматически сохранены в связке ключей.
Обратите внимание, что этот пароль будет запрошен, когда вы захотите получить доступ к своим файлам резервных копий.

Шаг 3. Сделайте резервную копию файлов с помощью iTunes.
После того, как все необходимые настройки установлены, теперь вы можете выбрать «Резервное копирование сейчас» в разделе «Резервное копирование вручную». Немедленно начнется процесс резервного копирования, но для завершения резервного копирования может потребоваться некоторое время в зависимости от количества файлов. Просто нажмите «Готово», когда резервное копирование будет завершено.

Часть 2: Как сделать резервную копию iPhone/iPad на компьютер с помощью iTunes Sync
С iTunes, установленным на вашем компьютере, вы можете синхронизировать множество файлов, таких как песни, фильмы, книги и т. д. Возможно, они уже есть у вас под рукой на вашем iPhone/iPad, но лучше всего сделать их резервную копию. Вы также можете сделайте резервную копию ваших фотографий и музыку, синхронизировав их с вашего iPhone/iPad в папку на вашем компьютере.
Обратите внимание, что когда вы синхронизируете свой iPhone/iPad с iTunes, фотографии или музыка на вашем устройстве iOS автоматически обновляются, чтобы соответствовать альбому на вашем компьютере.
Существует несколько типов файлов, которые можно легко синхронизировать с компьютером с помощью iTunes. Эти файлы включают мультимедийные файлы, такие как песни, альбомы, плейлисты, фильмы, подкасты, аудиокниги, телепередачи и даже книги. Он также может синхронизировать фотографии и видеофайлы.
Необходимые шаги для синхронизации iPhone/iPad с помощью iTunes:
Шаги 1: подключите свое устройство и запустите iTunes
Подключите ваш iPhone/iPad к компьютеру через функциональный USB-кабель Lightning, введите свой пароль Apple, чтобы компьютер мог получить доступ к вашим файлам. Откройте iTunes на ПК с Windows/Mac, а затем щелкните значок устройства в окнах iTunes, который находится в верхней левой части экрана.

Шаг 2. Выберите, что синхронизировать
На левой боковой панели окна iTunes выберите «Музыка» или любую другую категорию, которую вы хотите синхронизировать с вашим ПК. В верхней части этого конкретного окна установите флажок рядом с Синхронизировать.
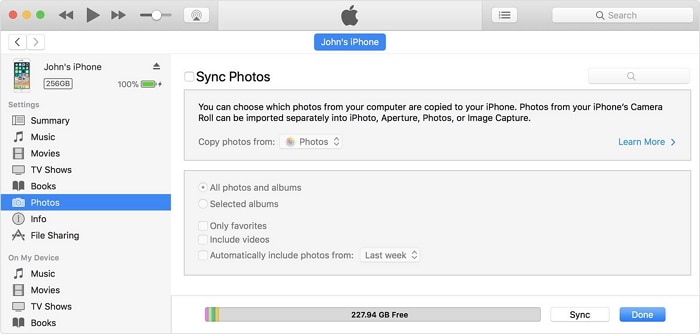
Шаг 3: Примените синхронизацию
Нажмите кнопку «Синхронизировать» в правом нижнем углу этого окна. Если он не запускается автоматически, нажмите кнопку «Синхронизировать» вручную.
После успешного завершения вы сможете просмотреть синхронизированные данные в папке, созданной для резервного копирования на вашем компьютере.
Часть 3: Как сделать резервную копию вашего iPhone/iPad на вашем ПК/Mac без iTunes?
Резервное копирование iPhone на Mac (Mac os Catalina и Big Sur)
Apple убрала iTunes с Mac со времен Mac OS Catalina. Как пользователи Mac делают резервную копию iPhone без iTunes? Узнайте из следующих шагов:
Шаг 1. Подключите iPhone к Mac с помощью кабеля или Wi-Fi.
Шаг 2. Откройте Finder, выберите свой iPhone на боковой панели Finder.
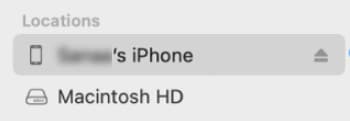
Шаг 3. Выберите Общие.

Шаг 4. Выполните следующие действия и нажмите Резервное копирование сейчас.
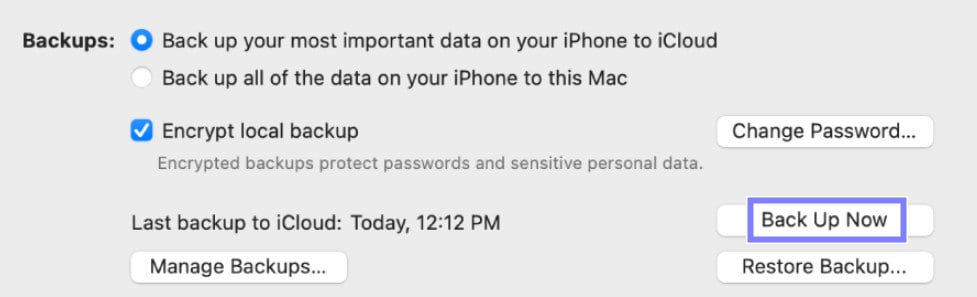
Резервное копирование iPhone на ПК/Mac с помощью DrFoneTool – Резервное копирование телефона
Вы можете создавать резервные копии файлов с вашего устройства на компьютер без использования iTunes. Очевидно, что iTunes — не лучший вариант, так как файлы, сохраненные в нем, недоступны или недоступны для предварительного просмотра. В качестве альтернативы вы можете использовать DrFoneTool – резервное копирование телефона (iOS) для резервного копирования вашего iPhone/iPad на компьютер. Это более эффективный и простой способ резервного копирования и восстановления вашего iPhone/iPad.

DrFoneTool – резервное копирование телефона (iOS)
Специальный инструмент для выборочного резервного копирования вашего iPhone/iPad на компьютер.
- Один щелчок для резервного копирования всех или некоторых данных iOS на ваш компьютер.
- Вы можете просмотреть и восстановить любые данные из резервной копии на устройство.
- Экспортируйте любые данные из резервной копии на свой компьютер.
- Во время восстановления не происходит потери данных.
- Выборочное резервное копирование и восстановление любых данных iPhone или iPad.
Выполните следующие действия, чтобы создать резервную копию iPhone на компьютере.
Шаг 1. Подключите устройство iPhone к компьютеру.
Прежде всего, установите и запустите DrFoneTool на своем компьютере. Он отобразит множество различных опций, просто выберите «Резервное копирование телефона». Теперь используйте USB-кабель для подключения iPhone/iPad к компьютеру. DrFoneTool автоматически распознает ваше устройство (если кабель исправен и ваше устройство разблокировано).
На следующем экране выберите опцию «Резервное копирование телефона», чтобы перейти к следующему этапу.

Шаг 2: Выберите типы файлов для резервного копирования
Вы найдете список файлов, к которым DrFoneTool может получить доступ на вашем iPhone. Просто установите флажки рядом с каждым именем файла, для которого вы хотите создать резервную копию на своем персональном компьютере, и нажмите кнопку «Резервное копирование».

Шаг 3. Просмотрите резервные копии файлов
После завершения загрузки вы должны увидеть страницу подтверждения того, что резервное копирование завершено. Просто нажмите «Просмотр истории резервного копирования», чтобы просмотреть список файлов, резервные копии которых были сохранены на вашем компьютере. Вы также можете выбрать «Открыть хранилище резервных копий», чтобы перейти к месту резервной копии на вашем компьютере.

Часть 4: Как перенести данные iPhone/iPad на компьютер без iTunes?
Если вы хотите выполнить Передача iPhone без iTunes для целей резервного копирования у вас должны быть подходящие инструменты для передачи данных с iPhone/iPad. Правильный инструмент важен, потому что он значительно облегчит вашу передачу, когда вы хотите выборочно перенести с iPhone / iPad на свой персональный компьютер.
Лучший инструмент для использования DrFoneTool – Диспетчер телефона (iOS). DrFoneTool — это превосходный комплексный программный пакет, обеспечивающий беспрепятственную передачу файлов с вашего устройства iOS. Будь то важные документы, мультимедиа, вы можете передавать файлы с помощью DrFoneTool бесплатно. Использование DrFoneTool – Phone Manager (iOS) – это более простой способ без проблем перенести данные с iPhone/iPad на компьютер/Mac. Используя этот инструмент, вы можете виртуально перенести любые файлы по вашему выбору.

DrFoneTool – Диспетчер телефона (iOS)
Перенос данных iPhone/iPad на компьютер для резервного копирования без iTunes
- Передавайте, управляйте, синхронизируйте и экспортируйте/импортируйте свою музыку, фотографии, видео, контакты, SMS и т. д.
- Сделайте резервную копию музыки, фотографий, видео, контактов, SMS и т. д. на ПК/Mac и легко восстановите их.
- Передавайте музыку, фотографии, видео, контакты, сообщения и т. д. с устройства на устройство.
- Передача мультимедийных файлов между устройствами iOS и iTunes.
Шаг 1. Подключите устройство iOS к ПК/Mac.
Сначала установите и запустите DrFoneTool на своем компьютере. Теперь подключите ваш iPhone/iPad к компьютеру через USB-кабель, в котором будут отображаться параметры. DrFoneTool мгновенно распознает ваше устройство, после чего вы сможете выбрать опцию «Диспетчер телефона» на главном экране.
Выберите один из вариантов, доступных в верхней части интерфейса («Музыка», «Видео», «Фото», «Информация» или «Приложения»). Возьмем в качестве примера музыкальные файлы.

Шаг 2: Выберите файлы и выберите «Экспорт».
При выборе музыки в нем будут отображаться все музыкальные файлы, доступные на вашем устройстве. Итак, выберите все файлы, резервную копию которых вы хотите сохранить на ПК, а затем нажмите кнопку «Экспорт», после чего выберите «Экспорт на ПК».

Шаг 3: Определите конечную выходную папку и начните экспорт
Выберите выходную папку на вашем ПК для сохранения файлов и нажмите OK. Теперь ваши файлы будут экспортированы на ваш компьютер в кратчайшие сроки, без каких-либо проблем. Теперь вы знаете, как сделать резервную копию iPhone на компьютер с помощью DrFoneTool — Диспетчер телефона (iOS).

В статье вы узнали, как сделать резервную копию iPhone на компьютер различными способами. Просто следуйте инструкциям и используйте наборы инструментов DrFoneTool при резервном копировании данных вашего iPhone и обеспечьте защиту от любых потерь.
последние статьи

