[Решено] Умные способы резервного копирования iPhone с iTunes и без него
«Как сделать резервную копию iPhone в iTunes? Я хочу сделать резервную копию своих данных, но не могу заставить ее работать с iTunes. Или есть возможность сделать резервную копию iPhone без iTunes?
Несмотря на то, что iTunes является бесплатным инструментом резервного копирования, предлагаемым Apple, пользователи часто сталкиваются с проблемами при его использовании:
- iTunes не имеет удобного интерфейса.
- iTunes не может помочь нам сделать выборочную резервную копию.
- iTunes не позволяет нам просмотреть, что на самом деле находится в его резервной копии.
Поэтому пользователи часто ищут альтернативные способы резервного копирования iPhone/iPad в iTunes.
В этом руководстве показано, как сделать резервную копию iPhone/iPad/iPod touch в iTunes, и, если вы ненавидите iTunes, как я, как сделать резервную копию вашего устройства iOS без использования iTunes.
- Решение 1: Как сделать резервную копию iPhone или iPad в iTunes
- Решение 2: Как сделать резервную копию iPhone или iPad на компьютер без iTunes
- iTunes Факт 1: Что делает iTunes Backup
- iTunes Факт 2: Где хранятся резервные копии iTunes (как просмотреть резервную копию iTunes)
- iTunes Факт 3: Как восстановить iPhone/iPad из резервной копии iTunes
- Часто задаваемые вопросы: Как исправить iTunes не может создать резервную копию проблем с iPhone
Решение 1: Как сделать резервную копию iPhone или iPad в iTunes
Поскольку iTunes разработан Apple, он совместим со всеми ведущими устройствами iOS, такими как iPhone XS, XR, 8, 7, а также с моделями iPad.
С помощью этого видеоурока вы легко научитесь делать резервную копию iPhone в iTunes.
Или, если вы хотите шаг за шагом сделать резервную копию iPhone в iTunes, следуйте этим инструкциям.
- Если у вас не установлен iTunes, посетите его Официальном сайте скачать его. Следуя простым инструкциям на экране, вы можете установить его на свой компьютер.
- Запустите iTunes в своей системе и подключите к нему свое устройство iOS. Если вы подключаете свой iPhone или iPad в первый раз, вы получите такое приглашение. Нажмите на кнопку «Доверять», чтобы аутентифицировать соединение.

- Подождите некоторое время, пока iTunes автоматически обнаружит ваш iPhone или iPad. После этого вы можете выбрать его на значке устройства и перейти на вкладку «Сводка».

- Перейдите в раздел «Резервные копии». Отсюда вы получите возможность сделать резервную копию на локальном устройстве или в iCloud. Выберите «Этот компьютер», чтобы сохранить файл резервной копии в вашей системе.
- При желании вы также можете зашифровать файл резервной копии. Только обязательно запомните пароль, иначе вы не сможете получить доступ к своим данным.
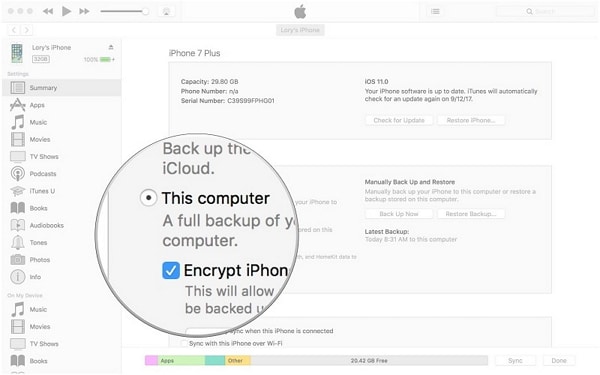
- Теперь, чтобы вручную создать резервную копию iPhone с помощью iTunes, нажмите кнопку «Создать резервную копию сейчас».
- Подождите некоторое время, пока iTunes подготовит резервную копию ваших данных. Вы можете проверить функцию «Последняя резервная копия», чтобы просмотреть сведения о последней резервной копии.

Из-за их внешнего вида общий метод может немного отличаться в Windows и Mac. Тем не менее, метод резервного копирования iPhone в iTunes для обеих операционных систем одинаков.
Решение 2: Как сделать резервную копию iPhone или iPad на компьютер без iTunes
Из-за его ограничений многие пользователи ищут способы сделать резервную копию iPhone без iTunes. Если вы также ищете альтернативу iTunes, мы рекомендуем попробовать DrFoneTool – резервное копирование телефона (iOS). Это чрезвычайно удобное приложение, которое позволит вам создавать резервные копии и восстанавливать данные одним щелчком мыши. Это полезный инструмент из набора инструментов DrFoneTool, разработанного Wondershare.
Известное как одно из самых надежных программ для резервного копирования и восстановления iOS, оно, безусловно, удовлетворит ваши требования. Вот некоторые из его особенностей.

DrFoneTool – резервное копирование телефона (iOS)
Гибкое резервное копирование и восстановление данных iOS
- Один щелчок для резервного копирования данных устройства iOS на ваш компьютер.
- Выборочное резервное копирование и восстановление любых данных iPhone/iPad, которые вы хотите.
- Разрешить предварительный просмотр и восстановление любых данных из резервной копии на iPhone/iPad/iPod touch.
- Никакие данные не могут быть потеряны на устройствах во время восстановления.
- Поддерживаемые iPhone XS/XR/8/7/SE/6/6 Plus/6s/6s Plus/5s/5c/5/4/4s с любой версией iOS
Просто следуйте этим простым шагам, чтобы сделать резервную копию iPhone/iPad/iPod touch на компьютер без iTunes.
- Запустите набор инструментов DrFoneTool на вашем Mac или ПК с Windows. На его домашней странице выберите опцию «Резервное копирование и восстановление».

- Подключите ваше устройство iOS к системе и позвольте приложению обнаружить его автоматически. Нажмите кнопку «Резервное копирование», как только ваше устройство будет обнаружено.

- Теперь вы можете выбрать тип данных, которые вы хотите сделать резервной копией. При желании вы также можете сделать полную резервную копию своего устройства. Отсюда вы также можете просмотреть или изменить место, где будет сохранена резервная копия. Нажмите на кнопку «Резервное копирование», чтобы продолжить.

- Откиньтесь на несколько минут, пока приложение сделает резервную копию выбранных типов данных. Как только процесс завершится, вы будете уведомлены сообщением.

Как восстановить резервную копию iPhone, так как она сохранена на вашем компьютере? Вот шаги, которые необходимо выполнить.
- Для того, чтобы восстановить резервную копию, вы можете снова подключить устройство к системе и запустить приложение. Вместо «Резервное копирование» нажмите на кнопку «Восстановить».
- Здесь будет отображаться список всех ранее созданных файлов резервных копий с их подробностями. Если вы хотите, вы также можете загрузить предыдущую резервную копию отсюда. Выберите нужный файл и нажмите кнопку «Далее».

- Приложение автоматически извлечет резервную копию и отобразит ее в разных категориях. Вы можете просто посетить любую категорию и просмотреть свои данные.
- Выберите контент, который вы хотите получить. Вы можете выбрать всю папку, а также сделать несколько вариантов выбора.

- Чтобы восстановить данные прямо на телефон, нажмите кнопку «Восстановить на устройство». В кратчайшие сроки выбранный контент будет перенесен на ваше устройство iOS.
- Кроме того, вы также можете сохранить эти данные на свой компьютер. Нажмите на кнопку «Экспорт на ПК» и укажите место, где вы хотите сохранить свои данные.

Таким образом, вы можете легко сделать резервную копию iPhone без iTunes (или восстановить его без перезагрузки устройства). Процесс восстановления резервной копии iTunes или iCloud также очень похож.
Все еще не понял? Посмотрите это видео, чтобы узнать больше о резервном копировании и восстановлении iPhone на ПК.
iTunes Факт 1: Что делает iTunes Backup
Хотите узнать, как сделать резервную копию iPhone в iTunes? Сначала важно охватить основы. Создание резервной копии ваших данных и синхронизация их с iTunes — это две разные вещи.
Когда мы резервный iPhone при использовании iTunes в локальной системе поддерживается специальная папка. Файл также может быть зашифрован в целях безопасности. Резервная копия iTunes будет включать в себя все основные данные и сохраненные настройки на вашем iPhone, такие как контакты, фотографии, календари, заметки, сообщения и многое другое.
В идеале важно знать тип данных, которые не включены в резервную копию iTunes. Вот какая у вас резервная копия iTunes не будет следующие:
- iMessages и текстовые сообщения, которые уже сохранены в вашей учетной записи iCloud.
- Фотографии, видео, музыка и т. д., которые уже синхронизированы с iCloud.
- Книги и аудиокниги, которые уже есть в iBooks
- Настройки Touch ID и информация об Apple Pay
- Оздоровительная деятельность
Поэтому перед резервным копированием iPhone в iTunes убедитесь, что вышеупомянутый контент сохранен, поскольку он не будет включен в файл резервной копии. Обратите внимание, что фотографии и видео, не синхронизированные с iCloud, будут включены в резервную копию iTunes.
iTunes Факт 2: Где хранятся резервные копии iTunes (как просмотреть резервную копию iTunes)
Бывают случаи, когда пользователи хотят извлечь резервную копию iTunes или просто хотят переместить ее в более безопасное место. Для этого вам нужно знать, где сохранена резервная копия iTunes. В идеале он должен различаться для разных операционных систем.
Ниже описано, как получить доступ к Местоположение резервной копии iTunes на Windows и Mac.
В Windows 7, 8 или 10
- Запустите проводник и перейдите в каталог, где установлена Windows. В большинстве случаев это диск C:.
- Теперь перейдите к разделу «Пользователи». AppDataRoamingApple ComputerMobileSyncBackup.
- Кроме того, вы также можете перейти в папку «Пользователи» и найти «% appdata%» в строке поиска.
На Mac
- Расположение резервной копии iTunes — ~/Library/Application Support/MobileSync/Backup/.
- Вы можете запустить приложение «Перейти к папке» из Finder. Здесь вы можете ввести местоположение папки резервного копирования iTunes и нажать «Перейти». Убедитесь, что вы вводите «~», так как он представляет домашнюю папку на Mac.
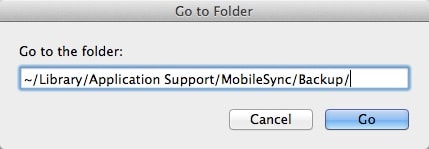
- Кроме того, вы также можете получить к нему доступ из iTunes. Запустите iTunes и перейдите в его настройки из меню.
- Перейдите в настройки устройства, чтобы увидеть список всех сохраненных файлов резервных копий. Щелкните резервную копию, удерживая нажатой кнопку управления, и выберите параметр «Показать в Finder».
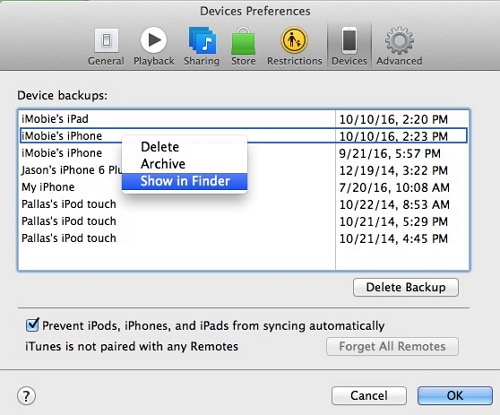
Как просмотреть детали в резервной копии iTunes?
Примечание: После определения местоположения резервной копии iTunes вы не сможете просмотреть или извлечь содержимое из резервной копии iTunes. Для этого необходимо использовать iTunes резервный экстрактор.
Вот шаги для предварительного просмотра и восстановления резервной копии iTunes:
- Откройте DrFoneTool – резервное копирование телефона (iOS) (См. Решение 2) и нажмите «Восстановить» > «Восстановить из резервной копии iTunes».
- Здесь перечислены все файлы резервных копий iTunes. Выберите один из них и нажмите «Просмотреть».

- Выберите тип данных. Все детали в резервной копии iTunes теперь расширены.

iTunes Факт 3: Как восстановить iPhone/iPad из резервной копии iTunes
Как только вы узнаете, как сделать резервную копию вашего iPhone или iPad в iTunes, вы сможете впоследствии восстановить свои данные. Единственная загвоздка в том, что для восстановления резервной копии iTunes существующие данные на вашем устройстве будут потеряны.
В любом случае, вы можете следовать этому видеоуроку, чтобы восстановить предыдущую резервную копию iTunes на вашем устройстве iOS.
Вы также можете следовать этим инструкциям для пошагового восстановления резервной копии iTunes.
- Подключите ваше iOS-устройство к системе и запустите на нем iTunes.
- Как только ваше устройство будет обнаружено, выберите его и перейдите на вкладку «Сводка» в iTunes.
- В разделе «Резервные копии» нажмите кнопку «Восстановить резервную копию…».

- Появится всплывающее окно, в котором iTunes перечислит совместимые файлы резервных копий. Вы можете просмотреть их соответствующие детали здесь.
- Выберите нужный файл резервной копии iTunes и нажмите кнопку «Восстановить».
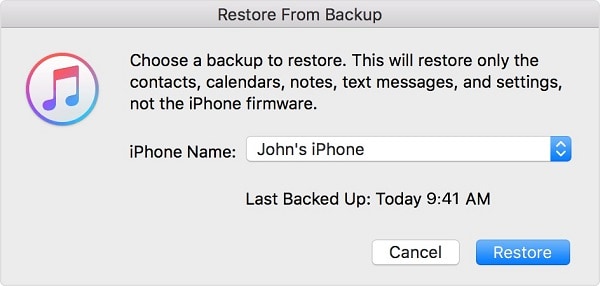
- Подождите некоторое время и убедитесь, что ваше устройство подключено к системе, поскольку резервная копия восстанавливается. Ваше устройство iOS будет перезагружено с восстановленным содержимым файла резервной копии.
Недостатки iTunes при восстановлении резервной копии iTunes:
- Чтобы восстановить резервную копию iTunes, существующие данные на вашем устройстве iOS будут удалены.
- Нет возможности предварительно просмотреть данные, чтобы можно было их выборочно восстановить.
- Пользователи часто сталкиваются с проблемами совместимости и подключения к iTunes.
- Это более трудоемкий и трудоемкий метод.
- Полное резервное копирование ваших данных невозможно. Например, фотографии, ранее синхронизированные с iCloud, не будут включены в резервную копию.
Избавиться от подобных неприятностей можно восстановить резервную копию iTunes на iPhone выборочно с помощью DrFoneTool – Резервное копирование телефона (iOS).
Часто задаваемые вопросы: Как исправить iTunes не может создать резервную копию проблем с iPhone
Много раз при использовании iTunes для резервного копирования своих устройств iOS пользователи сталкиваются с нежелательными проблемами. Вот некоторые из этих распространенных проблем и способы их быстрого устранения.
Q1: iTunes не удалось сделать резервную копию iPhone из-за ошибки
Иногда при резервном копировании iPhone в iTunes пользователи получают это сообщение. В основном это происходит, когда возникают проблемы совместимости между iTunes и iPhone. Причиной этого также может быть настройка безопасности сети.
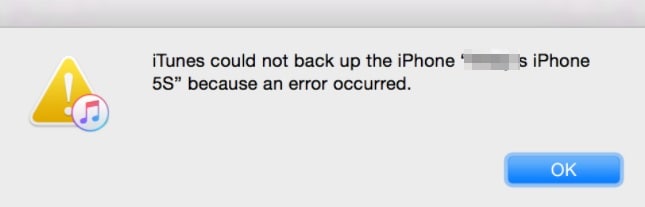
- Исправить 1: Закройте iTunes и перезагрузите компьютер. Запустите его еще раз и проверьте, появляется ли эта ошибка по-прежнему.
- Исправить 2: Если вы давно не обновляли iTunes, вы можете столкнуться с этой ошибкой. Просто зайдите в меню iTunes и проверьте наличие обновлений. Это поможет вам обновить iTunes до последней стабильной версии.
- Исправить 3: Как и в случае с iTunes, проблема может возникнуть и с версией iOS на вашем устройстве. Вы можете перейти в «Настройки»> «Основные»> «Обновление программного обеспечения» и обновить свой iPhone или iPad до последней доступной версии iOS.
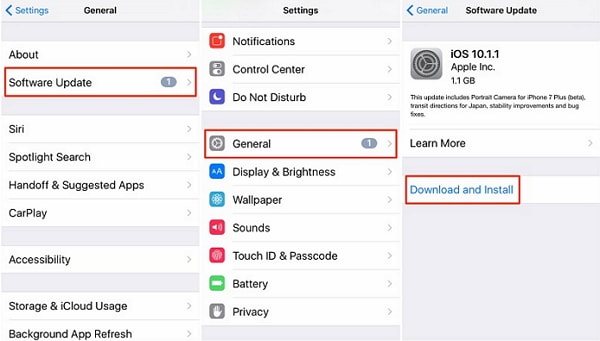
- Исправить 4: Настройка брандмауэра в вашей системе также может влиять на работу iTunes. Просто отключите брандмауэр или остановите любой сторонний инструмент защиты от вредоносных программ, который у вас есть, и попробуйте снова создать резервную копию вашего устройства.
Q2: iTunes не удалось сделать резервную копию iPhone, потому что iPhone отключился
При создании резервной копии iPhone в iTunes вы также можете столкнуться с этой проблемой. Обычно это происходит, когда возникает проблема с подключением между вашим устройством и системой (или iTunes).
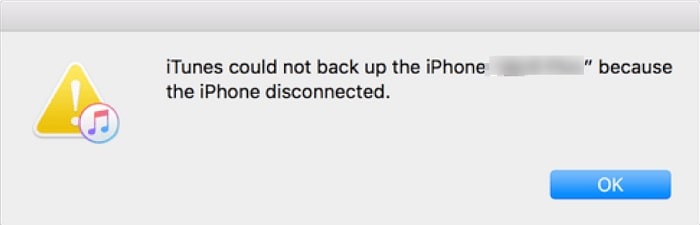
- Исправить 1: Во-первых, проверьте наличие проблем с оборудованием. Убедитесь, что вы используете оригинальный кабель Apple Lightning для подключения устройства и что он находится в рабочем состоянии. Кроме того, проверьте USB-разъемы на устройстве iOS и в системе, чтобы убедиться в отсутствии аппаратных проблем.
- Исправить 2: Также может быть проблема с сетью на вашем устройстве iOS. Чтобы это исправить, перейдите в «Настройки»> «Основные»> «Сброс» и выберите «Сбросить настройки сети».
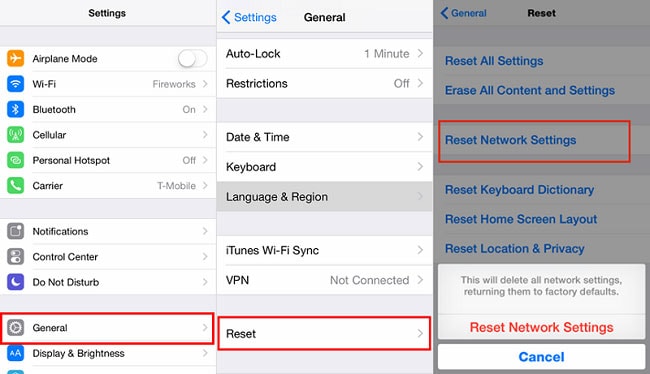
- Исправить 3: Перейдите в «Настройки» на своем устройстве и убедитесь, что опция «Фоновое обновление приложения» отключена. Работающее приложение в фоновом режиме в основном вызывает подобную проблему.
- Исправить 4: Отключите телефон, переведите его в режим полета и снова подключите к iTunes.
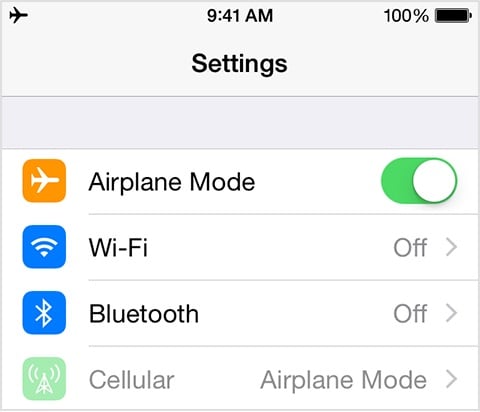
Q3: резервная копия iTunes повреждена
Получение поврежденного запроса на резервную копию iTunes — одна из самых нежелательных ситуаций для любого пользователя iOS. Скорее всего, ваша резервная копия действительно повреждена и не может быть восстановлена каким-либо образом. Тем не менее, вы можете попробовать некоторые из этих методов, чтобы исправить это.

- Исправить 1: Удалите предыдущие ненужные файлы резервных копий iTunes. Мы уже обсуждали, как найти файлы резервных копий iTunes в системах Mac и Windows. Просто выберите файлы, которые больше не нужны, и удалите их. Как только это будет сделано, снова запустите iTunes и попробуйте восстановить резервную копию.
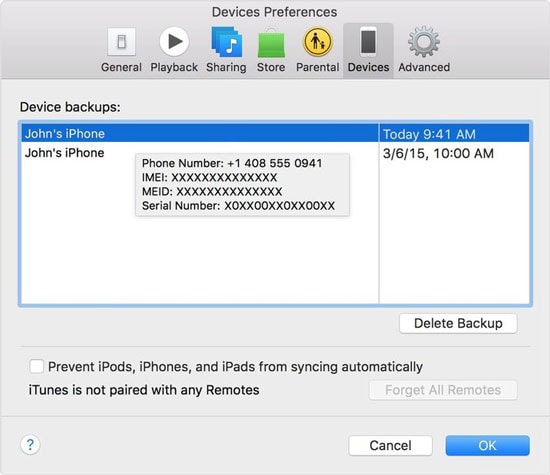
- Исправить 2: Если вы не хотите удалять существующий файл резервной копии, вы можете переименовать его или просто переместить в другое место.
- Исправить 3: убедитесь, что на вашем устройстве iOS достаточно свободного места. В противном случае содержимое из файла резервной копии не может быть восстановлено.
- Исправить 4: лучший способ решить эту проблему — использовать специальный сторонний инструмент, который может извлечь файл резервной копии iTunes. Вы можете использовать DrFoneTool – резервное копирование телефона (iOS) сделать то же самое. Просто загрузите резервную копию iTunes в приложение и без проблем восстановите ее содержимое на своем устройстве.
Следуя этим простым инструкциям, вы узнаете, как сделать резервную копию iPhone в iTunes. Мы также предоставили идеальную альтернативу iTunes, чтобы вы могли выборочно создавать резервные копии и восстанавливать важные файлы без потери существующих данных или настроек на вашем iDevice. Инструментарий DrFoneTool предоставляет очень удобное и надежное решение, которое пригодится вам во многих случаях. Вы даже можете попробовать его бесплатно, прежде чем покупать полную версию, и сами оцените ее.
последние статьи

