[Решено] 3 способа сделать резервную копию вашего iPhone на Mac Catalina
Создание резервной копии ваших данных необходимо для обеспечения безопасности важных файлов и освобождения места на телефоне. Вам нужно будет сделать резервную копию в iCloud, но macOS Catalina — отличный вариант, если вы не хотите платить за место в iCloud.
Если вы не хотите платить за место для хранения iCloud, резервное копирование вашего iPhone с помощью Mac Catalina — хороший вариант. Apple заменила приложение iTunes новыми приложениями, включая «Музыку», «Подкасты Apple» и Apple TV в macOS Catalina. Самое приятное то, что вы можете легко сделать резервную копию всех данных iPhone на Mac Catalina. Кроме того, он сохранит ваши данные в безопасности в долгосрочной перспективе и позволит вам восстановить их в любое время.
Предположим, вы не знаете, как сделать резервную копию iPhone Catalina; это руководство для вас. В этой статье мы научим, как сделать резервную копию iPhone на Mac Catalina.
Взглянуть!
Способ 1: синхронизировать данные с резервной копией iPhone на Catalina
Синхронизация данных позволяет безопасно создавать резервные копии данных вашего устройства на вашем Mac. Вы можете синхронизировать все файлы или только выбранные файлы для резервного копирования. Вот шаги, которые вам нужно будет выполнить для синхронизации резервного копирования данных.
- Подключите ваш iPhone к вашему MAC или системе. На Mac с macOS Catalina откройте Finder.
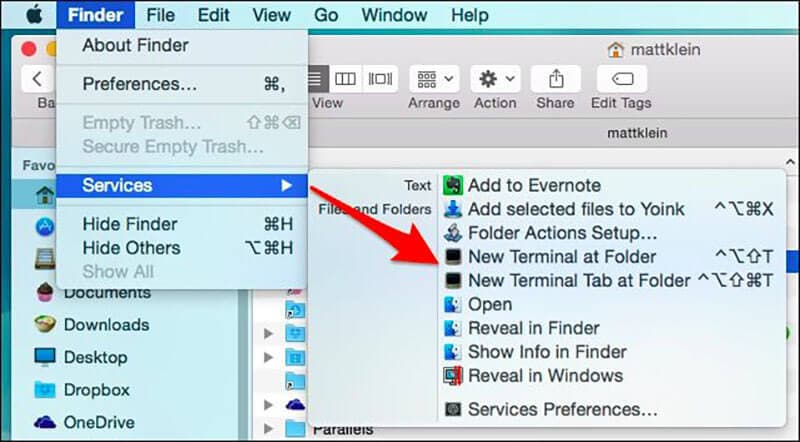
- Вы можете получить сообщение с кодом доступа к устройству или сообщение «Доверять этому компьютеру».
- Следуйте шагам процесса, и если вы забудете пароль, получите помощь.
- Теперь найдите свой iPhone в своей системе. Если вашего устройства нет в списке, попробуйте переподключить его.
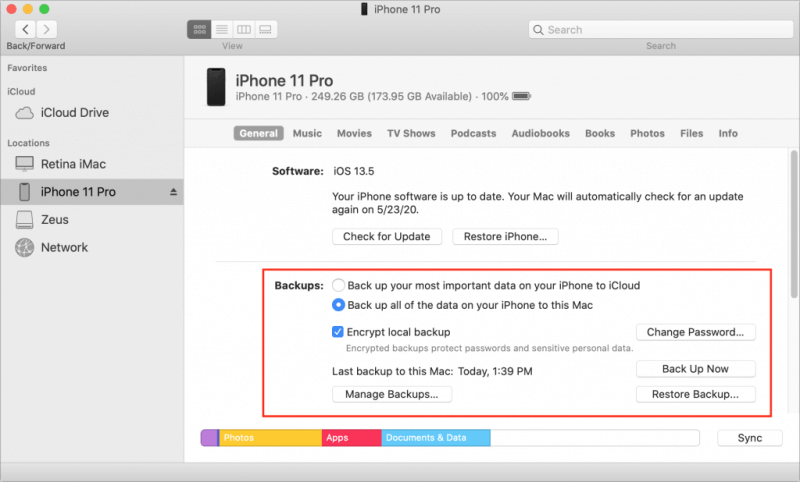
- Когда вы нашли свое устройство, вы можете выбрать файлы, для которых хотите создать резервную копию своего iPhone на Catalina.
Вот примеры файлов данных для резервного копирования на Catalina. Это поможет вам сохранить ваши файлы на Catalina. Взглянуть!
Пример 1.1. Как синхронизировать музыку, подкасты, видео и аудио с вашим Mac Catalina
- Откройте Finder на Mac
- В левой части экрана выберите свое устройство.
- С правой стороны вы увидите варианты файлов, и там нажмите на вкладку «музыка», «аудио», «видео» и «подкаст» один за другим.
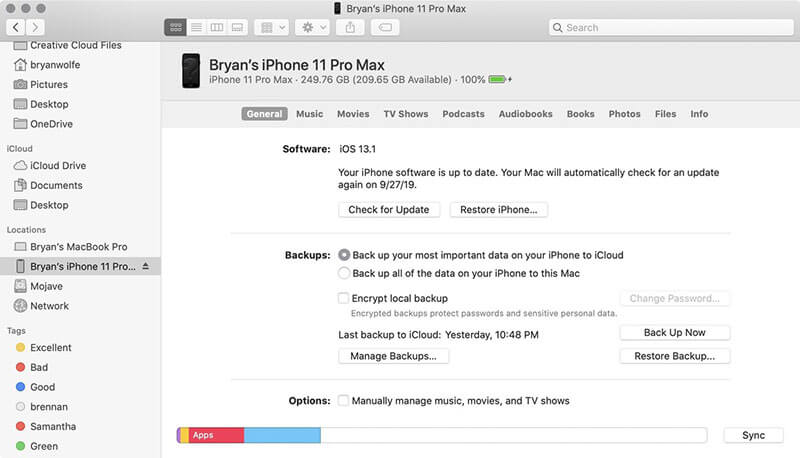
- Установите флажок Синхронизировать музыку, аудио, видео и подкасты на вашем устройстве.
- В разделе «Синхронизация» вы можете выбрать «Все файлы» или выбрать выбранные альбомы, исполнителей, темы и т. д.
- Нажмите Применить. Это синхронизирует все необходимые файлы между вашим MAC и iPhone.
Пример 1.2. Как синхронизировать фотографии с iPhone на macOS Catalina
- Нажмите на Искатель
- Выберите свое устройство в левой части экрана.
- Нажмите на вкладку фото с правой стороны
- Отметьте файлы для синхронизации и нажмите «Применить».
Примечание: Для синхронизации данных вам понадобится ваш пароль. Если вы его забудете, вы не сможете восстановить или восстановить данные из резервной копии. Мы обсудили сторонние приложения в разделе ниже для людей, которые не хотят использовать Catalina для резервного копирования данных.
Способ 2: сторонние приложения для резервного копирования
Если вы не используете macOS Catalina и не хотите использовать iTunes для резервного копирования, вы можете использовать стороннее приложение. Существует множество сторонних приложений для резервного копирования iPhone, но лишь немногие из них безопасны в использовании. Ниже приведены два приложения, которые вы можете использовать для резервного копирования вашего устройства iOS. Пожалуйста, выберите лучший из них.
Приложение 1: DrFoneTool-резервное копирование телефона
Существует множество сторонних приложений для резервного копирования или восстановления данных iPhone, но лучшее из них — DrFoneTool – резервное копирование телефона (iOS).
Это очень простое в использовании приложение, которое может создавать резервные копии всех данных вашего устройства одним щелчком мыши. Кроме того, вы можете просмотреть и восстановить любой файл из резервной копии на свои устройства iOS/Android. Самое приятное то, что он не только восстанавливает резервную копию, но также помогает восстановить iTunes, а также файлы резервных копий iCloud.
Почему стоит выбрать DrFoneTool – Резервное копирование телефона (iOS)
- Он предлагает гибкое резервное копирование
По сравнению с резервным копированием данных iPhone с помощью iTunes или iCloud, DrFoneTool предлагает гибкое решение для восстановления и резервного копирования данных. Он может создавать резервные копии выборочных данных без перезаписи существующих данных на вашем устройстве.
- Резервное копирование iPhone — это просто
Весь процесс резервного копирования займет всего один клик после успешного подключения устройства к системе. Кроме того, новый файл резервной копии не перезапишет старый.
- Легко восстановить данные из резервной копии
С DrFoneTool вы можете просмотреть свои данные и сделать резервную копию или восстановить то, что необходимо. Весь процесс прост и экономит время. Всего одним щелчком мыши вы можете восстановить нужные вам данные.
Как сделать резервную копию iPhone с помощью DrFoneTool?
Сделать резервную копию устройства iPhone или iOS с помощью DrFoneTool очень легко и просто. Вот пошаговое руководство для вас, которое поможет вам сделать резервную копию данных iPhone. Взглянем!
- Сначала подключите iOS-устройство к системе
Загрузите, установите и запустите DrFoneTool в вашей системе. После этого выберите опцию «Резервное копирование телефона» из списка инструментов.

После установки подключите iPhone или iPad к системе с помощью кабеля Lightning. Теперь выберите опцию «Резервное копирование и восстановление данных устройства».

- Выберите типы файлов, которые вы хотите сделать резервной копией
После выбора резервного копирования и восстановления данных устройства вы увидите типы файлов на экране, и вы можете выбрать любой тип файла для резервного копирования. Затем нажмите «Резервное копирование».

Кроме того, вы также можете выбрать папку под типами файлов, чтобы настроить путь сохранения.
Вам нужно всего лишь подождать несколько минут для завершения процесса резервного копирования. После завершения резервного копирования DrFoneTool отобразит все поддерживаемые данные.
- Просмотр резервных копий данных
Когда резервное копирование завершено, вы можете просмотреть историю резервного копирования в любое время и в любом месте. Кроме того, вы можете импортировать эти файлы в свою систему. Вы можете выбрать один за другим или выбрать все для экспорта в систему.

В целом, резервное копирование данных iPhone с помощью DrFoneTool также просто и безопасно.
Приложение 2: Программное обеспечение CopyTrans для резервного копирования iPhone
CopyTrans — еще одно программное обеспечение, которое вы можете использовать для резервного копирования вашего iPhone. Это простой в использовании инструмент, который предлагает простые варианты удаления и редактирования файлов. Кроме того, он обеспечивает безопасность ваших данных при разумном управлении файлами.
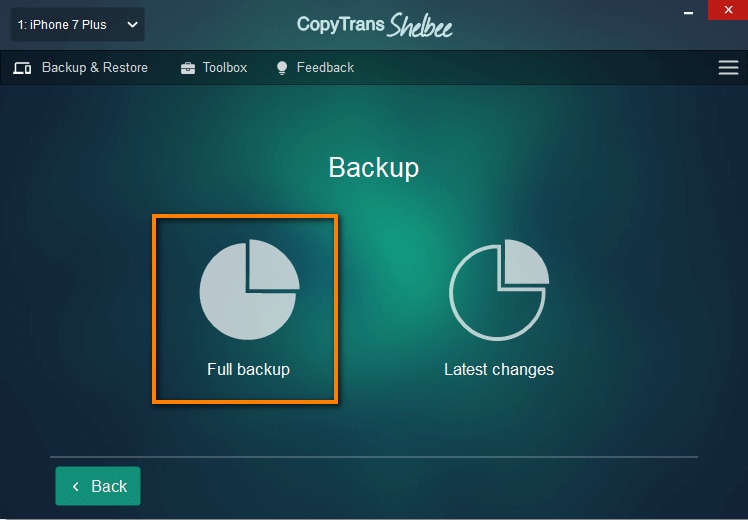
Самое приятное то, что вы можете выбрать, какие данные вы хотите сделать резервной копией или нет с помощью этого инструмента. После резервного копирования вы можете легко восстановить изображения, сообщения, календари, заметки, данные приложений, SMS, WhatsApp, Viber и многое другое. Для обеспечения безопасности данных важно регулярно делать резервные копии вашего устройства iOS. CopyTrans позволяет создавать резервные копии и восстанавливать данные iOS без использования iTunes или iCloud.
Недостатком этого программного обеспечения является то, что оно может передавать только 50 контактов за одну покупку. Если вам нужно сделать резервную копию большего количества контента, вам нужно сделать еще одну покупку.
Способ 3: синхронизация Wi-Fi с резервной копией
- Во-первых, вам нужно будет подключить ваше устройство iOS к компьютеру с помощью USB-кабеля. Также убедитесь, что ваше устройство разблокировано. На вашем устройстве может появиться сообщение о том, доверять ли компьютеру или подтвердить что-то. Согласитесь с этим и подтвердите.
- Теперь, когда ваш iPhone успешно подключен к iTunes. Вы увидите небольшой значок устройства под строкой меню; нажмите на значок этого устройства.
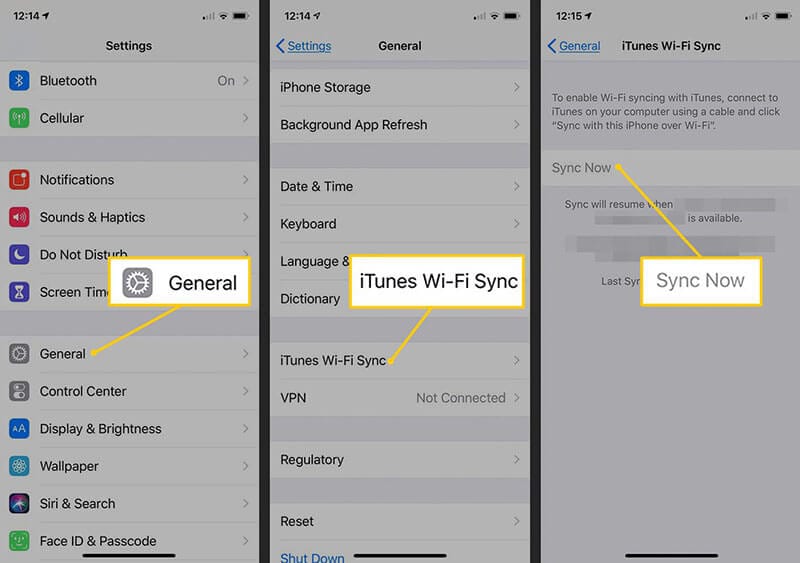
- После этого посмотрите на боковую панель и выберите сводку из списка боковой панели.
- Теперь вам нужно будет выбрать «этот компьютер» в качестве целевого устройства. Остальное зависит от вас; если вы не хотите делать систему своим пунктом назначения, вы можете зашифровать ее, но запомните пароль.
- Теперь в разделе «Параметры» выберите «Синхронизировать с этим iPhone или iOS через Wi-Fi». Это гарантирует, что ваши резервные копии правильно синхронизируются по Wi-Fi.
- Не забудьте нажать «Готово», чтобы сохранить изменения.
Примечание, чтобы резервное копирование Wi-Fi работало
Выполнив описанные выше шаги, вы узнаете, как сделать резервную копию iPhone или iOS через Wi-Fi. Но есть определенные условия, которые необходимо учитывать при синхронизации данных по Wi-Fi.
- Оба устройства, которые являются вашим iPhone и системой, должны быть в одной сети Wi-Fi.
- iTunes должен быть открыт в системе.
- Ваш iPhone или любое другое устройство iOS должно быть полностью заряжено.
Заключение
Резервные копии имеют решающее значение для защиты данных в долгосрочной перспективе. Если память вашего iPhone заполнена или вы планируете освободить место в памяти, сделайте резервную копию iPhone Каталины. В приведенной выше статье вы узнаете, как сделать резервную копию вашего iPhone на Catalina и сохранить ваши данные в безопасном месте.
Если вам нужен легкий и простой способ резервного копирования или восстановления данных iOS, DrFoneTool — отличный инструмент. Он безопасен в установке и прост в использовании. Одним щелчком мыши вы можете сделать резервную копию всех ваших данных. Попробуй это сейчас!
последние статьи