Советы и рекомендации по резервному копированию iPhone на Mac
Как сделать резервную копию файлов, включая музыку, фотографии и видео, с моего iPhone на MacBook Pro с OS X Mavericks? iTunes просто отказался делать что-либо вроде синхронизации файлов с iPhone. Пожалуйста помоги. Спасибо! – Оуэн
Чтобы обеспечить безопасность настроек и файлов вашего iPhone, вам следует регулярно делать резервные копии вашего iPhone. Если с вашим iPhone что-то пойдет не так, вы можете легко восстановить iPhone из резервной копии. Далее рассматриваются решения по резервному копированию iPhone на Mac, а также соответствующая информация. Нажмите, чтобы прочитать интересующую вас часть:
- Часть 1. Как сделать резервную копию iPhone на Mac с помощью iTunes и iCloud (бесплатно)
- Часть 2. Как сделать резервную копию iPhone на Mac с помощью DrFoneTool (гибко и быстро)
- Часть 3. Расположение файла резервной копии iPhone (Mac) и включенные типы файлов
Часть 1. Как сделать резервную копию iPhone на Mac с помощью iTunes и iCloud (бесплатно)
1. Как сделать резервную копию iPhone на Mac с помощью iCloud
Если вам сложно подключить iPhone к Mac для резервного копирования iPhone на Mac через iTunes, вы можете использовать iCloud для резервного копирования iPhone на Mac без iTunes. Сделать резервную копию iPhone на Mac с помощью iCloud довольно просто. Единственное, что вам нужно убедиться, это стабильность сети. Ниже приведены шаги для резервного копирования iPhone на Mac без iTunes, но с iCloud.
Действия по резервному копированию iPhone на Mac с помощью iCloud
- • Шаг 1. Подключите iPhone к сети Wi-Fi и убедитесь, что сеть стабильна.
- • Шаг 2. Коснитесь Настройки> iCloud. Отсюда вы должны ввести свою учетную запись iCloud или Apple ID. Если у вас его еще нет, вам следует сначала зарегистрировать его.
- • Шаг 3. Коснитесь Хранилище > Резервное копирование а затем протрите ICloud Резервное копирование на. Нажмите Назад Вверх.
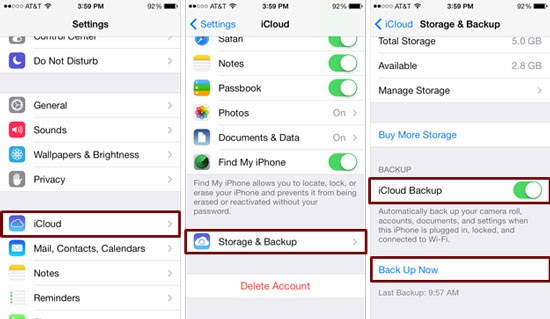
2. Как сделать резервную копию iPhone на Mac через iTunes
Принимая во внимание безопасность личной информации, некоторые люди не хотят делать резервную копию iPhone через iCould, облачный сервис, а предпочитают использовать iTunes. К счастью, очень просто сделать резервную копию iPhone на Mac через iTunes. Ниже приведены простые шаги.
Действия по резервному копированию iPhone на Mac с помощью iTunes
- • Шаг 1. Подключите iPhone к Mac через USB-кабель iPhone.
- • Шаг 2. Нажмите «iTunes» Смотреть меню и выберите пункт Показать Sidebar.
- • Шаг 3. Щелкните свой iPhone под УСТРОЙСТВА в боковой панели. С правой стороны вы можете увидеть опцию Резервные копии. Выберите Этот компьютер и Назад Вверх, Это оно!
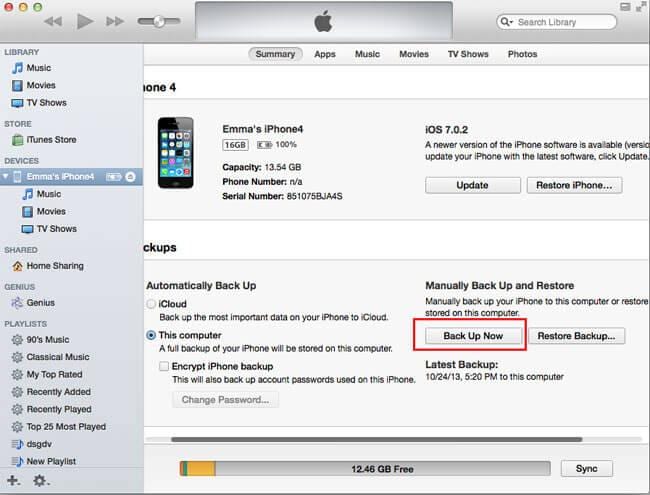
3. Как сделать резервную копию iPhone на Mac через синхронизацию iTunes
Резервное копирование iPhone на Mac с помощью синхронизации iTunes позволит вашему iPhone синхронизироваться по беспроводной сети с вашим Mac, когда ваш телефон подключен к источнику питания и подключен к той же сети Wi-Fi. Итак, это удобный способ резервного копирования iPhone на Mac.
Действия по резервному копированию iPhone с синхронизацией iTunes
- • Шаг 1. Запустите iTunes и подключите свое устройство к Mac и .
- • Шаг 2. На вкладке «Сводка» установите флажок «Синхронизировать с этим iPhone через Wi-Fi».
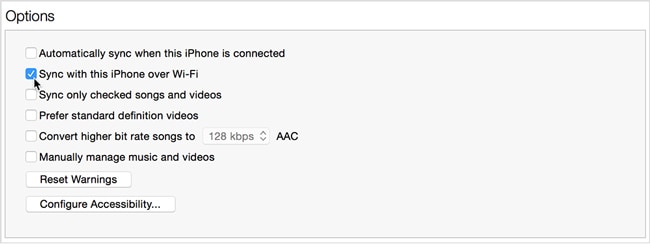
Плюсы и минусы:
Резервное копирование iCloud очень удобно и просто. Вы можете завершить весь процесс на своем телефоне, не нужно загружать программное обеспечение на свой компьютер. Но вам не разрешено выборочно создавать резервные копии данных iPhone. И ты не можешь доступ к резервной копии iCloud для просмотра файлов резервных копий iCloud.
Резервное копирование iTunes не так удобно, как резервное копирование iCloud, вам нужно обрабатывать его на своем компьютере. Вы можете сделать резервную копию всего устройства в один клик, но это также и недостаток: вы не можете выборочно сделать резервную копию данных вашего iPhone. Если вы восстановите свой iPhone с помощью iTunes, данные вашего iPhone будут защищены.
Примечание: Чтобы компенсировать недостатки резервного копирования iCloud и iTunes, в следующей части мы покажем вам лучший способ резервного копирования iPhone на Mac.
Часть 2. Как сделать резервную копию iPhone на Mac с помощью DrFoneTool (гибко и быстро)
Выше я упоминал, как сделать резервную копию iPhone через iTunes. Однако эта резервная копия содержит только настройки iPhone, выборочное резервное копирование файла невозможно. Но DrFoneTool – резервное копирование телефона (iOS) может помочь вам сделать резервную копию заметок, сообщений, контактов, фотографий, сообщений Facebook и многих других данных iPhone за 3 шага.

DrFoneTool – резервное копирование телефона (iOS)
Выборочное резервное копирование iPhone на Mac за 3 минуты!
- Предварительный просмотр и экспорт того, что вы хотите из резервной копии на свой Mac.
- Нет потери данных на устройствах во время восстановления.
- Выборочное резервное копирование и восстановление любых данных, которые вы хотите.
-
Работает для всех устройств iOS. Совместим с последней версией iOS 13.

- Полностью совместим с Windows 10 или Mac 10.14.
Шаги о том, как сделать резервную копию iPhone на Mac с помощью DrFoneTool
Шаг 1. Для резервного копирования iPhone на Mac сначала запустите DrFoneTool и подключите iPhone к Mac. DrFoneTool автоматически обнаружит ваш iPhone. После того, как вы увидите следующие окна, выберите «Резервное копирование телефона».

Шаг 2. Когда ваш iPhone подключен, выберите тип данных для резервного копирования, просто выберите нужный тип файла, затем нажмите кнопку «Резервное копирование».

Шаг 3. Теперь DrFoneTool выполняет резервное копирование данных вашего iPhone, этот процесс займет несколько минут, пожалуйста, не отключайте устройство.

Шаг 4. После завершения процесса резервного копирования iPhone вы можете проверить все содержимое вашего iPhone, а затем выбрать те, которые хотите экспортировать, просто нажмите «Экспорт на ПК». Есть два варианта: «Экспортировать только этот тип файла» и «Экспортировать все выбранные типы файлов», просто выберите нужный. После того, как вы экспортируете файлы резервных копий iPhone на Mac, вы можете напрямую просмотреть их на своем компьютере.

За и против
DrFoneTool позволяет вам просматривать и выборочно создавать резервные копии iPhone на Mac, что является гибким дизайном для пользователей, поскольку большинство пользователей могут просто захотеть сделать резервную копию части данных своего iPhone на Mac. Более того, вы можете напрямую просматривать файлы резервных копий iPhone сделан DrFoneTool. Из приведенного выше введения мы можем узнать, что весь процесс резервного копирования iPhone на Mac очень прост. Это удобное взаимодействие с пользователем — то, чего не могут достичь iTunes и iCloud. Но если вы хотите сделать резервную копию iPhone на Mac таким образом, вам необходимо загрузить DrFoneTool на свой компьютер.
Часть 3. Расположение файла резервной копии iPhone (Mac) и включенные типы файлов
Где найти файл резервной копии iPhone на Mac?
После резервного копирования iPhone на Mac вы можете найти файл резервной копии в этом каталоге: Библиотека/Поддержка приложений/MobileSync/Резервное копирование. Чтобы проверить все резервные копии iPhone, вы должны удерживать клавиши Command, Shift и G на клавиатуре, чтобы открыть меню «Перейти». Введите напрямую: Библиотека/Поддержка приложений/MobileSync/Резервное копирование.

Какие файлы включены в резервную копию?
Каждая резервная копия, которую вы сделали в iTunes, включает в себя захват видео и изображений в альбоме «Фотопленка iPhone», контакты и избранные контакты, учетные записи календаря и события календаря, закладки Safari, заметки и многое другое. Файлы в резервной копии iPhone нельзя увидеть и подобрать. Эта проблема может быть решена в ‘Часть 2’.
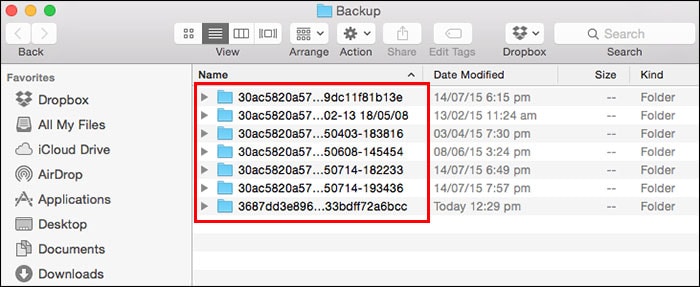
последние статьи

