Резервное копирование iPhone 13 Видео
Вы привыкли снимать на видео каждый важный день в вашей жизни? Если да, то вы можете сделать резервную копию видео с iPhone 13, чтобы хранить их в безопасном месте.
Если вы хотите обновить свой iPhone или кто-то его украл, всегда имейте резервную копию. Или иногда, когда на вашем iPhone недостаточно места, просто создайте резервную копию, а затем удалите данные с телефона.
Данные вашего iPhone иногда имеют решающее значение, поэтому необходимо иметь резервную копию для обеспечения целостности данных. Более того, резервная копия видео с iphone 13 поможет вам сохранить важные медиафайлы в самом безопасном месте. Всякий раз, когда вы заменяете или обновляете устройство iOS, вы можете использовать резервную копию для доступа к нужным видео.
Резервное копирование iPhone 13 — рутинная задача, но есть разные способы сделать резервные копии.
Давайте посмотрим!
Часть 1. Почему резервное копирование видео с iPhone 13 важно?
Резервное копирование видео с iPhone13 необходимо для экономии вашего времени и энергии. Даже если вы храните все файлы в iCloud или Dropbox, это расстраивает. Загрузка видеофайлов и доступ к ним занимают часы.
Это уничтожит вашу продуктивность.
Здесь пригодится резервное копирование видео с iPhone. Ниже приведены некоторые причины для резервного копирования iPhone 13:
Кража
Большинство людей хранят важные и личные видео на своих телефонах. Если случайно вы его потеряете или кто-то украдет ваше устройство, это будет неприятно.
Аппаратный сбой
Этот тип поломки встречается довольно часто. У каждого телефона есть стандартная жизнь, и она может закончиться, не подав сигнала. Таким образом, вы можете потерять свои видео, если произойдет какой-либо аппаратный сбой.
Злонамеренная атака
Ваши устройства не защищены от всех типов программных атак. Некоторые вредоносные атаки могут повредить ОС или ее функции. Таким образом, вам придется установить новую ОС обязательно. В результате вы потеряете некоторые личные видео с вашего iPhone.
Ошибочная потеря данных
Никто не идеален, поэтому довольно часто совершаются ошибки, такие как удаление важных видео. Таким образом, вы можете решить эту проблему с помощью резервного копирования телефона.
Быстрое восстановление
Лучшая часть резервного копирования заключается в том, что вы можете быстро восстановить видео в случае сбоя.
Часть 2: 3 способа хранения видео с iPhone 13
Когда вы используете iPhone 13, лучше хранить видео с осторожностью. Вот несколько полезных способов хранения файлов iPhone 13.
Способ 1: Использование iCloud для хранения видео с iPhone 13
Самый простой способ хранить видео с iPhone13 — хранить их в iCloud. Это лучший вариант для резервного копирования, если у вас нет ПК или Mac. Для этого выполните шаги, описанные ниже:
Шаг 1: На вашем iPhone перейдите к опции «Настройки». Затем нажмите на свое имя.
Шаг 2: Нажмите на «iCloud». После этого нажмите на опцию «iCloud Backup» в списке внизу.

Шаг 3: Включите резервное копирование iCloud, нажав кнопку рядом с ним.
Шаг 4: Пусть ваш iPhone хранит файлы самостоятельно. Если нет, вы можете вручную выполнить резервное копирование в iCloud, щелкнув параметр «Создать резервную копию сейчас».
Перед началом резервного копирования обязательно подключите устройство к Wi-Fi и источнику питания.
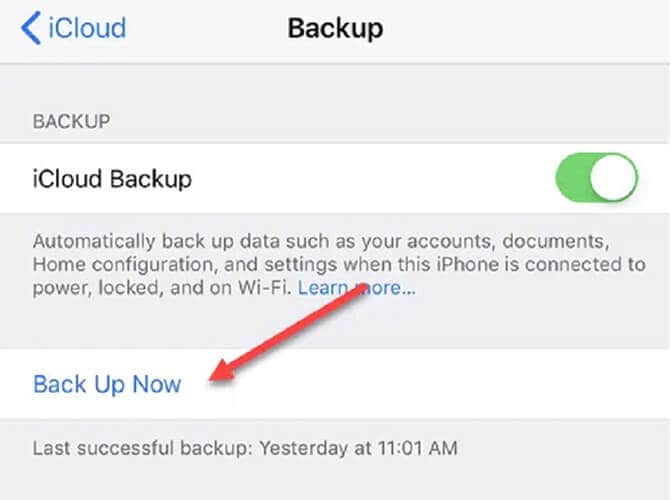
Это поможет вам автоматически создавать резервные копии видео, когда ваш iPhone 13 заблокирован, заряжается или подключается к сети Wi-Fi. Резервные копии iCloud — хороший вариант, потому что они создаются сами по себе без посторонней помощи.
Кроме того, он обеспечивает актуальность резервных копий. Всякий раз, когда вы входите на устройство iOS с учетной записью iCloud, вы увидите всплывающее окно для восстановления из резервной копии.
недостаток: недостатком Cloud является то, что вы можете хранить только ограниченное количество видео бесплатно. После некоторого лимита вам нужно заплатить за дополнительное хранилище.
Способ 2: хранить видео в библиотеке фотографий iCloud
Вы также можете попробовать iCloud Photo Library для хранения видео с iPhone 13. Если вы снимали видео со своего iPhone 13, то стоит воспользоваться медиатекой iCloud.
Для этого выполните шаги, указанные ниже:
Шаг 1: Сначала включите библиотеку фотографий iCloud. Для этого перейдите в настройки на вашем iPhone 13. Затем нажмите на свое имя.
Шаг 2: Теперь нажмите на «Фото» и включите его.

Шаг 3: Установите флажок «Оптимизировать хранилище iPhone», если на iPhone недостаточно места для хранения всех медиафайлов.
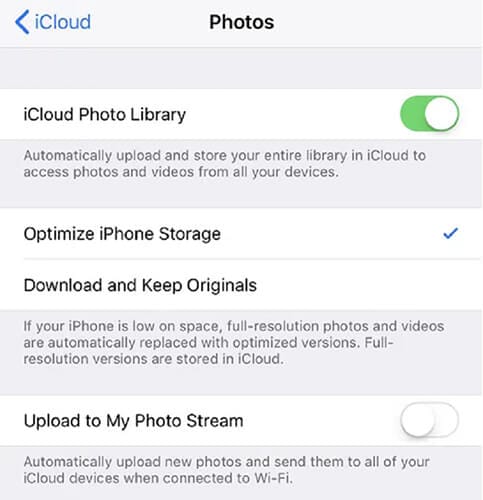
Всякий раз, когда вы используете свой идентификатор iCloud на любом устройстве, вы можете просматривать резервные видео. Опять же, он предлагает вам ограниченное свободное пространство, что означает, что вы не можете хранить в нем все видео.
Способ 3: Google Фото/Облачное хранилище
Одним из наиболее часто используемых способов хранения видео с iPhone13 является резервное копирование в Google Фото. Загрузите Google Фото на свое устройство, и ваши видео или фотографии будут загружаться автоматически.
Чтобы использовать этот метод, выполните следующие шаги:
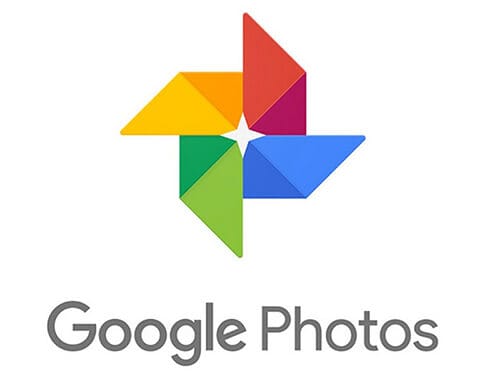
Шаг 1: Перейдите в Google Фото и нажмите на три горизонтальные линии.
Шаг 2: Нажмите на значок шестеренки. Затем нажмите на опцию «Резервное копирование и синхронизация» и включите ее. Он мгновенно начнет синхронизировать все в библиотеке фотографий iCloud с «Google Фото».
Если в вашей фотобиблиотеке уже достаточно медиафайлов, Google Фото автоматически синхронизирует всю библиотеку.
Это заставит устройство снова загрузить весь контент из iCloud. В результате на устройстве не будет много места до завершения загрузки.
Основная причина выбора резервной копии Google Фото заключается в том, что она связана с Google Диском. Используя Google Диск, вы можете легко синхронизировать всю библиотеку фотографий с другими системами.
недостаток: Google Photos также взимает плату после того, как вы занимаете свободное место для хранения видео на iPhone 13.
Часть 3. Перенос или резервное копирование видео с iPhone 13 с помощью DrFoneTool-Phone Manager (iOS)
DrFoneTool – Диспетчер телефона (iOS) — это один из самых экономящих время и простых способов передачи или резервного копирования видео с iPhone 13. Это надежное и безопасное приложение для управления устройствами, которое может помочь вам сделать резервную копию важных файлов между вашим iPhone13 и ПК.
Этот инструмент совместим с ведущей версией iOS. Кроме того, у него есть настольное приложение для Windows и MAC. Таким образом, он обеспечивает безопасную среду для удобной передачи видео.
Ниже приведены шаги, описывающие передачу видео с iPhone на ПК с помощью DrFoneTool – Phone Manager (iOS):
Шаг 1: Загрузите инструмент DrFoneTool в свою систему и установите его.
Шаг 2: Запустите Dr. Fone Toolkit на ПК и выберите модуль «Диспетчер телефона».

Шаг 3: Подключите ваш iPhone13 к компьютеру или ПК. DrFoneTool автоматически обнаружит устройство и предоставит вам следующие возможности:
- Перенос мультимедиа с устройства в iTunes
- Перенос iTunes Media на устройство
- Передача фотографий устройства на ПК
Шаг 4: На панели навигации перейдите на вкладку «Видео». Вы сможете просматривать сохраненные видео на iPhone 13. Вы также можете видеть их разделенными на разные категории на левой панели.
Шаг 5: Выберите видео, которые вы хотите перенести из системы на iPhone 13. Затем перейдите к параметру «Экспорт» на панели инструментов.

Шаг 6: Экспортируйте выбранные файлы в систему или iTunes отсюда. Чтобы переместить видео с iPhone 13 на компьютер, выберите параметр «Экспорт на ПК» и выберите путь сохранения для хранения видео на ПК.
В течение нескольких секунд научитесь передавать видео с iPhone 13 в систему через DrFoneTool — Диспетчер телефона (iOS). Затем перейдите в папку назначения и внесите необходимые изменения или скопируйте данные.
Часть 4: Как сделать резервную копию видео с iPhone 13 с помощью Mac
Шаг 1: Соедините свой iPhone 13 и систему Mac кабелем.

Шаг 2: В системе Mac выберите свой iPhone13 на боковой панели Finder.
Если вы хотите использовать Finder для резервного копирования вашего iPhone13, вам потребуется macOS 10.15 или более поздней версии. Если вам нужно использовать более ранние версии macOS для резервного копирования iPhone13, используйте «iTunes».
Шаг 3: Нажмите «Общие» в верхней части окна Finder.

Шаг 4: Выберите «Сделать резервную копию всех данных с iPhone на этот Mac».
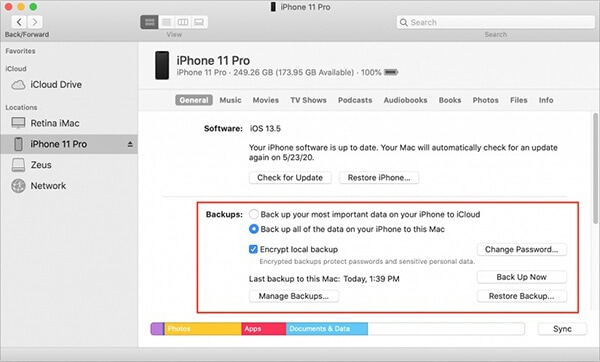
Шаг 5: Выберите «Зашифровать локальную резервную копию», чтобы защитить данные резервной копии паролем и зашифровать их.

Шаг 6: Нажмите «Создать резервную копию сейчас».
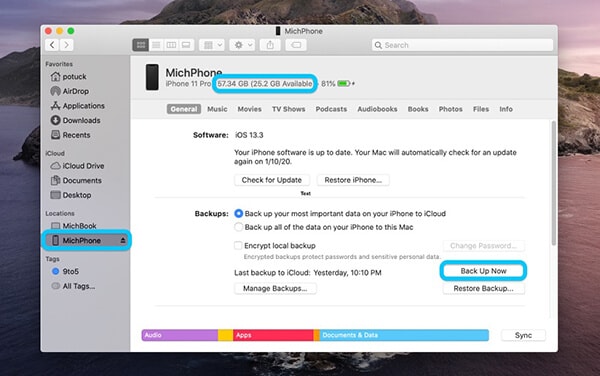
Внимание: Вы также можете подключить свой iPhone 13 к системе Mac по беспроводной сети, если настроите синхронизацию Wi-Fi.
Шаг 7: Чтобы проверить статус, посмотрите на боковую панель.
Вы увидите подтверждение о резервной копии iPhone 13, когда она будет завершена.
Шаг 8: Нажмите кнопку «Извлечь» рядом с вашим iPhone и отключите его.
Заключение
Последние версии iOS дадут вам отличные возможности на вашем iPhone 13. Но вы должны понимать важность резервного копирования данных и его различных способов.
Итак, создайте резервную копию своего iPhone 13 описанными выше способами. Таким образом, вам не нужно беспокоиться о потере видео или программном сбое. DrFoneTool-Phone Manager (iOS) предоставит вам отличный опыт и поможет вам с резервным копированием видео.
Более того, это одно из лучших программ для переноса данных с iPhone 13 на компьютер, которое помогает безопасно защитить ваше устройство. Итак, загрузите это приложение сейчас и наслаждайтесь его функциями.
последние статьи