Подробное руководство: я не могу найти местоположение резервной копии iPhone на Mac
Когда дело доходит до iPhone/iPad, большинство людей будут использовать iCloud для резервного копирования своих данных. Однако, если вы не хотите платить за дополнительное хранилище iCloud, вы также можете использовать свой Macbook для резервного копирования данных с вашего iPhone/iPad. Это также отличный способ создать дополнительную резервную копию ваших данных. Таким образом, даже если вы забудете свои учетные данные iCloud, вы все равно сможете восстановить данные.
Но создание резервной копии iPhone на Macbook — это немного другой процесс. Хотя существуют разные методы выполнения этой работы, у каждого из них есть свои плюсы и минусы. Итак, в этом руководстве мы собираемся перечислить различные способы резервного копирования вашего iPhone на macOS. Мы также обсудим, где вы можете найти место для резервного копирования iPhone на Mac, чтобы в будущем было проще извлекать файлы.
Итак, без лишних слов, давайте начнем с руководства.
Часть 1: Как сделать резервную копию данных iPhone на Mac
Прежде всего, давайте рассмотрим различные способы резервного копирования вашего iPhone на Mac.
1.1 Скопируйте данные с iPhone на Mac
Традиционный и, пожалуй, самый удобный способ создать резервную копию ваших файлов — передать данные, подключив iPhone к Mac. Вы можете подключить два устройства с помощью USB и копировать файлы с вашего iPhone на ПК без каких-либо хлопот. В этом случае у вас даже есть возможность выбрать собственное место для резервного копирования iPhone на Mac.
Этот метод был бы чрезвычайно удобен, если вы хотите сделать резервную копию только ограниченных данных (несколько изображений или видео). Вот пошаговая процедура передачи файлов с iPhone на Mac через USB.
Шаг 1 – Возьмите кабель USB Lightning и подключите свой iPhone к Mac. Если у вас новейший Macbook с портом USB-C, вам может понадобиться адаптер для подключения iPhone.
Шаг 2 – После успешного подключения двух устройств введите код экрана на своем iPhone и нажмите «Доверять», чтобы установить соединение для передачи файлов между двумя устройствами.
Шаг 3 – Теперь щелкните значок «Finder» на своем Macbook и выберите значок «iPhone» в левой строке меню.
Шаг 4 – Если вы подключаете iPhone в первый раз, вам также нужно нажать «Доверять» на Macbook.
Шаг 5 – На вашем iPhone вам понадобится специальное приложение «Общий доступ к файлам», предназначенное для передачи файлов с iPhone на macOS. Вы можете найти такие приложения в Apple App Store.
Шаг 6 – Нажмите кнопку «Файлы» на вашем Macbook и выберите приложение, которое вы хотите использовать для передачи файлов.
Шаг 7 – Теперь откройте другое окно «Finder» на вашем Macbook и перейдите в место, куда вы хотите вставить файлы.
Шаг 8 – Выберите файлы на вашем iPhone и перетащите их в папку назначения.
Вот и все; выбранные файлы будут скопированы на ваш Macbook, и вы сможете перенести их обратно в любое время. Хотя передача файлов через USB является удобным способом создания быстрой резервной копии, это не лучшее решение для резервного копирования всех файлов. Кроме того, передача файлов через USB для Mac не так проста, как может показаться.
Вы не можете просто копировать файлы и вставлять их на рабочий стол Macbook. Итак, если вы планируете создавать резервные копии большого объема данных, лучше выбрать одно из других решений.
1.2 Используйте резервную копию iTunes
Вы также можете использовать свою учетную запись iTunes для резервного копирования вашего iPhone на Mac. В этом случае все, что вам нужно, это ваша учетная запись iTunes, и вы сможете легко создавать резервные копии всех своих файлов. После создания резервной копии станет проще найти место для резервного копирования iTunes iPhone на Mac.
Выполните следующие действия, чтобы использовать iTunes для резервного копирования iPhone на Macbook.
Шаг 1 – Подключите ваш iPhone к Macbook и откройте iTunes.
Шаг 2 – В верхнем левом углу коснитесь значка «iPhone».
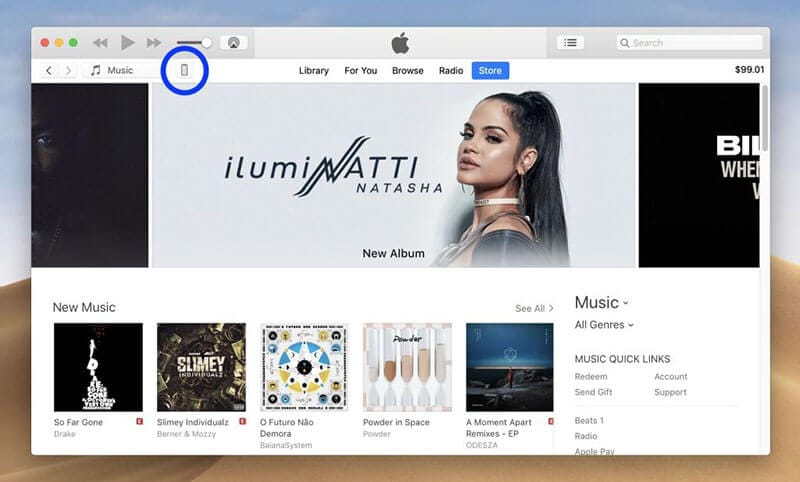
Шаг 3 – Нажмите «Резервное копирование сейчас», чтобы начать процесс резервного копирования.
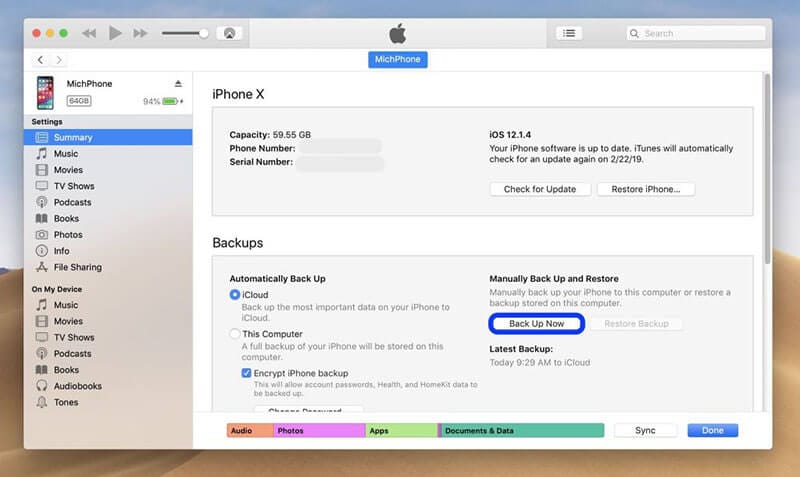
Шаг 4 – После успешного создания резервной копии вы сможете увидеть ее на вкладке «Последние резервные копии». Кроме того, обязательно извлеките iPhone после полного резервного копирования данных.
1.3 Используйте резервную копию iCloud
Пока мы на этом, давайте также обсудим, как вы можете сделать резервную копию данных iPhone, используя свою учетную запись iCloud. В этом случае резервная копия будет храниться в облаке. Это также означает, что вам может понадобиться купить дополнительное хранилище iCloud, если у вас есть большой объем данных для резервного копирования.
Давайте рассмотрим шаги по использованию учетной записи iCloud для резервного копирования вашего iPhone.
Шаг 1 – Подключите ваш iPhone к Macbook с помощью USB-кабеля.
Шаг 2 – Перейдите в приложение Finder и выберите свой «iPhone» в боковой панели меню.
Шаг 3 – Перейдите на вкладку «Общие».
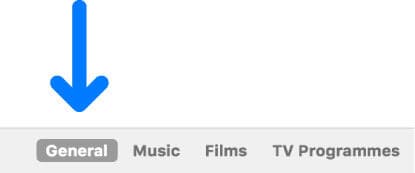
Шаг 4 – Теперь нажмите «Создать резервную копию самых важных данных на вашем iPhone в iCloud» и нажмите «Создать резервную копию сейчас».
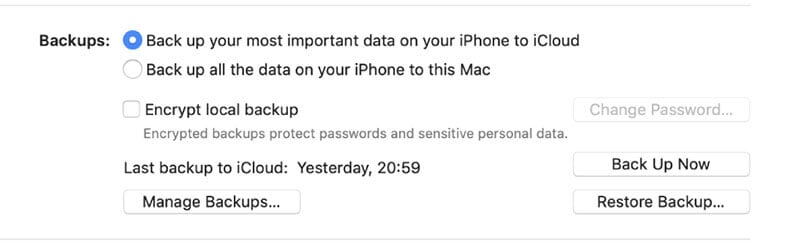
Шаг 5 – Дождитесь завершения процесса резервного копирования и проверьте его статус в разделе «Последние резервные копии».

Есть ли недостатки резервного копирования iCloud/iTunes?
Несмотря на то, что это официальный способ Apple для резервного копирования данных на iPhone, у iTunes и iCloud есть один существенный недостаток. К сожалению, эти два метода создадут резервную копию всех данных. У пользователя нет возможности выбирать определенные файлы, которые он хочет включить в резервную копию. Итак, если вы хотите сделать резервную копию только ограниченной части данных на вашем iPhone, использование iTunes/iCloud может быть не лучшим вариантом. В этой ситуации было бы лучше полагаться на сторонний инструмент резервного копирования для создания выборочной резервной копии.
1.4 Используйте стороннее приложение для резервного копирования данных iPhone
Наконец, вы также можете использовать стороннее приложение для резервного копирования вашего iPhone. Мы рекомендуем использовать DrFoneTool – резервное копирование телефона (iOS). Это специальный инструмент для резервного копирования iOS, специально предназначенный для резервного копирования вашего iPhone на ПК.
В отличие от традиционных методов резервного копирования, DrFoneTool предоставит вам свободу выбора файлов, которые вы хотите включить в резервную копию. Это означает, что вам не придется тратить несколько часов на резервное копирование всех данных, просто выбрав типы файлов, которые вы хотите сохранить.
Самое приятное то, что резервное копирование телефона — это бесплатная функция в DrFoneTool, а это означает, что вам не придется платить никаких дополнительных сборов за использование этой функции. Вы даже можете выбрать специальное место для файлов резервных копий iPhone на Mac, чтобы сохранить все резервные копии в определенной папке.
Вот несколько функций, которые делают DrFoneTool – резервное копирование телефона (iOS) лучшим вариантом, чем резервное копирование iCloud/iTunes.
- Работает со всеми версиями iOS, включая последнюю iOS 14.
- Поддерживает выборочное резервное копирование
- Восстановите резервные копии на другом iPhone без потери существующих данных
- Резервное копирование данных с iPhone одним щелчком мыши
- Отсутствие потери данных при резервном копировании данных
Выполните следующие действия для резервного копирования данных с помощью DrFoneTool – Резервное копирование телефона (iOS).
Шаг 1 – Скачайте и установите DrFoneTool – резервное копирование телефона на вашем ПК. После успешной установки программного обеспечения запустите его и нажмите «Резервное копирование телефона».
Шаг 2 – Подключите ваш iPhone к ПК с помощью USB-кабеля. После того, как DrFoneTool распознает подключенное устройство, нажмите «Резервное копирование», чтобы продолжить процесс.

Шаг 3 – Теперь выберите «Типы файлов», которые вы хотите включить в резервную копию, и нажмите «Резервное копирование».

Шаг 4 – DrFoneTool-Phone Backup (iOS) начнет резервное копирование файлов вашего iPhone. Этот процесс обычно занимает пару минут и зависит от размера выбранных файлов.
Шаг 5 – После завершения резервного копирования нажмите «Просмотреть историю резервного копирования», чтобы проверить свои резервные копии.

Точно так же вы также можете использовать DrFoneTool – резервное копирование телефона (Android) для резервного копирования данных с устройства Android на ПК.
Часть 2: Где находится резервная копия iPhone на Mac?
Итак, вот как вы можете сделать резервную копию своего iPhone на Mac, используя разные методы. Конечно, если вы выберете стороннее программное обеспечение или обычную передачу по USB, вы можете выбрать целевое место для сохранения резервных копий. Но в двух других случаях вот как вы можете получить доступ к месту резервной копии iPhone на Mac.
Шаг 1 – Откройте iTunes на своем Macbook и нажмите «Настройки».
Шаг 2 – Теперь нажмите «Устройства» и выберите конкретный iPhone.
Шаг 3 – Щелкните правой кнопкой мыши резервную копию, которую вы хотите проверить, и выберите «Показать в Finder».
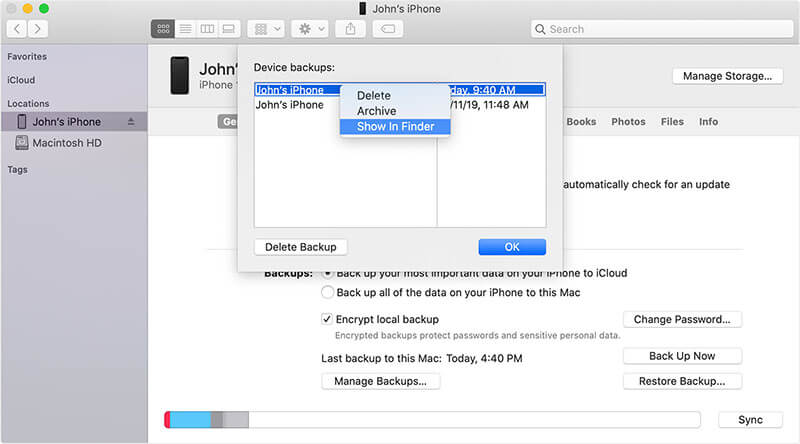
Вот и все; вам будет предложено указать папку назначения, в которой хранится выбранная резервная копия.
Заключение
Резервное копирование данных с iPhone будет полезно в нескольких ситуациях. Планируете ли вы перейти на новый iPhone или установить последнюю версию iOS, создание резервной копии ваших данных защитит вас от потенциальной потери данных. Создание резервной копии iPhone на вашем Mac также позволит вам создать несколько резервных копий для полной защиты данных. Итак, следуйте вышеупомянутым приемам, чтобы сделать резервную копию вашего iPhone и позже найти место резервной копии iPhone на Mac.
последние статьи