Резервное копирование iCloud на iPhone 13
Большинство пользователей iPhone автоматически реализовали возможность резервного копирования в своих старых iPhone. При переходе на новые гаджеты вроде iPhone 13 возникает необходимость восстановить файлы резервных копий из iCloud на новый телефон. В этой статье обсуждаются лучшие способы восстановления резервной копии iCloud на iPhone 13. Восстановление — это процесс копирования содержимого из резервной копии iCloud на целевое устройство без потери данных. Вы бы столкнулись с достаточным количеством продуктов для поддержки этой операции. Надежность этих инструментов требует анализа перед их выбором.
В этом контексте вы изучите идеальное программное обеспечение для выполнения этой операции восстановления с максимальной точностью и с большей скоростью. Не беспокойтесь, чтобы перенести резервную копию iCloud на любой гаджет, сделайте несколько кликов для успешного выполнения этой задачи.
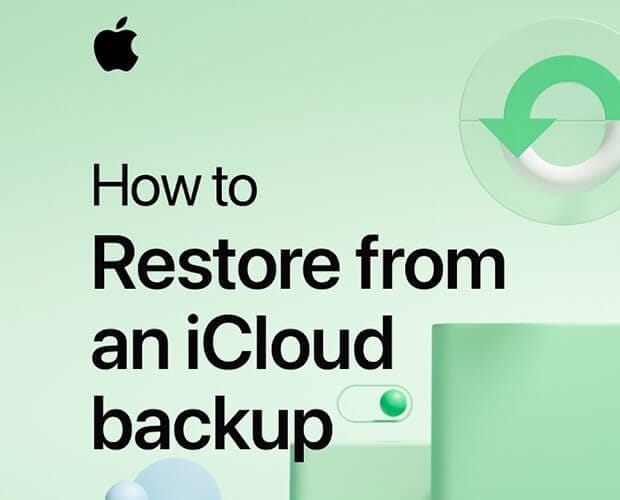
Часть 1: Официальная резервная копия iPhone — краткий обзор
Прежде чем приступить к изучению этого процесса, вы должны научиться регулярно создавать резервные копии своего iPhone, чтобы выполнять процесс восстановления в будущем. Хорошей практикой является в обязательном порядке включить опцию резервного копирования iCloud, чтобы защитить ценные данные в течение более длительного периода. Виртуальное хранилище iCloud помогает пользователям точно и хорошо организованно хранить данные своего iPhone. Существует возможность быстрого извлечения, если вы практиковали резервное копирование на платформе iCloud.
Важно сделать резервную копию данных телефона для будущего использования. В случае кражи телефона или каких-либо обновлений системы вы можете потерять данные своего телефона. Процесс резервного копирования помогает восстановить их при необходимости. Защитите данные своего телефона, создав резервную копию в виртуальном хранилище, таком как iCloud. Это эффективный способ сохранить важные файлы для будущего восстановления.
Чтобы включить опцию резервного копирования iCloud на вашем iPhone, перейдите в «Настройки» на своем гаджете и выберите свой Apple ID. Затем нажмите iCloud и включите все параметры, такие как «Фотографии», «Сообщения», «Контакты», чтобы включить процесс резервного копирования. Эта процедура помогает в автоматическом резервном копировании данных вашего iPhone в хранилище iCloud.
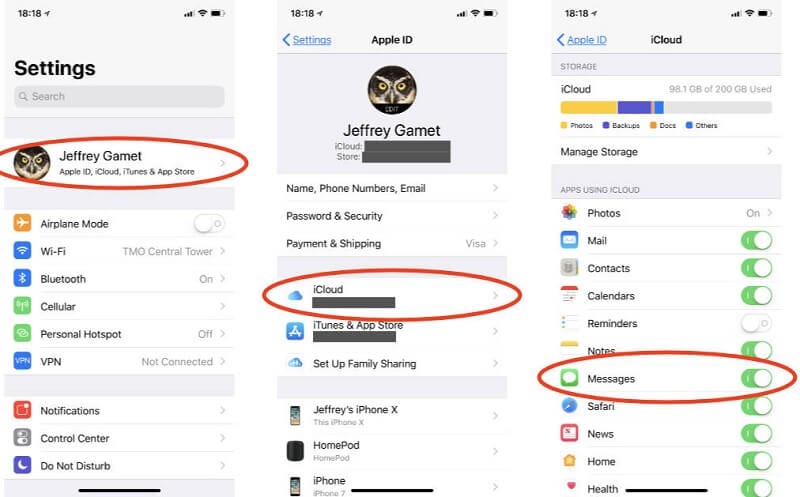
Часть 2: важные данные об iPhone 13
iPhone 13 — топовая модель в коллекциях гаджетов Apple. Версия Pro Max вызывает восторг у любителей гаджетов. Этот гаджет работает в сети 5G с процессором Hexacore и графическим процессором Apple. Он оснащен дисплеем Super Retina OLED с защитой от царапин. Стереодинамики звучат великолепно, а быстрая зарядка аккумулятора выделяет этот гаджет из толпы. Основная и селфи-камеры высокого разрешения с первого взгляда ошеломляют. Этот гаджет с тонкой структурой предлагает гибкие функции, работающие на платформе iOS 15. Встроенные датчики, такие как Face ID, Proximity, Barometer, добавляют дополнительный комфорт в обращении с устройством. Водо- и пыленепроницаемость повышает удобство использования пользователями. Он имеет отличное хранилище и расширенные голосовые команды с поддержкой сверхширокополосного доступа.

Часть 3. Восстановление резервной копии iCloud — с помощью процесса сброса
Официальный метод включает в себя процесс сброса перед восстановлением резервной копии iCloud. Вы должны стереть содержимое на своем устройстве перед процедурой восстановления. Это формальный метод получения данных резервной копии с платформы iCloud.
Чтобы перезагрузить устройство, перейдите в «Настройки» -> «Основные» -> «Сброс» -> «Стереть все».

Коснитесь приведенного выше мастера, чтобы перезагрузить устройство, чтобы подготовить его к процессу восстановления.
Затем для процедуры восстановления вы должны нажать «Приложения и данные» на своем iPhone и выбрать «Восстановить из резервной копии iCloud». Затем введите учетные данные iCloud и выберите резервные данные, для которых требуется операция восстановления.

Эта процедура является формальным методом точного доступа к данным резервного копирования iCloud. Есть некоторые недостатки, связанные с этой процедурой. Перед началом операции восстановления необходимо стереть все содержимое телефона. Тогда в процессе восстановления есть вероятность потери данных. Вся процедура занимает больше времени, а передача данных происходит медленнее. Кроме того, нет возможности выполнить выборочную передачу в резервной копии iCloud. Вы должны восстановить все данные, доступные в резервной копии iCloud, на свое устройство без каких-либо параметров настройки.
Если вы ищете альтернативу для преодоления описанных выше недостатков, то DrFoneTool — инструмент резервного копирования телефона — идеальный выбор. Вы можете прокрутить вниз, чтобы получить краткий обзор этого приложения.
Часть 4: Как восстановить резервную копию iCloud на iPhone с помощью DrFoneTool?
В этом разделе вы изучите идеальное приложение с оптимальным управлением для работы с процессом восстановления данных iCloud. Доступная резервная копия iCloud мгновенно копирует содержимое на нужное целевое устройство. Приложение DrFoneTool от Wondershare эффективно выполняет этот процесс восстановления. Вы не должны быть техническим экспертом, чтобы обращаться с этой платформой. Нескольких кликов достаточно, чтобы без потерь передать огромное количество данных в пункт назначения. Это невероятное программное обеспечение, которое работает без каких-либо проблем. Более того, в этот инструмент встроены функции, и вы можете активировать их, нажав на соответствующие значки в его интерфейсе.
Невероятное приложение DrFoneTool – Программа резервного копирования телефона помогает восстановить резервную копию iCloud на iPhone. Это сложный инструмент, который предоставляет уникальные решения для ваших потребностей в гаджетах. Вы можете работать с данными вашего телефона именно с помощью этого превосходного приложения. В следующем разделе вы узнаете, как использовать приложение DrFoneTool для эффективного выполнения операции восстановления. Прежде чем подробно остановиться на его пошаговой процедуре, самое время кратко рассказать о скрытых функциях этого инновационного программного обеспечения DrFoneTool.
Потрясающие возможности инструмента резервного копирования DrFoneTool Phone
- Это приложение может восстанавливать и создавать резервные копии данных iCloud с большей скоростью.
- Точно обрабатывает данные телефона без потери данных
- Он совместим со всеми типами данных, и вы можете без проблем работать с медиафайлами большого размера.
- Простой интерфейс побуждает новичка уверенно попробовать эту программу. Вы можете выборочно восстановить данные iCloud.
- Систематический мастер заставляет вас делать соответствующие клики в соответствии с вашими потребностями.
Пошаговый процесс восстановления данных iCloud на iPhone 13 с помощью DrFoneTool — модуля резервного копирования телефона.
Шаг 1: Установите приложение
Посетите официальный сайт DrFoneTool и загрузите соответствующую версию инструмента для операционной системы. Вы можете выбрать версию для Windows или Mac и выполнить быструю загрузку. Установите приложение, следуя инструкциям мастера, и, наконец, запустите приложение, дважды нажав значок инструмента.
Шаг 2. Выберите резервную копию телефона.
На главном экране выберите параметр «Резервное копирование телефона» из отображаемых элементов. Затем подключите iPhone 13 к ПК с помощью надежного USB-кабеля. Сделайте это соединение прочным на протяжении всего процесса восстановления, чтобы избежать проблем с потерей данных.

Шаг 3: выберите «Восстановить»
На экране доступны две опции: «Восстановить» и «Резервное копирование». Нажмите кнопку «Восстановить», чтобы начать процесс восстановления iCloud. Вы можете нажать кнопку «Резервное копирование», чтобы создать резервную копию данных вашего телефона в подключенной системе. Как и в процессе восстановления, вы можете выбрать нужные данные для выполнения процесса резервного копирования и продолжить работу с мастером для успешного завершения процедуры. Перед началом процесса восстановления необходимо создать резервную копию на ПК с помощью DrFoneTool.

Шаг 4: Выберите файлы и восстановите
Затем выберите параметр «Восстановить из резервной копии iCloud», доступный в левой части экрана. Приложение DrFoneTool отображает доступные данные резервного копирования. Выберите нужные файлы из списка и нажмите кнопку «Далее». Выберите файлы, включив поля регистрации каждого элемента в левой части экрана. Наконец, нажмите кнопку «Экспорт на ПК» или «Восстановить на устройство» в правом нижнем углу экрана, чтобы завершить операцию восстановления.
Введите требуемый путь к местоположению в текстовом поле «Расположение экспорта», чтобы точно сохранить файлы резервных копий.

Вы должны подождать несколько минут, пока процесс восстановления не завершится. Выбранные файлы доступны на вашем устройстве. Отключите гаджет и проверьте, доступны ли выбранные файлы iCloud на вашем iPhone.

Модуль резервного копирования DrFoneTool -Phone поможет вам быстро восстановить резервную копию iCloud на нужном iPhone 13. Весь процесс завершается за несколько минут, и вам не нужно тратить на это больше времени.
Заключение
Таким образом, в этой статье вы узнали, как точно восстановить резервную копию iCloud на iPhone 13. Вы были свидетелем двух методов. Первый метод включает в себя процесс сброса, а другой — использование стороннего программного обеспечения DrFoneTool — инструмента резервного копирования телефона. Последний не требует никаких операций сброса. Это эффективный способ восстановления резервной копии iCloud на iPhone 13. С помощью этого метода вы можете выбрать необходимые данные резервной копии для процесса восстановления. Выборочная передача данных с помощью DrFoneTool — инструмента резервного копирования телефона кажется одной из его впечатляющих функций. Выберите приложение DrFoneTool как комплексное решение для нужд вашего телефона. Он обеспечивает эффективную работу, и вы можете положиться на него без каких-либо колебаний. Оставайтесь на связи с этой статьей, чтобы изучить расширенные функции инструмента DrFoneTool.
последние статьи