Найти местоположение резервной копии iPhone и удалить резервные копии
- Часть 1. Как найти местоположение резервной копии iPhone на Windows и Mac
- Часть 2. Как БЕСПЛАТНО просмотреть резервную копию iTunes и восстановить ее на iPhone, не стирая данные iPhone
- Часть 3. Как изменить местоположение резервной копии iPhone
- Часть 4. Почему вы хотите удалить резервную копию iPhone из местоположения
- Часть 5. Как удалить резервные копии iPhone
Часть 1. Как найти местоположение резервной копии iPhone на Windows и Mac
Резервные копии iTunes хранятся локально на вашем компьютере. Они помещаются в имя пользователя/библиотека/поддержка приложений/мобильная синхронизация/резервное копирование (проверьте разные места для резервного копирования в разных ОС в таблице). Просто перейдите к соответствующей папке в приложении Finder.
Каждая папка в разделе «Резервное копирование» содержит одну резервную копию. Папки можно копировать и перемещать в любое место на компьютере, к сожалению, без соответствующего программного обеспечения невозможно извлечь из этих файлов какую-либо значимую информацию.
1. Расположение резервных копий iTunes для разных операционных систем
1. Место резервного копирования iTunes в Mac OS:
~ / Библиотека / Поддержка приложений / MobileSync / Резервное копирование /
(«~» обозначает домашнюю папку. Если вы не видите библиотеку в своей домашней папке, удерживайте Option и щелкните меню «Перейти».
2. Место резервного копирования iTunes в Windows 8/7/Vista:
Пользователи (имя пользователя) / AppData / Роуминг / Apple Computer / MobileSyncBackup
(Чтобы быстро получить доступ к папке AppData, просто нажмите «Пуск», введите «AppData» в строке поиска и нажмите «Return».)
3. Место резервного копирования iTunes в Windows 10:
C:UsersUSERAppDataRoamingApple ComputerMobileSyncBackup
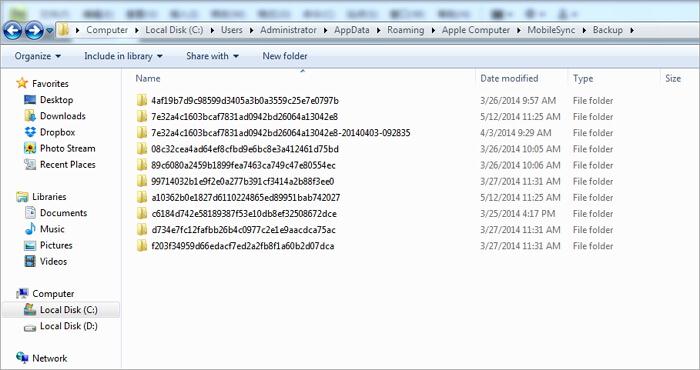
Примечание:iTunes не позволяет вам просматривать файлы резервных копий iPhone на Mac и Windows из-за формата данных.
2. Расположение резервной копии iCloud на Windows и Mac
На вашем айфоне, выберите настройки > ICloud, затем нажмите Хранение и резервное копирование.
В Mac, перейдите в меню Apple > Системные настройки, нажмите ICloud, затем нажмите Управление.
На компьютере с Windows: Windows 8.1: перейдите на начальный экран и щелкните стрелку вниз в левом нижнем углу. Нажмите на приложение iCloud, затем нажмите «Управление».
Windows 8: Перейдите к старт экран и щелкните ICloud плитка, затем нажмите Управление.
Windows 7: выберите меню «Пуск» > Все программы > ICloud > ICloud, затем нажмите Управление.
Итак, с приведенным выше введением мы считаем, что будет легко и просто найти место для резервного копирования iPhone на Windows и Mac. Но вы не можете читать файлы резервных копий iTunes и iCloud. Для решения этой проблемы, DrFoneTool – восстановление данных (iOS) может отлично помочь вам бесплатно просматривать файлы резервных копий iTunes и iCloud.
Часть 2. Как БЕСПЛАТНО просмотреть резервную копию iTunes и восстановить ее на iPhone, не стирая данные iPhone
Когда вы найдете файлы резервных копий iTunes на своем компьютере, вы обнаружите, что не можете их открыть. Это связано с тем, что резервная копия iTunes представляет собой файл SQLite. Если вы хотите бесплатно просмотреть резервную копию iTunes или выборочно восстановить резервную копию iTunes на свое устройство, попробуйте DrFoneTool – восстановление данных (iOS). Эта программа позволяет просматривать и выборочно восстанавливать резервную копию iTunes на iPhone и iPad. Более того, процесс восстановления не перезапишет исходные данные вашего iPhone.

DrFoneTool – восстановление данных (iOS)
Мировой 1st Программа просмотра и извлечения резервных копий iTunes.
- Просмотр резервной копии iTunes БЕСПЛАТНО!
- Выборочно восстанавливайте то, что вы хотите, из резервной копии iTunes, не перезаписывая исходные данные.
- Поддержка ВСЕХ моделей iPhone, iPad и iPod touch.
- Полностью совместим с последней версией iOS.

2.1 Как просмотреть резервную копию iTunes (резервную копию iPhone) бесплатно
Шаг 1. Запустите DrFoneTool, подключите iPhone к компьютеру и выберите «Восстановить из файла резервной копии iTunes». DrFoneTool обнаружит ваши файлы резервных копий iTunes и перечислит их в окне ниже.

Шаг 2. Просто выберите один файл резервной копии iTunes, который вы хотите восстановить, и нажмите «Начать сканирование», чтобы извлечь резервную копию iTunes.
Шаг 3. Когда процесс сканирования завершится, DrFoneTool отобразит все ваши данные в интерфейсе. Теперь легко просматривайте резервную копию iTunes.

2.2 Как индивидуально восстановить или экспортировать резервную копию iTunes без потери данных
Если вы хотите экспортировать резервную копию iTunes на свой компьютер в виде читаемого файла, просто отметьте то, что вы хотите, и нажмите «Восстановить на компьютер». Вы также можете выбрать необходимые файлы и нажать «Восстановить на устройство», чтобы восстановить резервную копию iTunes на iPhone без перезаписи исходных данных.

Часть 3. Как изменить местоположение резервной копии iPhone?
На вашем диске C почти нет места, поэтому вы хотите изменить место резервного копирования iPhone на другое место, чтобы освободить диск C? Предпочитаете хранить важные данные, например резервные копии iPhone, на SSD, а не на диске C? Независимо от причины, вот как вы можете изменить местоположение резервной копии iPhone.
Примечание: Здесь я сосредоточусь на изменении местоположения резервной копии iTunes на компьютере с Windows. Что касается резервной копии iCloud, она сохраняется на сервере Apple. Вы можете изменить учетную запись iCloud, если хотите. Просто нажмите Настройки > ICloud > Аккаунт на вашем iPhone. Выйдите из учетной записи iCloud и войдите в другую.
Действия по изменению местоположения резервной копии iTunes
1. Измените местоположение резервной копии iTunes в Windows 8/7/Vista.
Шаг 1. Закройте iTunes.
Шаг 2. Перейдите в папку, где находятся резервные копии вашего iPhone. Скопируйте все файлы резервных копий и вставьте их в любую папку, в которую вы хотите сохранить резервные копии iPhone. Например, вы можете сохранять резервные копии iPhone на Disk E:iPhone Backup.
Шаг 3. Перейдите в левый нижний угол и нажмите старт. В поле поиска введите cmd.exe. Появляется программа cmd.exe. Щелкните его правой кнопкой мыши и выберите «Запуск от имени администратора».
Шаг 4. Во всплывающей командной строке введите командира: mklink /J ‘C:Users(имя пользователя)AppDataRoamingApple ComputerMobileSyncBackup’ ‘D: empBackup’.
Шаг 5. Затем попробуйте создать резервную копию вашего iPhone с помощью iTunes и проверьте, будет ли файл резервной копии сохранен в нужной папке.

2. Измените местоположение резервной копии iTunes в Windows XP.
Шаг 1. Убедитесь, что iTunes не запущен.
Шаг 2. Загрузите и извлеките утилиту соединения на компьютер.
Шаг 3. Разархивируйте Junction.exe в папку с вашим именем пользователя, которая обычно находится в папке C: Documents and Settings.
Шаг 4. Перейдите в папку расположения резервных копий iTunes и переместите файлы резервных копий в другую папку, например резервную копию G:iTunes.
Шаг 5. Нажмите Windows + R. Когда появится диалоговое окно, введите cmd.exe и нажмите OK.
Шаг 6. Например, в командной строке создайте точку соединения NTFS.
cd Desktop junction ‘C: Documents and Settings (имя пользователя) Application DataApple ComputerMobileSyncBackup’ ‘G: iTunes Backup’
Шаг 7. Теперь сделайте резервную копию резервной копии iPhone с помощью iTunes и проверьте, будет ли файл резервной копии сохранен в новом каталоге папки.

3. Измените местоположение резервной копии iTunes в Mac OS X.
Шаг 1. Закройте iTunes.
Шаг 2. Перейдите в ~/Library/Application Support/MobileSync/Backup/. Скопируйте все файлы резервных копий на нужный диск, например на внешний.
Шаг 3. Запустите Терминал (расположенный в Приложения/Утилиты/Терминал) и откройте командную строку. Создайте символическую ссылку, используя команду, аналогичную приведенной ниже:
ln -s /Volumes/External/Backup/ ~/Library/Application Support/MobileSync/Backup
Шаг 4. Используйте iTunes для резервного копирования вашего iPhone. Затем перейдите в новую папку резервной копии, чтобы увидеть, есть ли файл резервной копии или нет.
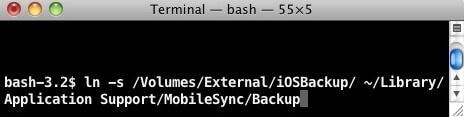
Часть 4. Почему вы хотите удалить резервную копию iPhone из местоположения
Когда дело доходит до удаления резервной копии iPhone, у вас есть много причин для этого. Здесь я перечисляю некоторые из них.
Причины удаления резервных копий iTunes
1. Путаешься каждый раз, когда выбираешь файл резервной копии из множества.
2. В области резервных копий вашего iPhone находятся десятки тысяч файлов, большинство из которых имеют старые даты из предыдущих резервных копий. Хотите удалить их, чтобы освободить место на вашем компьютере.
3. iTunes не удалось создать резервную копию «имени iPhone» iPhone, поскольку резервная копия была повреждена или несовместима с iPhone. Хотите удалить резервную копию для этого iPhone, попробуйте еще раз.
4. Невозможно сделать резервную копию вашего iPhone, потому что он говорит, что вы должны сначала удалить старую резервную копию.
5. Купите новый iPhone, но обнаружите, что он несовместим со старыми резервными копиями iTunes.
6. Сбой резервного копирования, и вам предлагается удалить резервную копию.
Причины удаления резервных копий iCloud для iPhone
1. Резервная память iCloud почти заполнена и не может создать резервную копию вашего iPhone. Таким образом, вы должны удалить старые резервные копии для нового.
2. Решите удалить резервную копию iPhone из iCloud, поскольку она содержит поврежденный файл.
3. Недавно обновите свой iPhone до нового, создайте резервную копию старого и восстановите его до нового. Теперь вы продолжаете получать уведомления о том, что у вас заканчивается хранилище в iCloud.
Часть 5: Как удалить резервную копию iPhone
1. Удалить файл резервной копии iTunes
Удалить резервную копию так же просто, как и создать ее, за одним исключением: невозможно удалить резервную копию непосредственно из iTunes. Чтобы удалить резервную копию, вам нужно вернуться туда, где они находятся в файловой системе (имя пользователя/Библиотека/Поддержка приложений/Mobilesync/Резервные копии).
Затем щелкните правой кнопкой мыши резервную копию, которую хотите удалить, и нажмите Переместить в корзину. В следующий раз, когда вы очистите корзину, резервная копия исчезнет навсегда.
Чтобы открыть настройки iTunes: Windows: выберите Редактировать > Настройки
Мак: выберите ITunes > Настройки
Примечание: После того, как вы удалите всю имеющуюся у вас информацию, вся ваша информация будет утеряна!!!

2. Удалить файл резервной копии iCloud
Удалить резервную копию iCloud намного проще, чем удалить резервную копию, которая находится на физическом компьютере!
Шаг 1. Вам нужно открыть Настройки на вашем iPhone и нажмите кнопку ICloud опцию.
Шаг 2. Нажмите Хранение и резервное копирование опцию.
Шаг 3. Нажать на Управление местом а затем выберите резервную копию
Нажмите на Удалить резервную копию, и ваша резервная копия iCloud должна стереться.
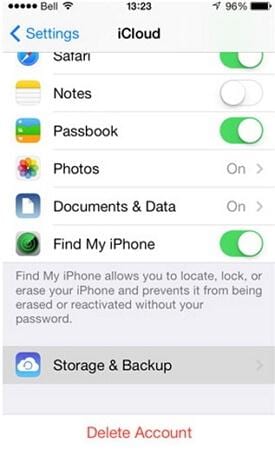
последние статьи

