5 способов: простое резервное копирование приложений Android и данных приложений
Резервное копирование вашего Android-приложения, вероятно, является самым важным инструментом, который вы должны настроить на своем Android-устройстве. С таким количеством вещей, происходящих на заднем плане, вы никогда не знаете, когда что-то может пойти не так. К счастью, есть несколько способов легко создать резервную копию вашего приложения для Android и данных приложения.
Сторонние приложения стали нормой, учитывая, что собственная служба Android на базе iCloud не так проста в использовании, как должна быть.
- Часть 1: DrFoneTool – резервное копирование телефона (Android)
- Часть 2: Android-приложение MobileTrans и резервное копирование данных приложения
- Часть 3: Резервное копирование данных приложения Helium для Android
- Часть 4. Резервное копирование Android-приложений и данных с помощью Ultimate Backup Tool
- Часть 5: Титановое резервное копирование
Часть 1: DrFoneTool – резервное копирование телефона (Android)
Посмотрите на график DrFoneTool – резервное копирование телефона (Android) вероятно, это один из самых простых способов резервного копирования данных на вашем телефоне Android. Он хорошо работает с более чем 8000 устройств и прост в использовании.

DrFoneTool – резервное копирование телефона (Android)
Гибкое резервное копирование и восстановление данных Android
- Выборочное резервное копирование данных Android на компьютер одним щелчком мыши.
- Предварительный просмотр и восстановление резервной копии на любых устройствах Android.
- Поддерживает устройства 8000 + Android.
- Во время резервного копирования, экспорта или восстановления данные не теряются.
Как использовать Android Data Backup & Restore
Шаг 1. Запустите резервное копирование телефона
- Запустите DrFoneTool на вашем компьютере. Выберите «Резервное копирование телефона».
- Подключите устройство Android к компьютеру с помощью разъема USB-кабеля.
- Это предложение автоматически распознает устройство.

Примечание. Убедитесь, что на вашем компьютере отключено все другое программное обеспечение для управления Android.
Шаг 2. Выберите файлы для резервного копирования
- Как только DrFoneTool распознает устройство, вы можете выбрать данные для резервного копирования, сделав выбор в разделе «Резервное копирование». Программное обеспечение распознает девять различных типов файлов, включая историю вызовов, аудио, сообщения, резервную копию приложений Android, галерею, календарь, данные приложений и видео. Опять же, ваше устройство должно быть рутировано, чтобы DrFoneTool работал.

- После выбора файлов для резервного копирования нажмите «Резервное копирование», чтобы начать процесс. Этот процесс завершается быстро. Время зависит от загрузки резервных копий данных на вашем телефоне Android.

- Нажмите на опцию «Просмотреть резервную копию». Вы найдете его в нижней левой части окна. Просмотр содержимого резервной копии приложения Android, загруженного в файл резервной копии.

Шаг 3. Выборочное восстановление содержимого из резервной копии
- Чтобы восстановить данные из файла резервной копии, нажмите «Восстановить». Затем выберите более старый файл резервной копии на компьютере. Перечислены резервные копии с того же и других устройств.

- Кроме того, можно выбрать данные для восстановления. Типы файлов отображаются слева. Выберите те, которые вы хотите восстановить. Затем нажмите «Восстановить», чтобы начать.

- В процессе восстановления DrFoneTool запросит авторизацию. Авторизуйтесь и нажмите OK, чтобы продолжить.

- Процесс завершается за несколько минут. Программное обеспечение отображает уведомление о типах файлов, которые были успешно восстановлены, и тех, для которых не удалось выполнить резервное копирование.
Часть 2: Android-приложение MobileTrans и передача данных приложения
Телефонный перевод MobileTrans — это простой процесс передачи данных с телефона на телефон одним щелчком мыши, который помогает пользователям перемещать данные между операционными системами Android и iOS.
Еще один способ использования MobileTrans — создать резервную копию телефона Android на компьютере. Таким образом, вы всегда сможете восстановить данные, когда возникнет такая необходимость.

Телефонный перевод MobileTrans
Перенос контактов с Android на iPhone в 1 клик!
- Легко переносите фотографии, видео, календарь, контакты, сообщения и музыку с Android на iPhone/iPad.
- На завершение уходит не более 10 минут.
- Включите перенос с HTC, Samsung, Nokia, Motorola и других устройств на iPhone 11–4, работающих под управлением iOS 13–5.
- Отлично работает с Apple, Samsung, HTC, LG, Sony, Google, HUAWEI, Motorola, ZTE, Nokia и другими смартфонами и планшетами.
- Полностью совместим с основными провайдерами, такими как AT & T, Verizon, Sprint и T-Mobile.
- Полностью совместим с Windows 10 или Mac 10.15.
Просто следуйте этим простым шагам, чтобы создать резервную копию вашего телефона Android.
Шаг 1
Ваш Android-телефон подключен к вашему компьютеру
Запустите Wondershare MobileTrans на своем компьютере, затем нажмите «Резервное копирование», которое отображается в главном окне. Вы увидите следующее окно, когда программа распознает ваш мобильный телефон.

Программное обеспечение поддерживает все виды устройств Android.
Шаг 2. Выберите файлы резервных копий
Файлы для резервного копирования отображаются на экране. Отметьте файлы, которые вы хотите создать резервную копию, затем нажмите «Пуск». Резервное копирование запущено. Процесс занимает некоторое время, после чего вы можете просмотреть свои личные данные, полученные в результате сканирования.

Шаг 3 Проверка файла резервной копии
После завершения процесса резервного копирования появится всплывающее окно. Нажмите на окно, чтобы получить доступ к данным. Файл резервной копии также можно найти в настройках.

Следуйте по пути и сохраните файл по желанию.
Часть 3: Резервное копирование данных приложения Helium для Android
Если вы переходите на новый телефон, необходимо создать резервную копию приложения и данных приложения со старого телефона, особенно если вам необходимо выполнить сброс настроек к заводским настройкам на текущем устройстве Android. В то время как приложения загружаются с поддержкой облачной синхронизации, игровые приложения не имеют этой функции синхронизации. Вот где Helium вступает в игру, помогая пользователям передавать данные между телефоном Android и планшетом, чтобы оба устройства можно было использовать одновременно. Кроме того, если вы обновляете старую версию приложения, необходимо создать резервную копию самого приложения.
- Когда вы открываете приложение в первый раз, оно должно быть подключено к компьютеру с помощью USB-кабеля. Активируйте Helium с помощью приложения Carbon (установите приложение Carbon на свой рабочий стол, прежде чем открывать на нем Helium).
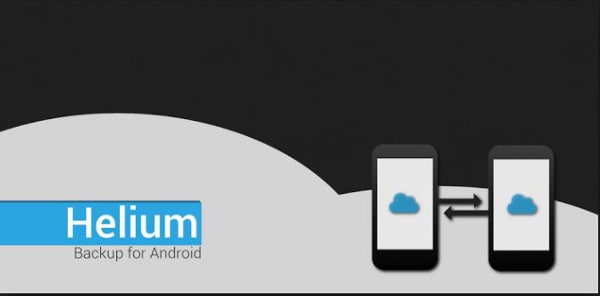
-
После установки Helium отобразит список всех приложений и резервных копий данных, для которых можно выполнить резервное копирование. Он также отобразит список приложений, которые система не поддерживает.
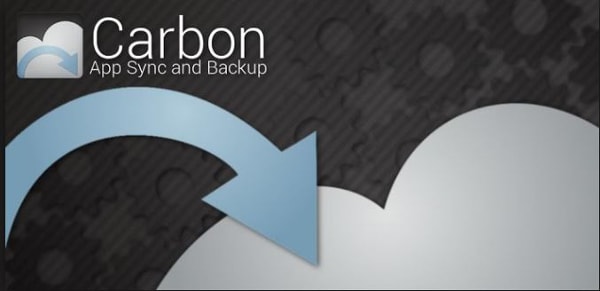
-
Выберите приложение и нажмите «Резервное копирование».
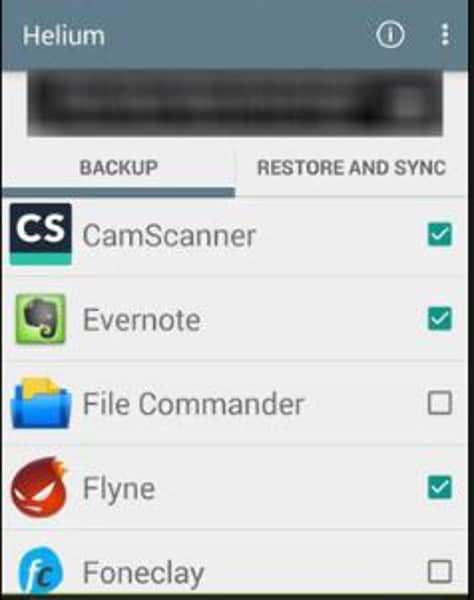
-
Вы отметите параметр «Только данные приложения», чтобы создавать небольшие резервные копии, состоящие из данных, в другие места назначения резервного копирования, включая резервное копирование по расписанию, внутреннее хранилище, добавление учетной записи облачного хранилища и Google Диск.

Нажмите на нужный вариант, чтобы завершить резервное копирование.
Часть 4. Резервное копирование Android-приложений и данных с помощью Ultimate Backup Tool
Это еще один мощный вариант для резервного копирования данных приложения Android. Вам нужно будет загрузить и разархивировать zip-файл Ultimate Backup Tool на ваше устройство Android. Убедитесь, что «Отладка по USB» включена. Это находится в настройках в разделе «Параметры разработчика».
- Как только ваш телефон или планшет Android будет подключен к компьютеру, запустите пакетный файл с именем «UBT.bat». Инструмент сразу распознает устройство.
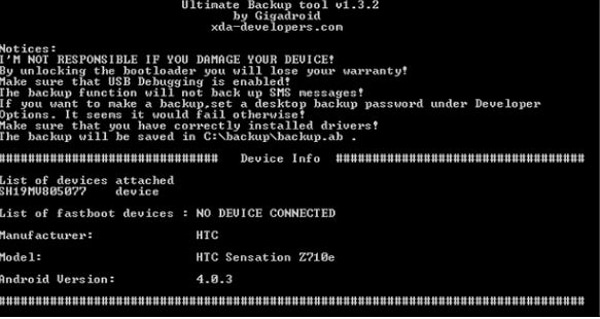
-
Следуйте текстовому меню, сохраняя файлы в резервную папку на диске C компьютера или в любом другом месте.

Этот инструмент работает, даже если ваше устройство рутировано или нет. Приложения и данные можно легко переносить, не зная, как настраивать файлы.
Часть 5: Титановое резервное копирование
Для полного резервного копирования приложений, данных приложений, узлов Wi-Fi и системных данных хорошим выбором будет Titanium Backup. Все, что вам нужно, это рутированное устройство Android и копия Titanium Backup.
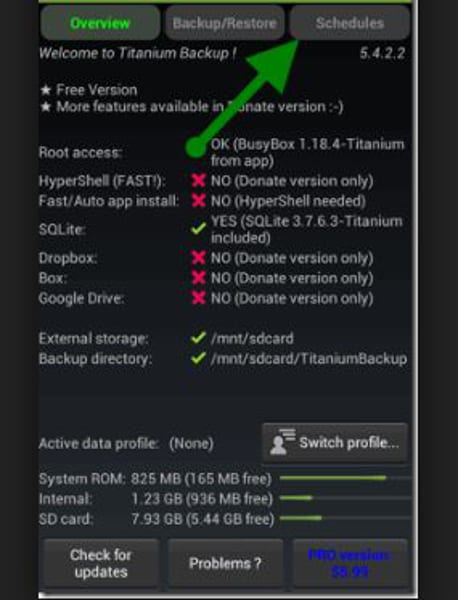
Примечание. Если при резервном копировании титана нет root-доступа, доступ к приложениям с ограниченным доступом будет невозможен. Другими словами, будут сохранены ограниченные данные.
Шаги:
-
Запустите инструмент резервного копирования Titanium.
-
Проверьте, есть ли у вас рутированное устройство.
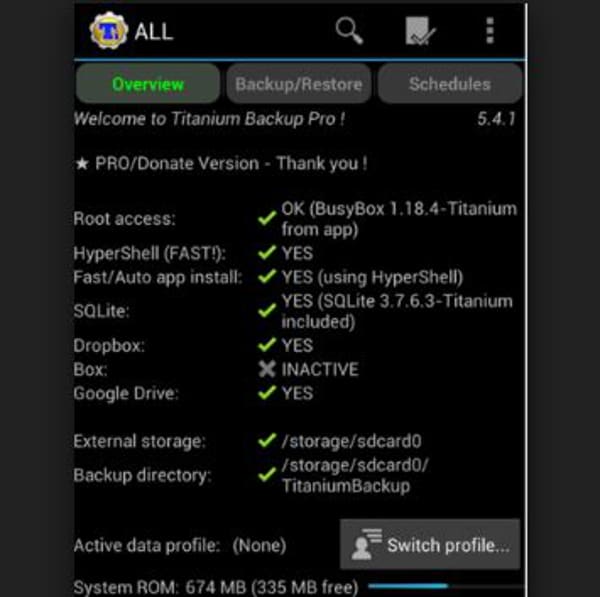
-
Затем нажмите на опцию «Проверить», появившуюся в верхней части экрана. Отображается список резервных копий приложений Android. (Предостережение: не делайте резервную копию системных данных.)
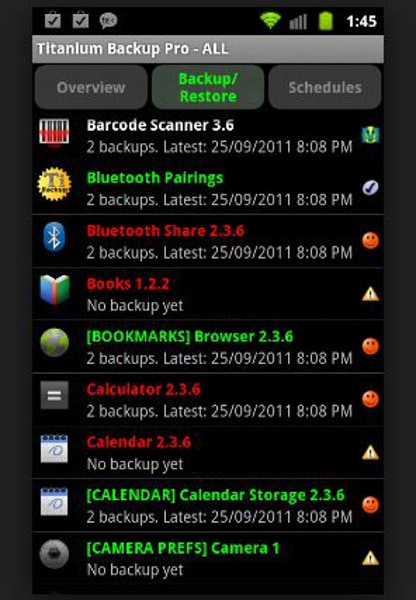
-
Нажмите на приложения для загрузки.
-
Нажмите кнопку проверки вверху.

- Резервное копирование приложений Android и данные приложений выполняются один за другим.
Совершенно очевидно, что инструменты резервного копирования приложений для Android никуда не денутся. По мере появления все большего количества приложений инструменты должны становиться проще в использовании. Вот где такие приложения, как Dr. Tone от Wondersoft, выигрывают у других.
последние статьи


