[Решено] 3 способа сделать резервную копию Android на ПК за считанные минуты
Смартфоны стали для нас инструментами управления. Начиная с хранения контактов, сообщений и заканчивая всеми важными документами, мультимедийными файлами и прочим, сегодня все кажется возможным благодаря небольшому гаджету под названием смартфон. Ну а как насчет резервного копирования всех данных на телефоне или сохранения резервной копии на компьютере? Таким образом, это помогает защитить данные в отдельном хранилище, которое можно использовать, когда ваш телефон выходит из строя или форматируется. Скорее всего это случай в процессе длительного использования смартфона. Следовательно, резервное копирование данных является обязательным, поскольку вы ни в коем случае не хотите потерять все данные. Эта статья покажет вам некоторые из лучших способов спасти вас от потери данных, используя три различных метода резервного копирования телефонов Android на ПК.
Часть 1: Как сделать резервную копию Android на ПК с помощью набора инструментов DrFoneTool
DrFoneTool — Резервное копирование и восстановление (Android) — это удивительный инструмент, который можно использовать для резервного копирования Android на ПК. Благодаря простому интерфейсу это очень простой в использовании, безопасный и надежный способ резервного копирования данных. DrFoneTool запускается на компьютере, и, следовательно, все резервные данные сохраняются на компьютере после завершения процесса. Он поддерживает резервное копирование данных телефона, таких как контакты, сообщения, календарь, заметки, видео, галерея, история звонков и даже приложения и т. д.

DrFoneTool – резервное копирование телефона (Android)
Гибкое резервное копирование и восстановление данных Android
- Выборочное резервное копирование данных Android на компьютер одним щелчком мыши.
- Предварительный просмотр и восстановление резервной копии на любом устройстве Android.
- Поддерживает устройства 8000 + Android.
- Во время резервного копирования, экспорта или восстановления данные не теряются.
Вот как это помогает сделать резервную копию телефонов Android на ПК:
Шаг 1: Запустите DrFoneTool
Установите и запустите программу на компьютере для Android. Из различных инструментов, представленных в интерфейсе программы, выберите «Резервное копирование телефона».

Шаг 2. Подключите устройство Android к ПК.
Теперь подключите Android-устройство к ПК с помощью USB-кабеля. Убедитесь, что на устройстве включен режим отладки по USB. Вы также можете найти всплывающее окно на устройстве Android с просьбой включить отладку по USB. Нажмите «ОК», чтобы включить.

Шаг 3. Выберите типы файлов для резервного копирования
Пришло время выбрать типы файлов для резервного копирования. После подключения телефона выберите типы файлов, как показано ниже на рисунке, чтобы создать резервную копию.

По умолчанию вы найдете все выбранные типы данных. Итак, снимите флажки с тех, которые вы не хотите создавать резервные копии, а затем нажмите кнопку «Резервное копирование», чтобы начать процесс.

Процесс займет несколько минут. Поэтому убедитесь, что вы не отключаете устройство Android и не используете его во время процесса.
Вы сможете просмотреть файлы резервных копий и их содержимое, нажав кнопку «Просмотреть резервную копию» после завершения резервного копирования.

Этот процесс очень короткий и простой и предпочтителен для обычных пользователей Android. Одним из преимуществ использования этого решения является то, что оно поддерживает широкий спектр устройств Android и не требует рутирования или каких-либо других шагов, что делает этот процесс чрезвычайно простым и подходящим.
Часть 2. Скопируйте и перенесите данные Android на ПК вручную
Самый простой способ перенести медиафайлы с устройства Android на компьютер — скопировать их вручную и вставить данные в хранилище компьютера. Это основная форма передачи файлов на компьютер с устройства Android с помощью USB-кабеля. Поэтому рекомендуется держать наготове оригинальный USB-кабель, который будет использоваться для подключения устройства Android к компьютеру. Вот как вы можете использовать этот процесс:
Шаг 1. Включите устройство Android и включите отладку по USB. Чтобы включить отладку по USB на устройстве, перейдите в раздел «Для разработчиков», зайдя в «Настройки».
Шаг 2: Теперь используйте USB-кабель для подключения устройства Android к компьютеру для передачи медиафайлов. Теперь включите «USB для передачи файлов».
Шаг 3: Теперь на экране компьютера откроется окно, в котором вы можете получить доступ к внутренней памяти телефона, а также к памяти SD-карты, если она есть в телефоне.
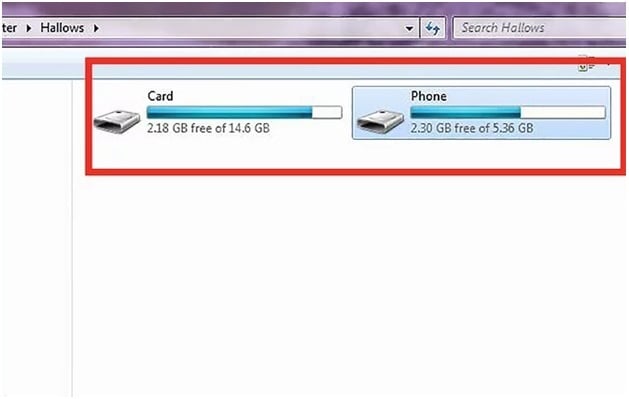
Шаг 4: После того, как вы получили полный доступ к внутренней и внешней памяти телефона, т. е. к SD-карте, вы можете скопировать данные или мультимедийные файлы и вставить их в память компьютера. Вы даже можете перетащить файлы на компьютер для передачи. Когда передача файла будет завершена, извлеките устройство Android или отключите его от компьютера.
Это один из самых простых способов передачи файлов с телефона на компьютер. При этом этот процесс абсолютно бесплатный. Однако, хотя для этого процесса требуется всего лишь подключить устройство к компьютеру, что делает его чрезвычайно простым, это не исчерпывающий метод резервного копирования всего на устройстве Android. Это работает только для резервного копирования файлов мультимедиа и не поддерживает резервное копирование файлов других типов.
Часть 3: Резервное копирование Android на ПК с помощью Nandroid Backup (требуется рут)
Метод резервного копирования Nandroid — это способ, с помощью которого данные памяти NAND устройства могут быть сохранены или могут быть созданы копии. Хотя это отличный способ создать резервную копию всех данных на устройстве Android, этот метод требует, чтобы устройство было рутировано. Поэтому важно проявлять осторожность при выполнении этой операции, поскольку этот метод несет потенциальный риск для данных, сохраненных на устройстве, а также для операционной системы телефона. Перед резервным копированием необходимо рутировать устройство. Вот как вы можете сделать резервную копию всех данных с телефона Android на ПК с помощью Nandroid.
Шаг 1: Перейдите в Google Play Store и установите «Онлайн резервное копирование Nandroid» на Android-устройство.
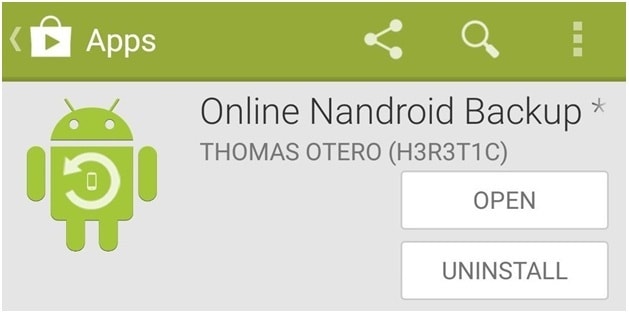
Шаг 2: Когда вы открываете приложение «Онлайн-резервное копирование Nandroid» в первый раз, оно запросит привилегии суперпользователя. Предоставьте все привилегии.
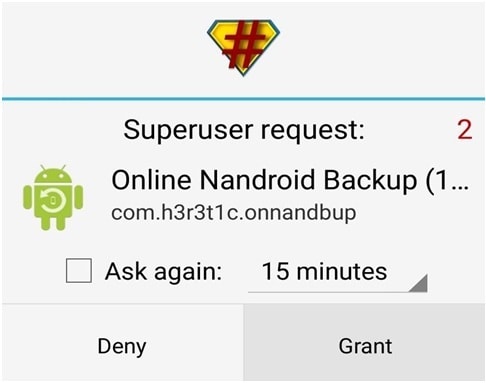
Шаг 3: Теперь вы можете начать процесс резервного копирования, и вам нужно будет настроить несколько параметров резервного копирования. Теперь выберите «Имя резервной копии». Здесь вы можете выбрать, как пометить резервную копию Nandroid. По умолчанию используется метка «Имя часового пояса UTC», поскольку она основана на дате выполнения операции.
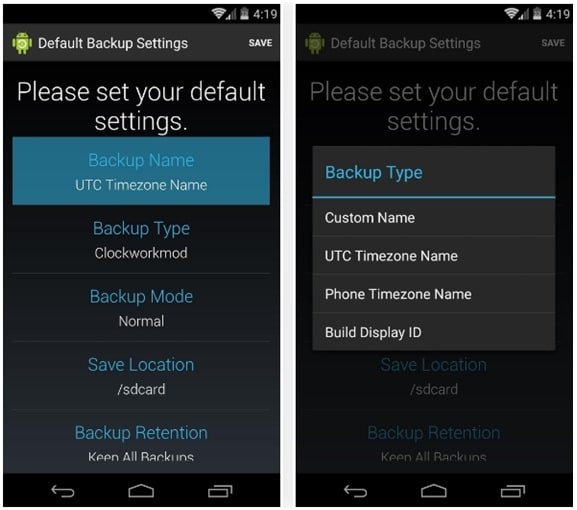
Шаг 4: Теперь выберите тип резервного копирования. Здесь вы можете выбрать формат, в котором будут сохраняться резервные копии. По умолчанию вы найдете «Clockworkmod», установленный в качестве типа резервного копирования. Если вам требуется TWRP, установите его как «Тип резервного копирования».
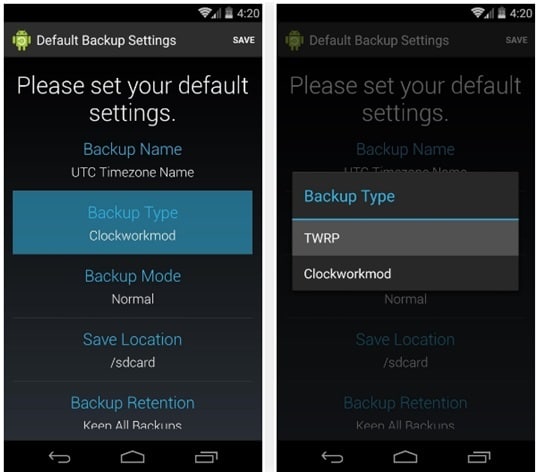
Шаг 5: Теперь выберите «Режим резервного копирования», который поможет выбрать, для какого раздела начать резервное копирование в режиме резервного копирования. По умолчанию вы обнаружите, что он установлен как «Нормальный», что идеально.
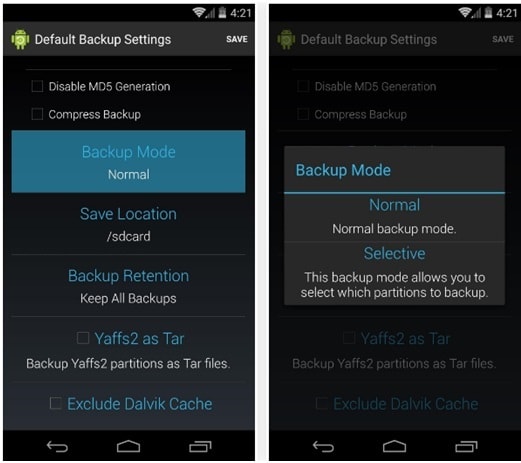
Шаг 6: Теперь выберите место для сохранения файла резервной копии Nandroid. Убедитесь, что вы помните место, которое вы установили здесь.
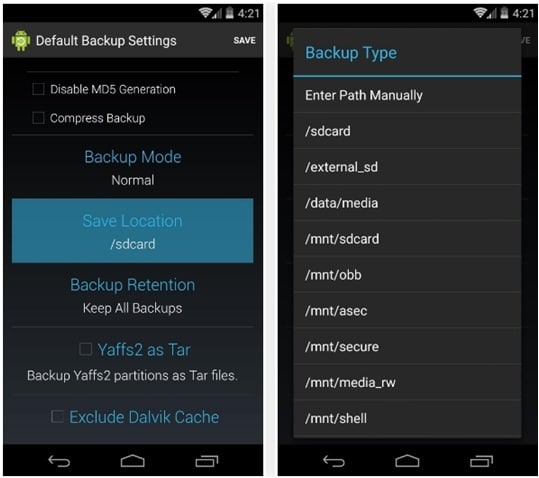
Теперь вы также можете выбрать, сколько резервных копий Nandroid вы хотите сохранить, прежде чем старая будет перезаписана. Желательно до 2.
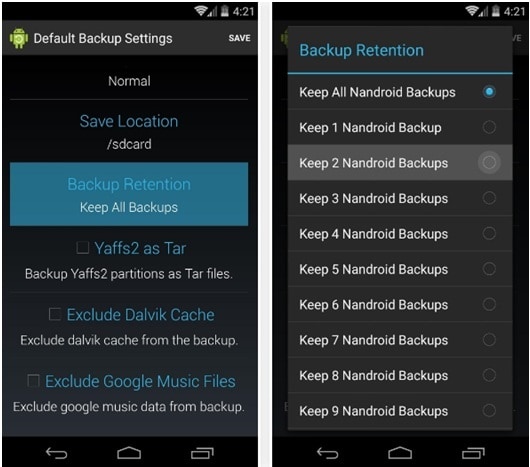
Теперь сохраните изменения, внесенные в настроенные параметры, и продолжите процесс резервного копирования.
Шаг 7: Чтобы выполнить резервное копирование, нажмите «Быстрое резервное копирование» на главном экране OLB и выберите «Начать резервное копирование» в появившемся диалоговом окне подтверждения.

Процесс резервного копирования теперь займет некоторое время.
Файлы резервных копий можно скопировать с SD-карты и сохранить на компьютере. Поскольку резервная копия уже создана и хранится на SD-карте, для процесса резервного копирования не требуется компьютер. Но этот процесс требует root-доступа к устройству Android, и его следует выбирать, если вы уже знакомы с рутированием устройства и готовы к нему. Это не общий метод для всех пойти на.
Итак, вот способы резервного копирования данных Android на ПК за считанные минуты. Все методы требуют определенного уровня мастерства. Таким образом, вы можете выбрать тот, который соответствует вашим требованиям и комфорту.
последние статьи

