6 методов: резервное копирование фотографий Android
В настоящее время мы все заняты в наших плотных графиках с нашими устройствами в наших руках без какой-либо безопасности данных внутри них. Чтобы сохранить наши данные в безопасности, существуют различные способы их хранения во вторичном хранилище, создания их резервных копий на самом мобильном телефоне, в почтовом ящике или с помощью резервной копии Google. Данные в основном состоят из фотографий любого человека, что очень важно для каждого из нас, чтобы обеспечить их безопасность.
- Часть 1. Копирование и вставка фотографий на ПК
- Часть 2: Резервное копирование и восстановление данных Android – DrFoneTool – Резервное копирование телефона (Android)
- Часть 3. Автоматическое резервное копирование Android
- Часть 4. Резервное копирование фотографий Android с помощью Drop Box
- Часть 5. Автоматическое резервное копирование фотографий Android с помощью Google+
- Часть 6: Wondershare Mobiletrans
Часть 1. Копирование и вставка фотографий на ПК
Основная идея состоит в том, чтобы хранить его на карте памяти, которая является дополнительным запоминающим устройством, подключенным к нашим мобильным телефонам для расширения памяти и являющимся съемным. Таким образом, сохраняя фотографии в нем, мы можем обеспечить их безопасность. Это самый простой способ управлять нашими фотографиями, даже если мобильный телефон поврежден и его данные форматируются, наши важные изображения сохраняются на карте памяти и могут быть восстановлены на любом устройстве, подключившись к нему.
Шаги, которым необходимо следовать
1. Подключите устройство к системе через USB.

2. Разблокируйте свое устройство Android
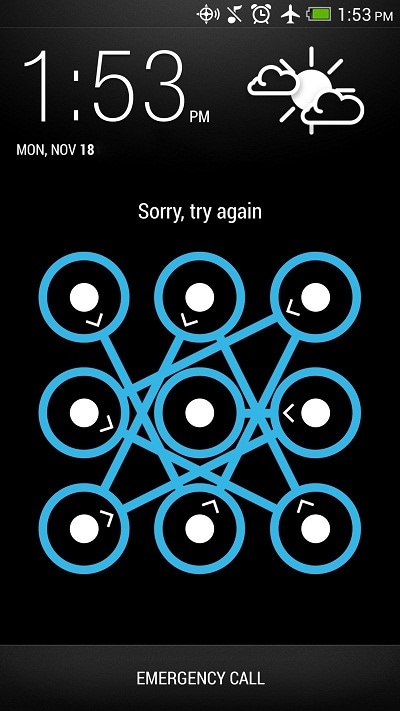
3. Откройте «Мой компьютер» или запустите мой компьютер из меню «Пуск».
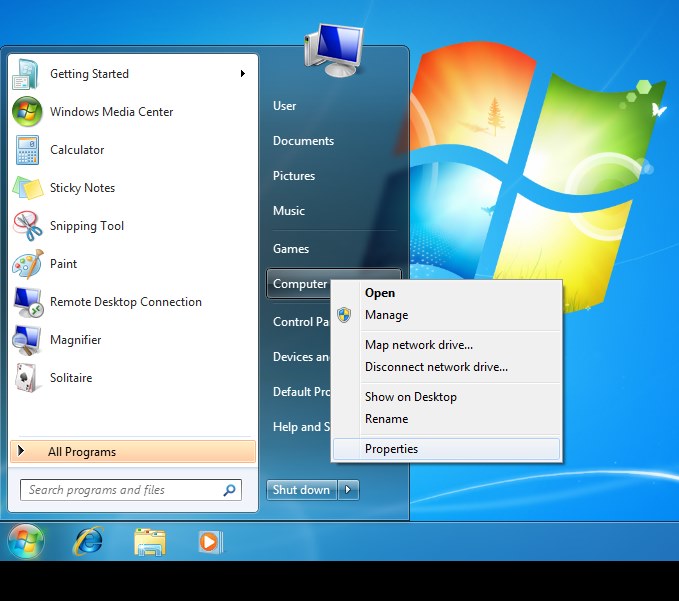
4. Дважды щелкните свое устройство Android в списке, затем дважды щелкните внутреннюю память или SD-карту и выберите файл, который хотите перенести в свою систему. Перетащите изображение и поместите его в свою систему.
Часть 2: Резервное копирование и восстановление данных Android – DrFoneTool – Резервное копирование телефона (Android)
Другая часто используемая идея для защиты фотографий кого-либо в наборе Android — это передача фотографий с мобильного телефона на ПК с помощью DrFoneTool – резервное копирование телефона (Android) программного обеспечения. Это приложение с отличными результатами в области передачи данных и хранения резервных копий, которое позволяет передавать данные с Android на ПК, создавая резервные копии всех данных одним щелчком мыши. Это один из самых безопасных способов резервного копирования данных, а затем их восстановления.

DrFoneTool – резервное копирование телефона (Android)
Гибкое резервное копирование и восстановление данных Android
- Выборочное резервное копирование данных Android на компьютер одним щелчком мыши.
- Предварительный просмотр и восстановление резервной копии на любых устройствах Android.
- Поддерживает устройства 8000 + Android.
- Во время резервного копирования, экспорта или восстановления данные не теряются.
Как сделать резервную копию фотографий Android с помощью DrFoneTool – Резервное копирование телефона (Android)
1. Установите Dr. Fone в свою систему и подключите к нему свое устройство Android. Выберите Резервное копирование телефона. На экране появится сообщение, устройство подключено. Вы можете выбрать «Резервное копирование» или «Восстановить», а также просмотреть историю резервного копирования, нажав «Просмотреть историю резервного копирования» внизу.

2. При выборе опции «Резервное копирование» на шаге 1 все файлы будут отображаться на экране, и вы сможете выбрать файл, который нужно создать резервную копию. В конце нажмите «Резервное копирование».

3. После шага 2 программа начнет резервное копирование выбранных файлов с отображением типов файлов. Вы можете нажать кнопку «Отмена», чтобы отменить это резервное копирование.

4. Когда резервное копирование будет завершено, на экране появится сообщение. и, нажав «Просмотреть резервную копию», вы можете увидеть все нужные вам файлы.
5. Теперь, если вы хотите восстановить какой-либо файл, выберите «Восстановить» на шаге 1. Выберите файлы, которые вы хотите восстановить на свое устройство, и нажмите кнопку «Восстановить на устройство».

Часть 3. Автоматическое резервное копирование Android
Если вы хотите восстановить данные автоматически, вам необходимо выполнить следующие действия.
1. Включите устройство Android и коснитесь значка «Меню», чтобы открыть список.

2. После шага 1 выберите значок «Фото» и откройте Google+.
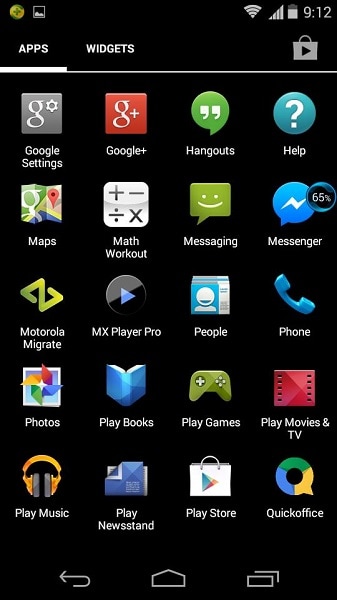
3. Теперь, после шага 2, выберите значок «Меню» в верхнем левом углу.
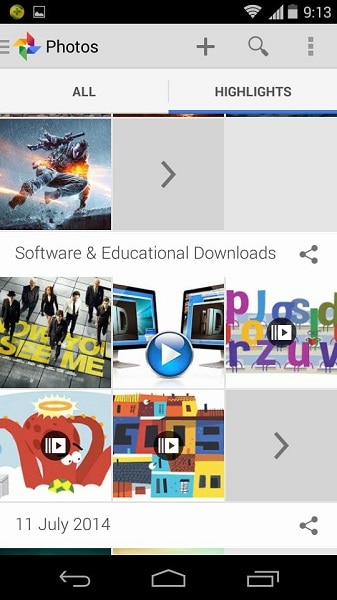
4. Выберите «Настройка» из раскрывающегося списка и нажмите «Автоматическое резервное копирование».
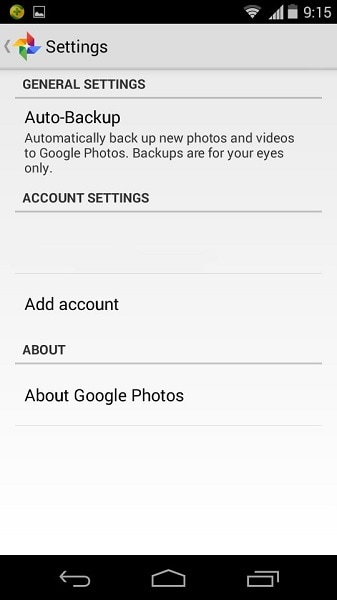
5. После шага 4 вы заметите, что ваши фотографии автоматически начнут процесс резервного копирования.
Часть 4. Резервное копирование фотографий Android с помощью Drop Box
Опасаясь потери данных из-за какой-либо проблемы с устройством, единственным удобным решением этой проблемы является Dropbox, чье приложение для Android имеет функцию загрузки камеры в настройках, которая напрямую создает резервные копии и сохраняет видео и изображения вашего устройства Android в папку Dropbox. Теперь фотографии и видео будут автоматически сохраняться в облаке. Шаги по использованию Camera Upload в Android:
1. Сначала загрузите и установите последнюю версию Dropbox для устройства Android из магазина Google Play. Теперь, если вы установили приложение в первый раз, оно попросит установить настройки Dropbox. Теперь создайте учетную запись или нажмите «Зарегистрироваться». Если у вас уже есть учетная запись, нажмите «Войти».
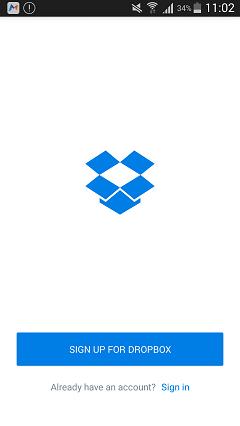
2. Кроме того, включите загрузку с камеры, которая будет автоматически сохранять изображения и видео с вашего устройства, создав новую папку под названием «Загрузки с камеры» в Dropbox. Или, когда вы вошли в систему, нажмите значок «Фотографии», нажмите кнопку «Включить», чтобы включить резервное копирование изображения.
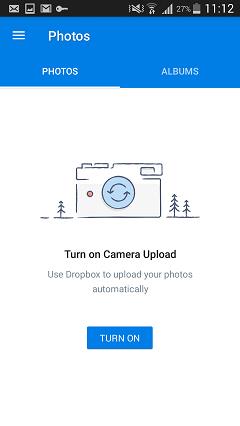

Изначально мы получаем только 2 ГБ места для хранения наших данных в Dropbox. Он не удаляет данные любого типа без разрешения пользователя.
Часть 5. Автоматическое резервное копирование фотографий Android с помощью Google+
Прежде всего, откройте приложение Google+, а затем откройте меню. Нажмите на настройки в правом углу и нажмите «Камера и фотографии». Теперь выберите Auto Backup и включите его. Это либо ошибка, полученная пользователем, которая будет устранена путем предоставления доступа Google+ к фотографиям пользователя.
Google+ – это автоматическое резервное копирование с полной безопасностью, поскольку фотографии, сохраненные любым пользователем, всегда хранятся в личном пространстве каждого из них. Если пользователь активирует автоматическое резервное копирование, фотографии и видео автоматически сохраняются в Google+.
1. Сначала вам нужно загрузить приложение Google Фото из магазина Google Play и загрузить его на свое устройство.
2. Установите приложение и создайте учетную запись, нажмите «Войти», чтобы войти. После этого нажмите «Настройки» и включите опцию «Резервное копирование и синхронизация».
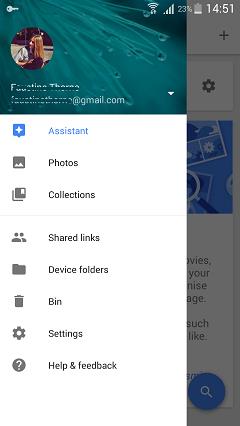
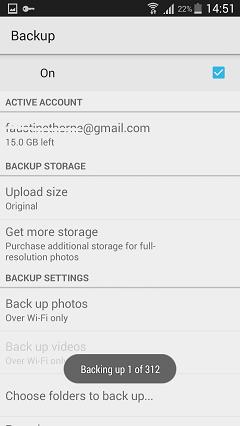
3. После 2-го шага нажмите «выбрать папку для резервного копирования», где все файлы изображений, которые будут храниться на вашем телефоне, появятся в списке, и выберите те, которые вам нужно сделать резервными копиями, и процесс начнется.
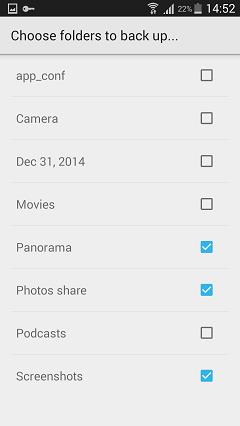
4. Вы можете видеть все свои резервные изображения со своего устройства при входе в Google Фото.
Часть 6: Мобилтранс
Другим лучшим решением для этого является Wondershare MobileTrans который совместим со всеми новейшими устройствами. Это программное обеспечение для резервного копирования с телефона на компьютер и передачи данных с телефона на телефон в один клик. Главной особенностью является то, что он совместим с различными видами операционных систем.

Телефонный перевод MobileTrans
Перенос контактов с Android на iPhone в 1 клик!
- Легко переносите фотографии, видео, календарь, контакты, сообщения и музыку с Android на iPhone/iPad.
- На завершение уходит не более 10 минут.
- Возможность переноса данных с HTC, Samsung, Nokia, Motorola и других устройств на iPhone 7/SE/6s (Plus)/6 Plus/5s/5c/5/4S/4/3GS, работающие под управлением iOS 10/9/8/7/6. /5.
- Отлично работает с Apple, Samsung, HTC, LG, Sony, Google, HUAWEI, Motorola, ZTE, Nokia и другими смартфонами и планшетами.
- Полностью совместим с основными провайдерами, такими как AT & T, Verizon, Sprint и T-Mobile.
- Полностью совместим с Windows 10 или Mac 10.12
Как сделать резервную копию фотографий Android на компьютер с помощью mobiletrans:
Шаг 1
Загрузите и установите Wondershare MobileTrans. После установки программы запустите ее, подключите мобильный телефон к компьютеру с помощью кабеля и нажмите «Создать резервную копию телефона».
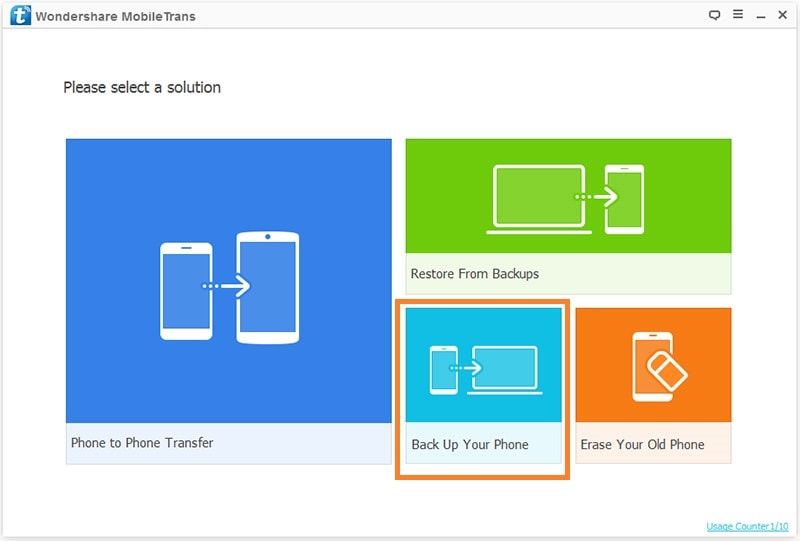
Шаг 2
Mobiletrans теперь покажет вам все доступные файлы на вашем мобильном телефоне. Выберите фотографии здесь и нажмите кнопку «Начать передачу» под доступными файлами.

Шаг 3
Программа начнет передачу файлов на компьютер сейчас и закончит через некоторое время в зависимости от размера библиотеки фотографий. Вы можете увидеть индикатор выполнения в верхней части. Пожалуйста, не отключайте телефон, пока передача не будет завершена.
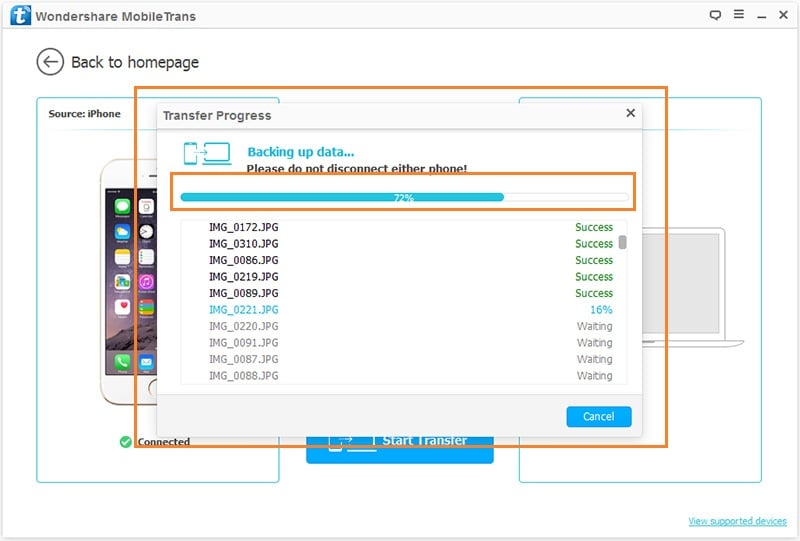
последние статьи


