Как найти и изменить местоположение резервной копии iTunes в Win 10
«Где находится резервная копия iTunes в Windows 11/10? Я не могу найти, где находится папка резервного копирования iTunes в Windows 11/10!»
iTunes от Apple — это универсальный медиа-менеджер и приложение для воспроизведения как для Mac, так и для Windows. Он хранит всю резервную копию вашего устройства iOS на основном диске вашего Mac и Windows.

Использование iTunes также возможно на компьютерах или других устройствах под управлением Windows 11/10. Кроме того, вы не можете изменить место резервного копирования по умолчанию. Как правило, резервное копирование iTunes в окне 10 происходит автоматически всякий раз, когда вы подключаете iPhone к iTunes и выполняете синхронизацию. Эти регулярные резервные копии могут занимать много гигабайт в вашей системе.
Пространство в вашем разделе Windows постоянно уменьшается благодаря постоянно расширяющейся папке резервных копий iOS. Кроме того, iTunes не позволяет вам изменить местоположение резервной копии iTunes в Windows 11/10. Но есть несколько приемов, с помощью которых вы можете найти или изменить место хранения резервной копии iPhone в Windows 11/10.
Если вы являетесь пользователем iTunes, эта статья будет вам полезна. В этой статье мы обсудим, как найти и изменить местоположение файла резервной копии iTunes в Windows 11/10.
Часть 1. Где находится резервная копия iTunes в окне 11/10
iTunes сохраняет все резервные копии вашего телефона в папку резервных копий. Кроме того, расположение папки резервного копирования зависит от операционной системы. Хотя вы можете скопировать папку Backup, желательно не перемещать ее в разные папки, чтобы не испортить все файлы.
1.1 Вот несколько способов найти расположение файлов резервных копий iTunes в окне 11/10:
Найдите резервную копию iTunes в папке Mobile Sync.
Вы можете найти местоположение файла резервной копии iTunes в Windows 11/10 в папке Mobile Sync. Шаги, чтобы найти папку Mobile Sync, в которой сохранена резервная копия iTunes в Windows 11/10:
- Перейдите в C: >> Пользователи >> Ваше имя пользователя >> AppData >> Роуминг >> Компьютер Apple >> MobileSync >> Резервное копирование
Or
- перейдите в C: >> Пользователи >> Ваше имя пользователя >> Apple >> MobileSync >> Резервное копирование
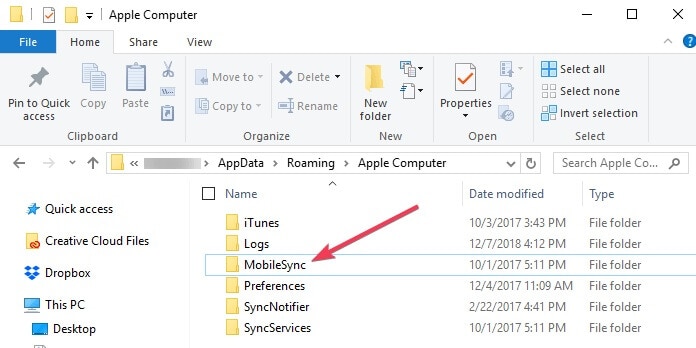
1.2 Найдите местоположение iTunes в Windows 11/10 с помощью поля поиска
Вы также можете найти папку резервного копирования iTunes в Windows 11/10 с помощью окна поиска в меню «Пуск» Windows. Ниже приведены шаги, которые вы должны выполнить, чтобы найти местоположение в окне 10.
- Откройте меню «Пуск» в Windows 11/10; вы можете увидеть кнопку «Пуск» рядом с панелью поиска.
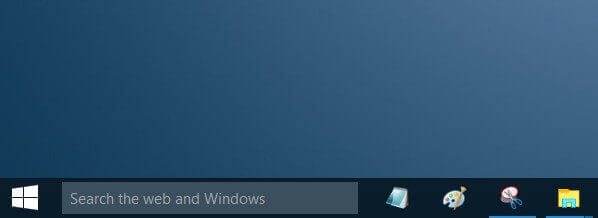
- Если вы загрузили iTunes из Microsoft Store, вам нужно щелкнуть в строке поиска и ввести %appdata%
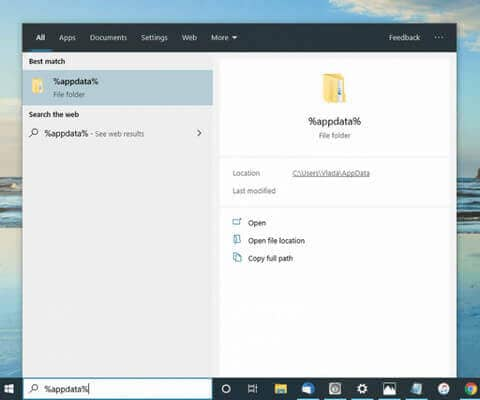
Или выберите %USERPROFILE%, затем нажмите Enter или Return.
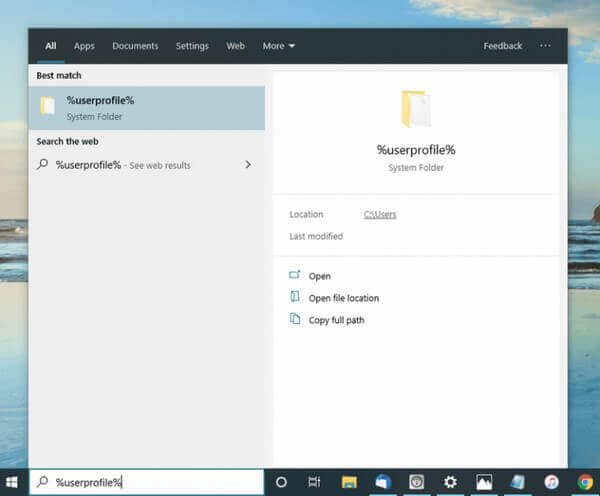
- Затем в папке Appdata вам нужно дважды щелкнуть папку «Apple», затем «Apple Computer» и «MobileSync» и, наконец, перейти в папку «Резервное копирование». Вы найдете расположение всех файлов резервных копий iTunes в Windows 11/10.
Часть 2. Как изменить местоположение резервной копии iTunes в Windows 11/10?
Если у вас есть iPhone и вы хотите изменить место резервного копирования Windows 11/10, вы должны выполнить некоторые шаги, описанные в следующих частях. Но прежде чем изменить местоположение резервной копии iTunes, также важно знать, почему необходимо изменить местоположение резервной копии iTunes в окне 10.
2.1 Почему вы хотите изменить место резервного копирования iTunes в Windows 11/10?
Резервные копии iTunes — это только определенные данные iOS, такие как файлы приложений, настройки и фотографии камеры с iPhone каждый раз, когда вы синхронизируете. Если резервная копия iTunes заполнена, это влияет на идеальную производительность вашей системы. Ниже приведены некоторые важные причины, по которым вы хотите изменить местоположение резервной копии iTunes iPhone Windows 11/10.
- Тяжелое хранилище на диске C
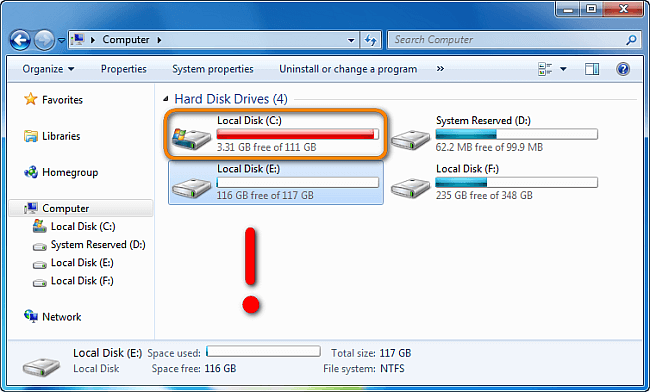
iTunes создает резервные копии данных iOS, включая файлы приложений, изображения, видео, настройки и многое другое с устройств iOS при каждой синхронизации. Более того, файлы резервных копий iOS могут очень быстро накапливать память вашего диска. Благодаря этому Диск C заполняется быстрее. Это может привести к замедлению работы операционной системы Windows, нехватке места для хранения других файлов и отсутствию места для установки новых программ.
- По вашим личным причинам
Иногда по личным причинам вы можете не хотеть, чтобы другие просматривали ваши личные данные. В этом случае вы также можете изменить местоположение резервной копии iTunes Windows 11/10.
- Легко найти местоположение iTunes по умолчанию
Так как легко искать iTunes в местоположении по умолчанию, поэтому, если кто-то хочет изменить местоположение, это можно сделать.
2.2 Способы изменения местоположения резервной копии iTunes в окне 10
Если вы хотите изменить резервную копию iTunes на совершенно другое место в Windows 11/10, вам может помочь символическая ссылка. Это позволяет вам подключить две папки к определенному месту, чтобы скопировать все файлы, которые у вас есть.
Но перед этим вам нужно будет создать новую папку для всех ваших потенциальных мест резервного копирования. После этого вы можете приступить к поиску существующих хранилищ резервных копий. Ниже приведены шаги, которые необходимо выполнить, чтобы изменить местоположение резервной копии iTunes в окне 10.
- Поскольку вы нашли текущий каталог резервных копий iTunes, теперь вам нужно сделать копию каталога C: >> Users >> Your username >> AppData >> Roaming >> Apple Computer >> Mobile Sync >> Backup >>.
- Вы должны создать новый каталог для данных, где iTunes будет хранить все ваши резервные копии с этого момента. Например, вы можете создать каталог в папке C:.
- Затем вам нужно перейти в каталог, который вы создали с помощью команды «cd».
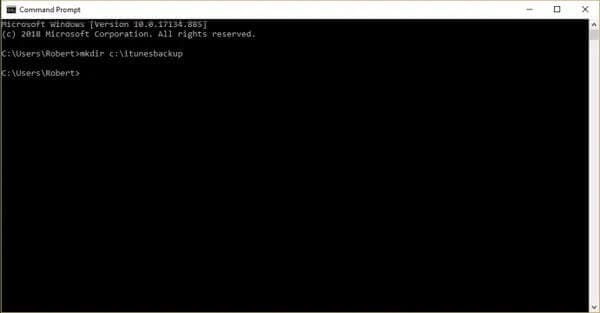
- Теперь вы можете перейти к текущему местоположению резервной копии: C: >> Пользователи >> Ваше имя пользователя >> AppData >> Роуминг >> Apple Computer >> MobileSync >> Backup. Кроме того, с помощью Проводника Windows 11/10 также можно удалить каталог резервных копий и его содержимое.
- Вернитесь в командную строку и введите ту же команду: mklink /J ‘%APPDATA%Apple ComputerMobileSyncBackup’ ‘c:itunesbackup’. Обязательно используйте кавычки.
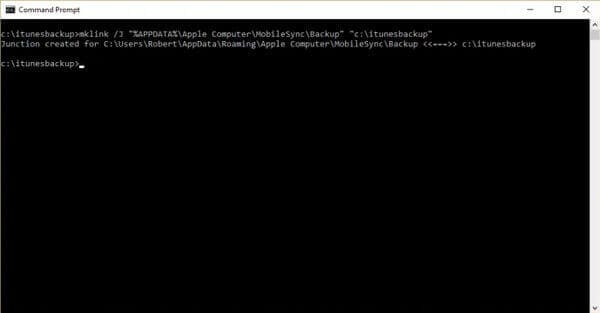
- Поскольку вы успешно создали символическую ссылку, теперь вы можете соединить два каталога и изменить места резервного копирования iTunes в Windows 11/10.
- С этого момента все ваши новые резервные копии iTunes переносятся в «C: iTunesbackup» или в выбранное вами место.
Часть 3. Лучшая альтернатива iTunes для резервного копирования или восстановления данных
Иногда вам может быть сложно восстановить данные вашего iPhone через компьютер, поскольку резервную копию iTunes нельзя открыть на ПК. Это одно из ограничений телефонов Apple. Но с помощью DrFoneTool-Резервное копирование телефона (iOS), вы можете открыть файл резервной копии на ПК, а также восстановить его на другой телефон.
Примечания: я не могу открыть резервную копию iTunes на Win 10; Почему?
Когда вы нашли файл резервной копии iTunes в Windows 11/10, файлы могут быть зашифрованы длинными символьными строками или именами файлов. Это означает, что вы не можете читать файлы резервных копий iTunes. Возможно, вы не сможете открыть хранилище резервных копий iTunes в Windows 11/10 и получите сообщение об ошибке. Ниже приведены некоторые из причин, по которым iTunes не открывается:
- Недостаточно места на этом компьютере
- iTunes не может распознать ваше устройство
- Папка блокировки повреждена
- Программное обеспечение безопасности, конфликтующее с iTunes
- Устройство несовместимо с запрошенной сборкой
Чтобы открыть iTunes, восстановить резервную копию и просмотреть файлы, вам понадобится профессиональный инструмент, такой как DrFoneTool-Резервное копирование телефона (iOS). Это помогает извлекать данные из файлов резервных копий iTunes или просматривать файлы резервных копий iTunes в окне 10.
С помощью DrFoneTool Phone Backup вы можете открывать файлы резервных копий на ПК и даже восстанавливать все данные на другом телефоне. Кроме того, он позволяет вам выборочно восстанавливать весь контент из резервной копии iCloud на ваш iPhone, не нарушая существующие данные на устройстве.
Кроме того, это помогает создавать резервные копии данных iTunes как выборочно, так и свободно.
DrFoneTool предлагает простой способ резервного копирования iTunes в Windows 10
4,039,074 люди скачали это
- Одним щелчком мыши вы можете сделать резервную копию своих фотографий, видео, аудио, контактов, журналов вызовов, закладок и многого другого на свой компьютер.
- Существует возможность поддерживать разные версии файлов резервных копий вместо перезаписи ваших данных.
- Приложение также позволяет нам предварительно просматривать данные существующей резервной копии в своем интерфейсе и выборочно восстанавливать их на нашем телефоне.
- Вы можете восстановить сохраненную резервную копию DrFoneTool на то же или любое другое устройство без проблем с совместимостью.
- Приложение также может восстановить резервную копию iTunes, iCloud или Google Диска на целевом устройстве.
Это важно для регулярного резервного копирования данных iPhone. DrFoneTool предлагает самые простые и гибкие способы резервного копирования и восстановления всех ваших данных на вашем iPhone. Лучшая часть восстанавливает резервную копию данных DrFoneTool и восстанавливает все файлы резервных копий iTunes и iCloud, не затрагивая другие данные.
Давайте узнаем, как найти и восстановить местоположение файла резервной копии iPhone в Windows 11/10 с помощью DrFoneTool-Phone Backup (iOS).
Шаг 1: Резервное копирование данных iPhone в систему
Для начала запустите набор инструментов DrFoneTool, откройте модуль резервного копирования телефона и подключите свое устройство. Из предложенных вариантов выберите резервное копирование данных iPhone.

Теперь приложение будет отображать обширный список различных типов данных, которые вы можете сохранить. Здесь вы можете выбрать, что вы хотите включить в резервную копию, или выбрать все файлы.

Вот и все! Теперь вы можете нажать кнопку «Резервное копирование» и подождать некоторое время, пока приложение создаст резервную копию ваших данных на компьютере. Когда процесс будет завершен, он сообщит вам, что нужно перейти в место, где сохранена ваша резервная копия, и проверить ее.

Шаг 2. Восстановите предыдущую резервную копию на iPhone
Процесс восстановления существующей резервной копии на вашем устройстве iOS также довольно прост. После того, как вы подключите свой iPhone и запустите приложение, выберите функцию «Восстановить» из его дома.

Вы можете просмотреть различные варианты восстановления резервной копии из разных источников на вашем iPhone на боковой панели. Выберите восстановление файлов резервных копий DrFoneTool, чтобы получить список доступных вариантов резервного копирования.

После выбора и загрузки файла резервной копии его содержимое будет отображаться в интерфейсе в разных разделах. Вы можете просмотреть данные здесь, выбрать, что вы хотите вернуть, и напрямую восстановить их на подключенном устройстве.

Заключение
Мы надеемся, что из этой статьи вы узнали о том, как найти и изменить местоположение резервной копии iTunes в Windows 11/10. Кроме того, вы должны понимать, что лучший и простой способ резервного копирования данных iTunes — это DrFoneTool — Резервное копирование телефона (iOS). Попробуй это сейчас!
последние статьи