Ошибка сеанса резервного копирования iTunes
Когда дело доходит до создания резервной копии на iPhone, многие люди склонны выбирать для этой работы iTunes. Наиболее распространенной причиной этого является простота использования. Вы можете сделать резервную копию всех своих данных с iPhone одним щелчком мыши с помощью iTunes и восстановить их в любое время. Кроме того, с iTunes вы можете хранить резервную копию на своем ПК, а также в iCloud, обеспечивая двойную безопасность.
Но, как и все остальное, даже резервное копирование iTunes подвержено неожиданным ошибкам. Одной из таких ошибок является «сбой сеанса резервного копирования iTunes». Это распространенная ошибка iTunes, которая обычно возникает, когда срок действия сеанса резервного копирования iTunes истекает из-за внешнего фактора. Если вы столкнулись с той же ошибкой в своей учетной записи iTunes, мы можем понять ваше разочарование. Но хорошая новость заключается в том, что вы можете легко решить проблему самостоятельно.
В этой статье мы рассмотрим несколько эффективных методов, которые помогут вам устранить ошибку «Сбой сеанса резервного копирования iTunes».
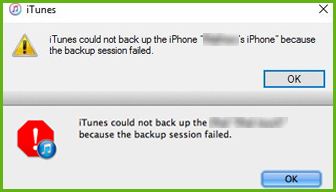
Почему в первую очередь происходит сбой сеанса резервного копирования iTunes?
Правда в том, что различные факторы, от проблем, связанных с оборудованием, до атак вредоносных программ, могут прервать сеанс резервного копирования iTunes и вместо этого вызвать указанную ошибку. Хотя нет определенного ответа на вопрос, что вызывает ошибку, мы определили несколько причин, которые могут быть причиной возникновения проблемы «сбой сеанса резервного копирования iTunes». Эти причины включают в себя:
- iTunes поврежден: Вероятно, это самая распространенная причина сбоя сеанса резервного копирования в iTunes. Если на вашем компьютере отсутствует файл конфигурации, это автоматически повредит приложение iTunes и вообще не создаст резервную копию ваших данных.
- Большой резервный файл: Важно понимать, что вы можете создавать резервные копии ограниченных данных в iCloud, даже если вы используете резервную копию iTunes. Как правило, iCloud предоставляет 5 ГБ свободного места для хранения. Итак, если ваш файл резервной копии больше 5 ГБ, вам придется либо купить дополнительное облачное хранилище, либо удалить несколько элементов из резервной копии.
- Ошибка компьютера: Как мы упоминали ранее, даже проблема, связанная с оборудованием, может вызвать ошибку «Сбой сеанса резервного копирования iTunes». Обычно это происходит, когда ваш компьютер столкнулся с неожиданной ошибкой или сбоем во время резервного копирования данных iTunes.
- антивирус: Несмотря на то, что это довольно редкая ситуация, существует множество антивирусных программ, настроенных на автоматическое прерывание процессов резервного копирования/восстановления.
- Устаревшая версия iTunes: Наконец, если вы используете устаревшую версию iTunes, вы, скорее всего, столкнетесь с проблемой неудачного сеанса резервного копирования.
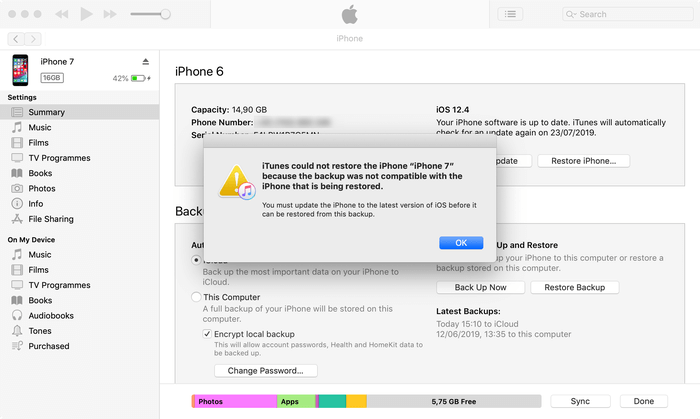
Независимо от причины, вызвавшей ошибку, вот несколько решений, которые помогут вам устранить ее и продолжить резервное копирование данных с помощью iTunes без каких-либо перерывов.
Как справиться с ошибкой сеанса резервного копирования iTunes
Во-первых, мы поговорим о нескольких быстрых исправлениях, чтобы мгновенно исправить ошибку. В случае, если эти решения не работают, мы также рассмотрим альтернативный метод резервного копирования ваших данных, который работает все время со 100% вероятностью успеха. Итак, без лишних слов, давайте начнем с нашего первого решения.
1. Обновите iTunes
Начнем с простого! Если вы еще не обновили приложение iTunes на своем ноутбуке, обязательно обновите его до последней версии. Вы можете легко обновить iTunes через «App Store» на своем Macbook.
Шаг 1 – Зайдите в App Store на своем Macbook.
Шаг 2 – Коснитесь опции «Обновления» в верхней части экрана.
Шаг 3 – Если вы видите какие-либо обновления iTunes, просто нажмите «Установить», чтобы установить их на свой ноутбук.
После успешного обновления iTunes попробуйте снова создать резервную копию и посмотрите, столкнетесь ли вы с ошибкой «iTunes не удалось создать резервную копию iPhone, поскольку сеанс резервного копирования не выполнен» или нет.
2. Перезагрузите Macbook и iPhone.
Если вы уже используете последнюю версию iTunes, ошибка может быть вызвана аппаратной проблемой. В этом случае вы можете просто перезагрузить iPhone и Macbook по отдельности и проверить, устраняет ли это проблему. Однако перед перезагрузкой устройств обязательно отключите iPhone от ноутбука.
3. Удалить файлы из резервной копии
Если вы пытаетесь создать резервную копию данных в своей учетной записи iCloud, обязательно сохраните размер файла резервной копии до 5 ГБ (максимум), если вы не купили дополнительное место в облачном хранилище. Итак, удалите ненужные файлы из резервной копии и попробуйте выполнить резервное копирование данных еще раз.
Если вы по-прежнему сталкиваетесь с той же ошибкой «файл резервной копии слишком велик», вы также можете создать резервную копию на своем Macbook. Однако в этом случае убедитесь, что на вашем ноутбуке достаточно места для хранения файла резервной копии. Вы можете легко освободить место на Macbook, удалив несколько ненужных файлов.
4. Отключить антивирусную программу
Поскольку антивирусное программное обеспечение также может прервать процесс резервного копирования iTunes, всегда разумно отключить его, прежде чем начинать резервное копирование с помощью iTunes. Вы можете напрямую отключить антивирус с панели задач на ПК с Windows.
Однако в некоторых ситуациях вам придется использовать другой подход, чтобы выполнить работу. Посетите официальный веб-сайт вашего антивирусного провайдера и следуйте приведенным рекомендациям, чтобы отключить его на несколько минут. После завершения процесса резервного копирования вы можете снова возобновить работу антивируса.
5. Сбросьте заблокированную папку
Каждый раз, когда вы подключаете свой iPhone к ПК, в папке «Lockdown» сохраняются специальные записи. Эти записи помогают iPhone взаимодействовать с ПК и обмениваться файлами. Но в случае возникновения проблемы с заблокированной папкой это также может привести к сбою сеанса резервного копирования в iTunes. В этом случае все, что вам нужно сделать, это сбросить папку Lockdown, чтобы исправить ошибку. Однако имейте в виду, что вам придется использовать другой подход, чтобы найти «Блокированную папку» в Windows и macOS.
Для Windows:
Шаг 1 – Прежде всего, закройте приложение iTunes и отключите iPhone от ПК.
Шаг 2 – Откройте проводник и введите «C: ProgramDataAppleLockdown» в строке поиска.
Шаг 3 – На этом этапе удалите все файлы из папки «Lockdown».
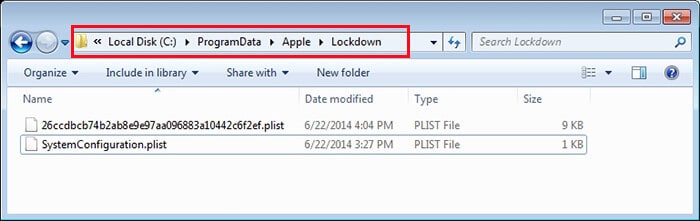
Снова перезапустите iTunes, подключите iPhone к ПК и попробуйте создать резервную копию своих файлов.
Для macOS:
Шаг 1 – На вашем Macbook закройте iTunes и отключите iPhone.
Шаг 2 – Откройте Finder и выберите «Перейти к папке». Введите «/private/var/db/lockdown/» и нажмите Enter.
Шаг 3 – Просто удалите все файлы из папки Lockdown и повторите попытку резервного копирования данных через iTunes.
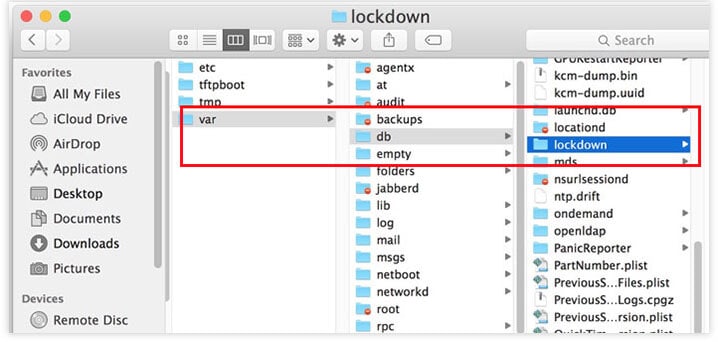
Есть ли альтернативы iTunes для резервного копирования?
Если ни одно из вышеперечисленных решений не устраняет проблему «сбой сеанса резервного копирования iTunes», было бы лучше использовать альтернативу iTunes для резервного копирования ваших данных. Но поскольку Apple очень серьезно относится к конфиденциальности пользователей, существует очень мало инструментов, которые можно использовать для создания резервной копии ваших файлов с iPhone.
После рассмотрения нескольких решений мы пришли к выводу, что DrFoneTool Phone Backup (iOS) является самым надежным инструментом резервного копирования для iPhone. Программное обеспечение специально разработано для резервного копирования данных с iPhone/iPad и их безопасного сохранения на ПК. DrFoneTool работает как с Windows, так и с macOS, что означает, что вы сможете создавать резервные копии своих данных на любом ноутбуке/ПК.
Что делает DrFoneTool более надежным, чем iTunes или iCloud, так это то, что он поддерживает «выборочное резервное копирование». Проще говоря, вы будете иметь полный контроль над тем, какие типы файлов должны быть включены в резервную копию. В отличие от iTunes, DrFoneTool не добавляет все в файл резервной копии, даже если большая часть данных не имеет значения. У вас есть полный контроль над тем, что добавлять, а что нет.
DrFoneTool поддерживает широкий спектр типов данных, которые вы можете включить в резервную копию. Некоторые из этих файлов включают изображения, видео, контакты, сообщения, данные WhatsApp и т. д. Еще одним преимуществом использования DrFoneTool является интуитивно понятный пользовательский интерфейс и простота использования. Вы можете создать файл резервной копии для своего iPhone, выполнив три простых шага.
Возможности DrFoneTool – Резервное копирование телефона (iOS)
Давайте рассмотрим несколько дополнительных функций DrFoneTool – Резервное копирование телефона – надежный инструмент для резервного копирования данных с iPhone.
- Кроссплатформенная совместимость – DrFoneTool работает как с Windows, так и с macOS. Неважно, используете ли вы традиционную Windows XP или последнюю версию Windows 10, DrFoneTool поможет вам сделать резервную копию данных на каждом ПК с Windows. Точно так же это работает для всех версий macOS.
- Поддерживает все устройства iOS — DrFoneTool поможет вам сделать резервную копию данных с любого iPhone, даже если на нем установлена последняя версия iOS 14.
- Резервное копирование различных типов данных – С помощью DrFoneTool – Резервное копирование телефона вы можете выбрать различные типы данных для включения в резервную копию. Кроме того, он позволяет выбирать выборочные данные, что упрощает весь процесс.
- Восстановление резервной копии – После того, как вы успешно создали резервную копию iPhone, вы сможете восстановить ее на другом iPhone, используя сам DrFoneTool. Когда вы восстановите данные, DrFoneTool не перезапишет существующие данные на вашем втором iPhone.
Как сделать резервную копию ваших данных с iPhone с помощью DrFoneTool — Резервное копирование телефона
Итак, теперь, когда вы готовы к использованию DrFoneTool – резервное копирование телефона, вот как использовать его для резервного копирования данных с iPhone на компьютер.
Шаг 1 – Установите и запустите DrFoneTool на своем ПК и выберите «Резервное копирование телефона» на главном экране.

Шаг 2 – Обязательно подключите iPhone к ПК через USB и нажмите «Резервное копирование» в следующем окне.

Шаг 3 – В следующем окне выберите типы файлов, которые вы хотите включить в резервную копию. Кроме того, выберите папку назначения, в которой вы хотите сохранить файл резервной копии, и нажмите «Резервное копирование».

Шаг 4 – DrFoneTool автоматически начнет создание резервной копии, и процесс может занять несколько минут.

Шаг 5 – После успешного создания резервной копии просто нажмите «Просмотреть историю резервных копий», чтобы проверить все файлы резервных копий. Вы также можете нажать кнопку «Просмотр» рядом с каждым файлом резервной копии, чтобы проверить, что в него включено.

Заключение
Сбой сеанса резервного копирования в iTunes — довольно распространенная ошибка, с которой сталкиваются многие пользователи при попытке создать резервную копию своего iPhone с помощью iTunes. Если вы застряли в подобной ситуации, вы можете либо использовать один из методов устранения неполадок, чтобы решить проблему, либо переключиться на DrFoneTool для резервного копирования вашего iPhone на вашем ноутбуке.
последние статьи