3 лучших способа управления ПК на устройствах Android
Технологии ушли далеко вперед по сравнению с тем, что было десять лет назад. Эволюция в науке и технологиях принимается во всех профессиях и операциях, где каждый день представляются оптимизированные и надежные решения с целью сделать жизнь человека более легкой. Такая технология находится в стадии разработки в рамках управления компьютерами через интерфейс «устройство-компьютер». Эта ценная технология предназначена для использования в большинстве случаев, как личных, так и профессиональных. Тем не менее, прогресс, который в последнее время наблюдается в этой технологии, связан с различными сторонними приложениями, которые предоставляют эффективные услуги по управлению устройствами. Эта статья поможет вам просмотреть лучшие сторонние приложения, доступные для управления ПК на Android, и представляет подробное руководство по их полезности и эффективности.
Часть 1. Можно ли использовать телефон Android в качестве мыши?
В последние дни управление устройствами через смартфоны становится довольно распространенным явлением. Мы видели разные ситуации, когда потребность в таком контроле считалась достаточно эффективной и впечатляющей для поддержания условий. Например, во время выходных, когда вы достаточно устали, чтобы подняться с дивана на компьютерное кресло или подставку для телевизора, вы действительно оцените наличие такой контролируемой версии устройства, которая избавляет вас от необходимости вставать и управлять мышь или пульт дистанционного управления этих устройств для управления ими. Телефоны Android представили довольно впечатляющую утилиту для управления устройствами. Это стало возможным с помощью различных сторонних приложений. Эти приложения для Android работают как пульт дистанционного управления ПК, который позволяет вам управлять ПК через различные соединения, такие как Wi-Fi, Bluetooth и другие утилиты подключения. Эти приложения обеспечивают легкий доступ и многочисленные соединения. Однако следует иметь в виду, что есть несколько приложений, которые даже обеспечивают контроль над ПК через Android, предоставляя им полный контроль над устройством через графический интерфейс.
В этой статье основное внимание уделяется лучшим приложениям для управления ПК через Android, которые позволяют легко управлять ПК с помощью смартфонов Android.
Часть 2. Управление ПК на Android с помощью PC Remote
На рынке существует довольно много приложений, которые предоставляют пользователям такие утилиты для управления своими устройствами с помощью ряда простых нажатий и подключений, что позволяет вам иметь полный контроль над устройством без периферийных устройств. Среди этих списков различных приложений для управления ПК PC Remote является одной из эффективных платформ, которая предоставляет вам надежное решение для удаленного управления экраном вашего ПК через устройство Android. При рассмотрении этого соединения используются два разных метода, т. е. либо по Wi-Fi, либо по Bluetooth. Эта платформа позволяет вам управлять презентациями на рабочем столе и перемещать курсор по всему компьютеру без особых препятствий. Встроенная игровая консоль, предоставляемая PC Remote, является еще одной изюминкой устройства, где вы эффективно управляете игровыми процессами и контролируете их через свой телефон.

PC Remote также предлагает довольно безопасную среду с возможностью защиты паролем. Есть несколько ограничений и недостатков, которые следует учитывать при использовании его услуг. PC Remote не воспроизводит звук с рабочего стола и ни в коем случае не обеспечивает прямое дублирование экрана на смартфоне при управлении ПК. Однако для эффективного использования платформы и понимания ее функций вам необходимо ознакомиться с приведенным ниже руководством.
Шаг 1: Скачать приложение
Прежде чем управлять ПК на Android с помощью приложения, вам сначала нужно, чтобы приложение работало как на устройстве, так и на телефоне. Загрузите PC Remote на свой компьютер, а также на телефон Android.
Шаг 2. Подключите телефон
После этого вам нужно подключиться к телефону и запустить приложение. Нажмите «Подключиться» в левом нижнем углу экрана, чтобы получить список компьютеров на экране для выбора. Вам нужно нажать на свой компьютер.
Шаг 3: Используйте телефон как мышь
Затем следует соединение, которое после установки дает вам возможность автономно управлять экраном мобильного телефона в качестве мыши. Вы также можете использовать различные функции этих приложений, например те, которые представлены в левом верхнем углу телефона и отображают различные элементы управления.
Часть 3. Управление мультимедиа на ПК с телефонами Android с помощью Unified Remote
Unified Remote — еще одна образцовая платформа, обеспечивающая разнообразие подключений устройств. Будучи полностью совместимым с Android и iPhone, вы можете без проблем подключать свои компьютерные устройства. Unified Remote совместим со всеми платформами ОС. В Unified Remote используется совершенно другой подход, в котором основное внимание уделяется различным утилитам для управления ПК на телефонах Android. В базовой версии этой платформы присутствует 18 различных версий пульта. Это также обеспечивает правильное подключение к Интернету, что приводит к тому, что соединение без искажений всегда будет учитываться с помощью свойства автоматического обнаружения сервера. Соединения, которые выполняются на устройствах, полностью защищены паролем, чтобы защитить данные и соединения от кражи. Есть довольно много других функций, которые можно использовать с полной версией этой платформы. Однако, если вы хотите использовать Unified Remote для управления своим устройством, вам необходимо выполнить приведенные ниже шаги для эффективного и надежного соединения.
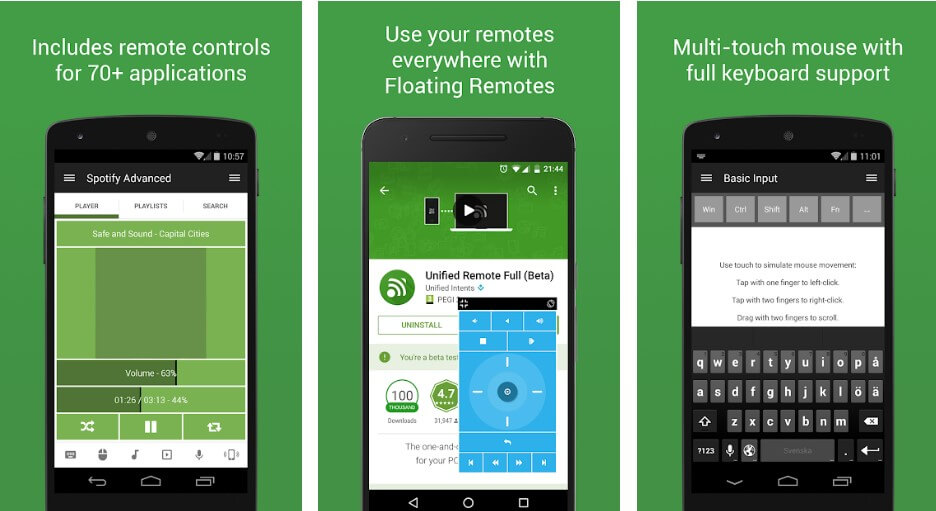
Шаг 1: Скачать приложение
Вам необходимо загрузить сервер-клиент этого приложения на свой компьютер и установить приложение на свои смартфоны. Для вас важно убедиться, что подключаемые устройства подключены к одному и тому же соединению Wi-Fi или Bluetooth.
Шаг 2. Автоматическое подключение
Вам нужно открыть приложение на своем телефоне и терпеливо ждать, пока соединение установится напрямую. Серверы обнаруживаются с этой платформой автоматически.
Шаг 3: Повторите при неудаче
Нет никаких других механизмов, которые можно использовать для выполнения задачи, что оставляет нам единственную возможность перезапустить приложение вместе с функциями, задействованными для восстановления исходного состояния приложения.
Часть 4. Управление ПК на Android через Chrome Remote Desktop
На рынке доступно множество различных версий управляющих приложений. Если вы ищете платформу, которая является гораздо более аутентичной и управляется любым крупным разработчиком на рынке, Google десять лет назад представила свой собственный удаленный рабочий стол Chrome, который можно подключить как расширение к Google Chrome. Это приложение предоставляет такие же функции, как и в любом другом стороннем приложении. Чтобы эффективно использовать удаленный рабочий стол Google Chrome для управления ПК на Android, вам необходимо понять пошаговое руководство по настройке и управлению его работой, как указано ниже.
Шаг 1. Добавьте расширение в Chrome
Сначала вам нужно получить доступ к браузеру Google Chrome и найти пульт дистанционного управления в Интернете. После этого вам нужно открыть ссылку, содержащую настройку этого расширения, и легко добавить его, нажав «Добавить в Chrome».
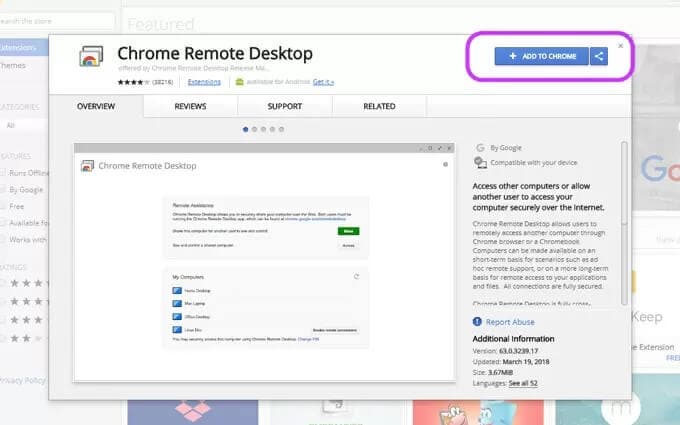
Шаг 2. Войдите в аккаунты Google.
После эффективной настройки расширения на вашем ПК вам необходимо подключить свой адрес электронной почты, щелкнув значок «Удаленный рабочий стол Google Chrome». Точно так же это необходимо сделать на телефоне Android для успешного подключения и управления ПК на Android.
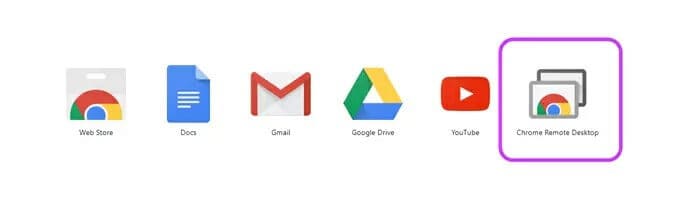
Шаг 3: Запустите приложение
После подключения ваших учетных записей в приложении удаленного рабочего стола вам необходимо запустить приложение в браузере и нажать «Начать», чтобы продолжить.
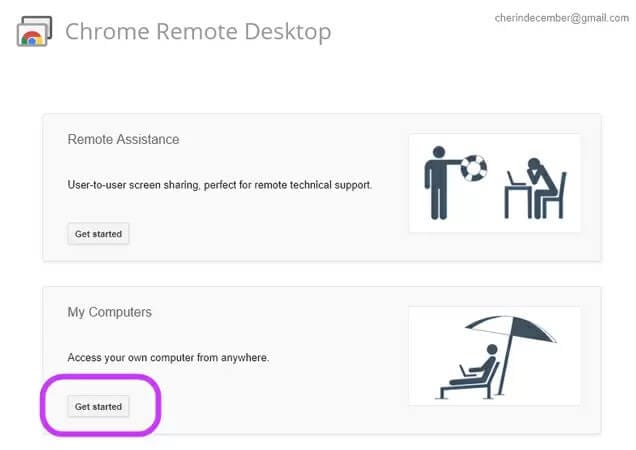
Шаг 4. Установите соединение
После перехода в приложение вам нужно выбрать опцию включения удаленного управления, чтобы установить PIN-код для вашего рабочего стола. Установите PIN-код и сохраните его для своего ПК. Имя компьютера появится в списке после того, как вы настроите для него PIN-код.
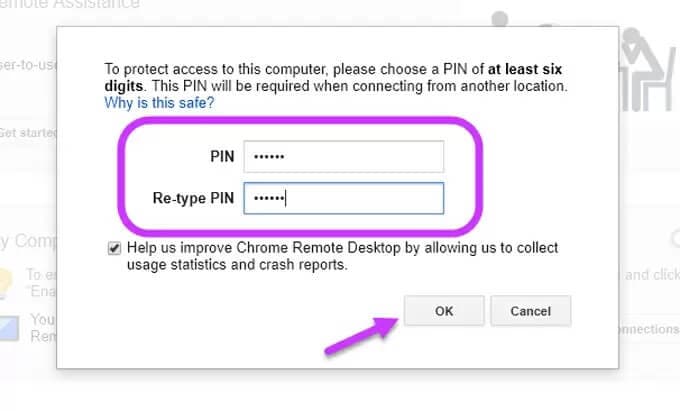
Шаг 5. Подключите телефон
После настройки компьютера вам нужно открыть удаленный рабочий стол Google Chrome на своем телефоне, чтобы выбрать компьютер, который вы хотите подключить. Коснитесь PIN-кода, который вы сохранили для ПК, и «Подключите» телефон к компьютеру. Это поможет вам успешно управлять своим ПК с Android.
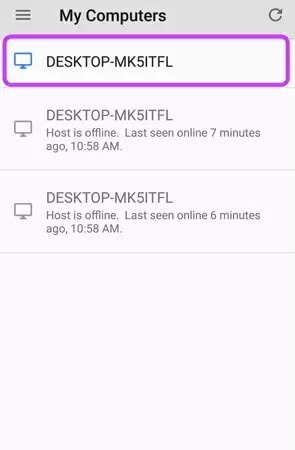
Заключение
В этой статье представлен очень подробный обзор того, как вы можете управлять своим ПК с помощью смартфона Android. Существует множество сторонних приложений и расширений, доступных на рынке для использования; однако выбор лучшей платформы для ваших устройств все еще довольно сложен. В этой статье представлены лучшие платформы, которые помогут вам легко управлять своим ПК на Android.
последние статьи