4 лучших приложения для удаленного управления iPhone с ПК
Можно ли управлять своим iPhone/iPad с ПК?
Сегодня платформы облачного хранения значительно упростили синхронизацию всех ваших устройств и хранение ваших данных в одном месте. Но что, если вы хотите получить доступ к своему iPhone / iPad с вашего ПК. Есть несколько ситуаций, когда пользователям необходимо получить удаленный доступ к своему iPhone с ПК/ноутбука, но они не знают, как правильно выполнить эту работу.
К сожалению, ни iPhone, ни ПК/ноутбуки не поставляются с предустановленной функцией, поддерживающей удаленный доступ. Это означает, что если вы хотите удаленно управлять iPhone с ПК, вам придется использовать специальное программное обеспечение, специально разработанное для этой цели. В сегодняшней статье мы составили список из трех наиболее полезных инструментов, которые вы можете использовать для удаленного доступа и управления вашим iPhone с ПК.
Часть 1: Удаленное управление iPhone с ПК с помощью TeamViewer
TeamViewer Quicksupport — это полнофункциональное решение для удаленного управления с широким набором функций. Вы можете установить программное обеспечение на свой компьютер и получить доступ к своему iPhone без каких-либо хлопот. Последняя версия TeamViewer поставляется со специальной функцией совместного использования экрана, которая позволит вам поделиться экраном вашего iPhone с кем-то еще и позволить им контролировать ваши действия.
Однако TeamViewer можно использовать только для целей мониторинга, поскольку вы не сможете полностью управлять iPhone через ПК. Вы можете видеть только то, что происходит на экране iPhone. Это подходящий вариант для людей, которые столкнулись с технической неисправностью на своем iPhone и должны объяснить это техническому специалисту или другу.
Таким образом, вместо того, чтобы разглагольствовать об ошибке, вы можете поделиться своим экраном с соответствующим человеком и позволить ему предоставить вам рабочее решение. Чтобы использовать TeamViewer для демонстрации экрана iOS, на вашем iDevice должна быть установлена iOS 11 или выше. Кроме того, вам нужно будет установить последнюю версию TeamViewer 13 на удаленное устройство.
Вот как вы можете использовать функцию «Общий экран» TeamViewer для удаленного доступа.
Шаг 1 – Установите TeamViewer Quicksupport на свой iPhone/iPad. Запустите приложение, и оно автоматически сгенерирует уникальный идентификатор для вашего iDevice.
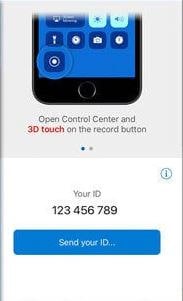
Шаг 2 – Теперь откройте TeamViewer на своем ПК и нажмите «Удаленное управление» в верхнем левом углу.
Шаг 3 – Введите идентификатор, который вы сгенерировали на первом шаге, и нажмите «Подключиться».
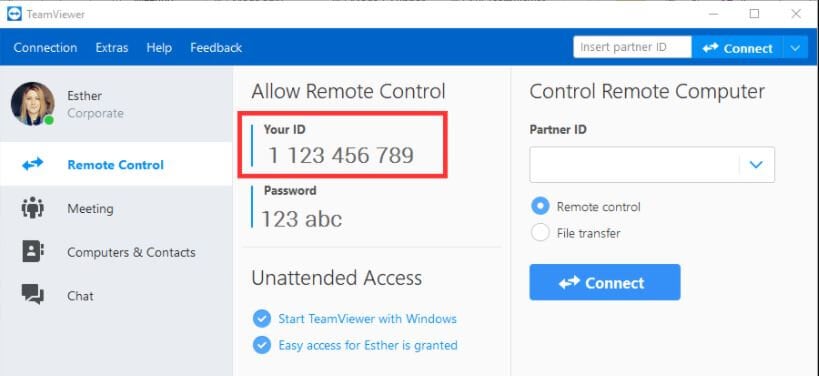
Шаг 4 – Вам нужно будет включить функцию «Screen Mirroring» на вашем iDevice. Для этого проведите пальцем вниз и выберите «Зеркальное отображение экрана» в «Центре управления».
Вот и все; окно чата откроется на обоих устройствах, и вы сможете увидеть экран вашего iPhone на ноутбуке.
Часть 2: Дистанционное управление iPhone с ПК с помощью Veency
Veency — это программное обеспечение для удаленного управления, которое в первую очередь предназначено для управления iPhone/iPad с ПК. В отличие от TeamViewer, это программное обеспечение поддерживает совместное использование экрана и позволяет пользователям управлять всеми функциями своего iPhone через сам ПК.
Это означает, что вы можете делать практически все на своем iPhone, будь то блокировка/разблокировка устройства, изменение размера значка, просмотр галереи или даже запуск приложений, не касаясь iPhone. Единственным недостатком Veency является то, что он будет работать только со взломанным iPhone.
Так что, если вам неудобно делать джейлбрейк вашего iPhone, вам придется придерживаться TeamViewer или искать другое решение для удаленного доступа к iPhone с компьютера. Более того, Veency устанавливает соединение между двумя устройствами. Вы можете установить любой из клиентов VNC, например UltraVNC, Chicken VNC и Tight VNC, чтобы использовать Veency. Следуйте этим инструкциям, чтобы удаленно управлять своим iPhone с ПК с помощью Veency.
Шаг 1 – Запустите магазин приложений Cydia на взломанном iPhone и найдите Veency.
Шаг 2 – Установите приложение на свой iPhone. Имейте в виду, что приложение автоматически начнет работать в фоновом режиме, и вы можете не увидеть его значок на главном экране.
Шаг 3 – Когда Veency работает в фоновом режиме, перейдите в «Настройки»> «Wi-Fi», чтобы проверить IP-адрес вашего iPhone.
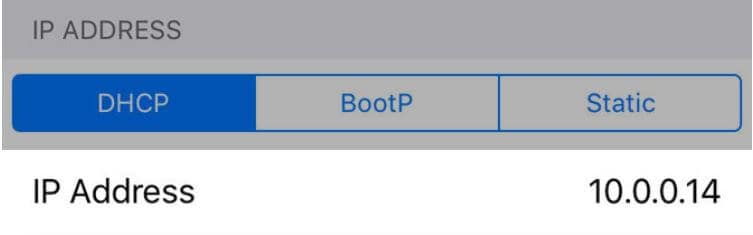
Шаг 4 – Теперь введите IP-адрес в клиенте VNC на вашем ПК и нажмите «Подключиться».
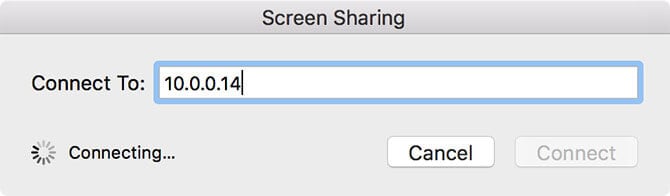
Шаг 5 – Если подключение успешно установлено, вы получите запрос на подключение на вашем iPhone. Примите запрос, и экран вашего iPhone будет реплицирован в клиенте VNC на вашем рабочем столе.
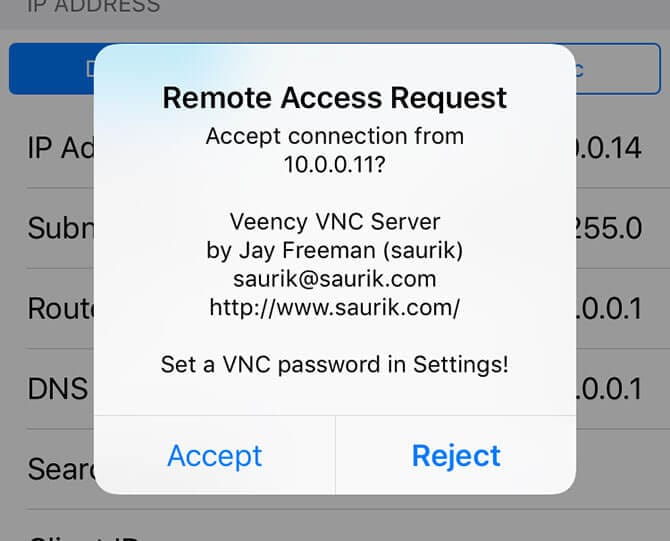
Часть 3: Дистанционное управление iPhone с ПК через Apple Handoff
Наконец, если у вас есть iPhone без взлома и вы хотите подключить его только к своему Macbook, вы также можете использовать официальную функцию Apple Handoff. Это специальная функция, которая появилась вместе с iOS 8 и помогла многим пользователям выполнять одну и ту же задачу на разных iDevices.
Однако эта функция имеет несколько ограничений. В отличие от Veency, вы не сможете полностью управлять iPhone с ПК. С помощью Apple Handoff вы сможете выполнять следующие задачи на своем ПК.
Принимайте и совершайте звонки с помощью приложения «Контакты» на вашем Macbook.
Продолжите сеанс просмотра Safari на своем Macbook, который вы начали на своем iPhone.
Отправляйте и просматривайте сообщения с вашего Macbook, используя iMessages и традиционное приложение SMS на вашем Macbook.
Добавляйте новые заметки и синхронизируйте их со своей учетной записью iCloud.
Следуйте этим инструкциям, чтобы удаленный доступ к айфону с ПК с помощью Apple Handoff.
Шаг 1 – Прежде всего, вам нужно включить «Apple Handoff» на вашем Macbook. Для этого перейдите в «Системные настройки» > «Основные» > «Разрешить передачу обслуживания между этим Mac и вашими устройствами iCloud».
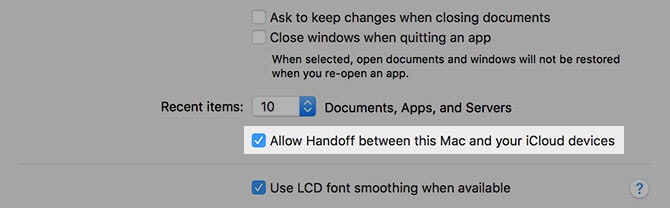
Шаг 2 – Убедитесь, что вы вошли в систему с одним и тем же идентификатором iCloud на обоих устройствах. Теперь проведите пальцем снизу вверх, чтобы вызвать «переключатель приложений», и щелкните значок «Handoff». Вы автоматически увидите значок в правом нижнем углу Macbook.
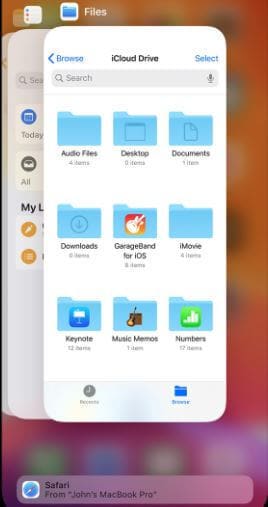
Часть 4. Управление iPhone с ПК с помощью MirrorGo
Возможно, вы захотите управлять своим iPhone с компьютера. MirrorGo — хороший выбор для вас. Это позволяет вам транслировать экран телефона на ПК и управлять iPhone с помощью мыши.

Wondershare MirrorGo
Управляйте своим iPhone с компьютера!
- Зеркало Экран iPhone на большом экране ПК с MirrorGo.
- Обратный контроль iPhone на вашем ПК.
- Магазин скриншоты переносятся с iPhone на ПК.
- Посмотреть несколько Уведомления одновременно, не поднимая трубку.
Вы можете легко отразить экран iPhone на ПК по беспроводной сети.
- Убедитесь, что iPhone и ПК подключены к одному и тому же Wi-Fi, то есть в одной сети.

- Начните зеркально отображать.

Заключение
Вот несколько методов удаленного управлять iPhone с ПК. Поскольку каждый из этих методов предоставляет разные функциональные возможности, вы можете сравнить и выбрать тот, который соответствует вашим требованиям. Например, если вы хотите получить полный контроль над своим iPhone с ПК и у вас есть взломанный iPhone, вы можете использовать Veency для этой работы. С другой стороны, если вы не хотите делать джейлбрейк своего iPhone и довольны ограниченной функциональностью, вы можете выбрать между TeamViewer или Apple Handoff.
последние статьи

