Двусторонний: экспорт контактов iPhone из iTunes
- 1. Экспорт контактов iPhone напрямую с помощью iTunes
- 2. Экспорт контактов iTunes с помощью DrFoneTool — восстановление данных iPhone
1. Экспорт контактов iPhone напрямую с помощью iTunes
В этой статье мы обсудим, как экспортировать контакты из iTunes, поэтому вам следует ознакомиться с этой статьей, чтобы получить ценные знания об экспорте контактов iTunes. Читайте дальше и будьте в курсе процедуры экспорта контактов напрямую с помощью iTunes.
Экспортировать контакты iPhone с помощью iTunes очень просто. Вам просто нужно будет выполнить следующие шаги, чтобы экспортировать контакты iTunes.
Шаг 1. Запустите последнюю версию iTunes на своем ПК. Если у вас нет последней версии iTunes, просто обновите ее, прежде чем переходить к процедуре экспорта.
Шаг 2. Используйте родной USB-кабель для подключения iPhone к компьютеру. Рекомендуется использовать данный USB-накопитель, который входит в комплект поставки вашего iPhone. Если родной USB был утерян или стал бесполезным, используйте вместо него качественный USB. Никогда не давайте места для использования некачественного продукта.

Шаг 3. Исследуйте подключенный iPhone на своем ПК. Вы увидите значок с подробной информацией о вашем iPhone. Посмотрите, совпадает ли информация с вашим iPhone. Если он не совпадает, то обновите процесс.

Шаг 4. Теперь вам нужно будет нажать на значок устройства. Вы увидите несколько кнопок в левой части страницы iTunes, с помощью одной из которых вам нужно будет выполнить некоторые операции, чтобы экспортировать контакты из iTunes.
Шаг 5. В разделе «Настройки» в iTunes есть несколько вкладок. Если у вас есть контакты, сохраненные в медиатеке iTunes, вы увидите вкладку «Информация». Вкладка информации содержит контакты и календари. Имейте в виду, что если у вас нет контактов в библиотеке iTunes, вы не увидите вкладку «Информация», так как папки без содержимого не отображаются в iTunes.
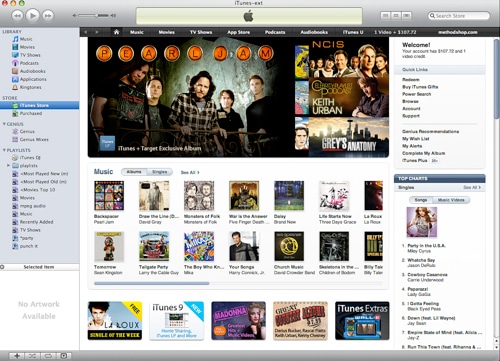
Шаг 6. На этом этапе вам нужно будет синхронизировать контакты. Чтобы синхронизировать контакты, нажмите на вкладку «Информация». Выбрав его, выберите контакты, чтобы начать синхронизацию. Таким образом, вы можете экспортировать контакты iTunes.
На вкладке информации вы найдете контакты, а для других файлов есть и другие вкладки. Вы должны сузить поиск, выбрав только информацию, так как не выбирая конкретную вкладку, такую как информация, вы будете сканировать в течение более длительного времени. Поскольку вам нужно экспортировать контакты, просто выберите вкладку информации.
2. Экспортируйте контакты iTunes с помощью DrFoneTool – Восстановление данных (iOS)
В этом разделе статьи мы собираемся обсудить, как вы можете экспортировать контакты из iTunes на свой компьютер с помощью стороннего приложения. Сегодня мы представим известное и привлекательное приложение под названием DrFoneTool — Data Recovery (iOS). С помощью приложения вы можете очень легко экспортировать контакты iTunes, используя DrFoneTool – восстановление данных (iOS). Вот пошаговые обсуждения, которым вы можете следовать, чтобы экспортировать контакты iTunes.

DrFoneTool – восстановление данных iPhone
3 способа восстановить контакты с iPhone XS/XR/X/8/7/6S Plus/6S/6 Plus/6!
- Восстановление контактов непосредственно с iPhone, резервной копии iTunes и резервной копии iCloud.
- Получить контакты, включая номера, имена, адреса электронной почты, должности, компании и т. д.
- Работает для всех устройств iOS. Совместим с последней версией iOS 13.

- Восстановление данных, потерянных в результате удаления, потери устройства, джейлбрейка, обновления iOS 13 и т. д.
- Выборочный предварительный просмотр и восстановление любых данных, которые вы хотите.
Шаг 1. Перейдите в режим восстановления
После запуска DrFoneTool выберите режим «Восстановить из файла резервной копии iTunes» в левом столбце. В процессе восстановления у вас будет место для получения всех данных, резервная копия которых находится в iTunes.

Шаг 2. Сканируйте файлы резервных копий в iTunes
DrFoneTool отобразит все файлы резервных копий iTunes на вашем компьютере. Выберите файл резервной копии iTunes и нажмите «Начать сканирование». Затем он покажет весь контент, включая контакты. Это должно занять некоторое время, поэтому вам следует запастись терпением, чтобы выполнить полное сканирование всех файлов резервных копий.

Шаг 3. Экспорт контактов из предварительно просмотренных
После завершения процедуры сканирования вы увидите все файлы резервных копий. Теперь вам нужно выбрать «Контакты», чтобы экспортировать их из iTunes с помощью DrFoneTool. После нажатия на меню контактов вы увидите все контакты, резервные копии которых были сохранены в iTunes. Вы можете выбрать необходимые контакты из списка контактов или все контакты из него в соответствии с вашими потребностями. Программа поддерживает восстановление контактов на iPhone, а также экспорт контактов iTunes на компьютер в форматах CSV, HTML и VCF.
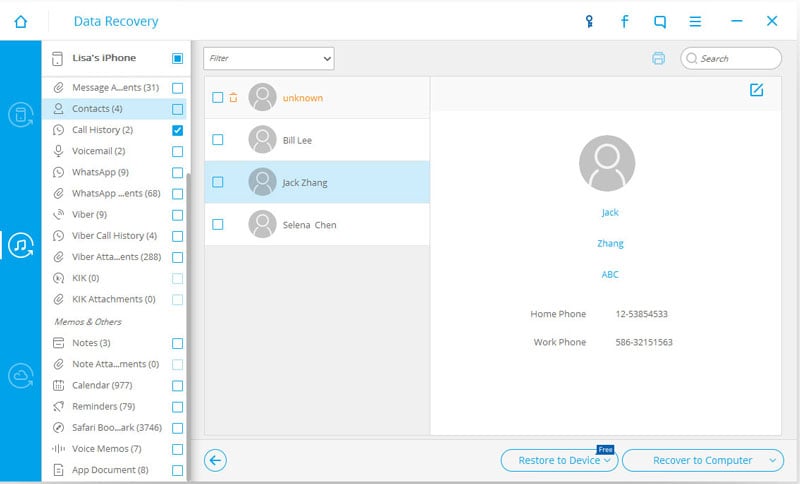
Вы не знаете, когда вам нужно экспортировать контакты с iPhone на ПК для разных целей. Знание процесса экспорта контактов iPhone с помощью iTunes или любого стороннего приложения может позволить вам расслабиться, когда вы пойдете на процедуру. Как вы видели, как легко пройти экспорт контактов iTunes. Теперь вы можете сами попробовать экспортировать контакты для своего iPhone. Мало того, что вы также можете экспортировать контакты как для своего iPhone, так и для ПК с помощью приложения DrFoneTool с помощью резервного копирования iTunes.
последние статьи

