Как экспортировать контакты iPhone в VCF|vCards
- 1. Извлеките контакты с iPhone в CSV
- 2. Экспорт контактов iPhone в VCF/vCard из резервной копии iTunes.
- 3. Экспорт контактов iPhone в VCF/vCard из резервной копии iCloud.
Вот вам мои рекомендации. DrFoneTool – восстановление данных (iOS), мощный инструмент для восстановления данных iPhone, который на 100% безопасен и профессионален. Он помогает находить и экспортировать ваши контакты с iPhone на ваш ПК или Mac, и он только читает ваши данные, никогда не запоминает и не изменяет ваши данные. Вы всегда единственный владелец данных вашего iPhone. Более того, он предлагает вам три способа экспорта контактов iPhone в виде vCard: экспортировать их непосредственно с вашего iPhone или экспортировать их из резервной копии iTunes, а не из резервной копии iCloud.

DrFoneTool – восстановление данных (iOS)
3 способа восстановить контакты с iPhone SE/6S Plus/6S/6 Plus/6/5S/5C/5/4S/4/3GS!
- Восстановление контактов прямо с iPhone, резервной копии iTunes и резервной копии iCloud.
- Получите контакты, включая номера, имена, электронные письма, должности, компании и т. д.
- Полностью поддерживает iPhone 6S, iPhone 6S Plus, iPhone SE и последнюю версию iOS 9!
- Восстановление данных, потерянных из-за удаления, потери устройства, джейлбрейка, обновления iOS 9 и т. д.
- Выборочный предварительный просмотр и восстановление любых данных, которые вы хотите.
1. Извлеките контакты с iPhone в CSV
Шаг 1 Подключите свой iPhone к компьютеру
Прежде чем делать что-либо еще, подключите iPhone к компьютеру и запустите программу. Затем вы получите основной интерфейс ниже для iPhone.

Шаг 2 Сканируйте свой iPhone на наличие контактов на нем
Выберите тип файла «Контакты» и нажмите кнопку «Начать сканирование» в главном окне. Затем DrFoneTool начнет автоматически сканировать ваш iPhone.

Шаг 3 Экспорт контактов iPhone в файл vCard/VCF
Когда программа завершит сканирование, она вернет вам отчет о сканировании. В отчете все данные на вашем iPhone отображаются по категориям, выберите категорию «Контакты», просмотрите их, чтобы проверить. Чтобы экспортировать контакты iPhone в vCard, выберите их и нажмите «Восстановить на компьютер». Вы можете легко экспортировать их на свой компьютер в виде файла VCF.
Видео о том, как восстановить данные с iPhone напрямую
2. Экспорт контактов iPhone в VCF/vCard из резервной копии iTunes.
Шаг 1 Выберите резервную копию iTunes для извлечения
Когда вы здесь, нажмите «Восстановить из файла резервной копии iTunes» в верхней части основного окна после запуска программы. Тогда вы получите окно ниже. Все ваши файлы резервных копий iTunes на вашем компьютере были обнаружены. Выберите тот, который подходит для вашего iPhone, и нажмите «Начать сканирование», чтобы начать его извлечение.

Шаг 2 Извлеките резервные копии контактов iPhone в VCF/vCard
Сканирование будет стоить вам нескольких секунд. После этого все данные на вашем iPhone (с поддержкой iOS 9) будут извлечены и отображены в категориях. Нажмите «Контакты», чтобы проверить свои контакты, и нажмите «Восстановить на компьютер», чтобы экспортировать их в виде файла vCard/VCF на свой компьютер.
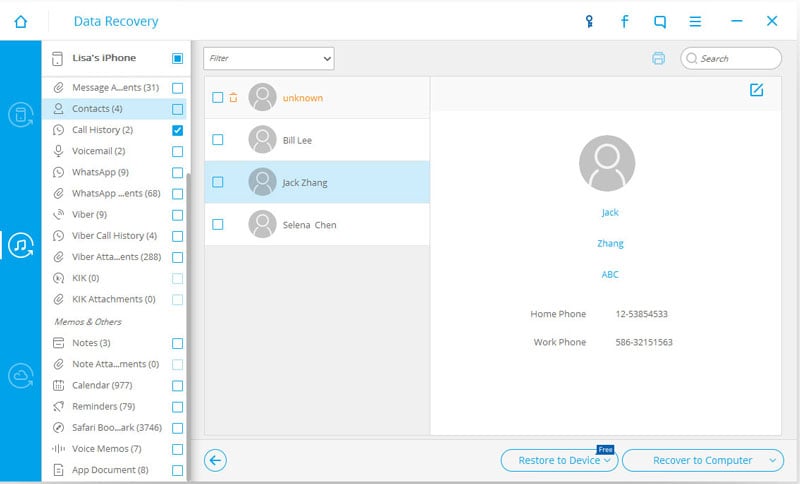
Видео о том, как восстановить контакты iPhone из резервной копии iTunes
3. Экспорт контактов iPhone в VCF/vCard из резервной копии iCloud.
Шаг 1 Войдите в свою учетную запись iCloud
После запуска DrFoneTool на вашем компьютере нажмите «Восстановить из файла резервной копии iCloud». Затем войдите в свою учетную запись iCloud.

Шаг 2 Скачать файл резервной копии iCloud
После того, как вы вошли в свой iCloud, DrFoneTool покажет здесь все файлы резервной копии iCloud, вам нужно выбрать тот, который вы хотите восстановить, затем нажмите кнопку «Загрузить».

Шаг 3 Выберите тип файла для сканирования
Когда загрузка будет завершена, вы можете сканировать данные резервной копии сейчас, чтобы сэкономить время, просто выберите тип файла «Контакты» и нажмите «Далее». Теперь DrFoneTool сканирует данные резервной копии. Просто подождите несколько минут.

Шаг 4 Экспортируйте свой контакт iCloud на компьютер
После завершения сканирования щелкните категорию «Контакты» слева и просмотрите содержимое, которое вы хотите экспортировать, затем нажмите «Восстановить на компьютер», чтобы экспортировать контакты в виде файла vCard/VCF на свой компьютер.

Видео о том, как восстановить контакты iPhone из резервной копии iCloud
последние статьи

