Синхронизация контактов с iPhone на Mac с/без iCloud
Как синхронизировать контакты с iPhone на Mac? Есть ли какое-нибудь быстрое и простое решение для переноса контактов с iPhone на Mac?
Если у вас тоже есть подобный запрос, то вы попали по адресу. Многим пользователям нравится знать, как импортировать контакты с iPhone на Mac. Это помогает им держать свои контакты под рукой, подготовить резервное копирование контактов iPhone, или перенесите их на разные устройства. После того, как вы сможете импортировать контакты с iPhone на Mac, вы сможете легко обеспечить безопасность и доступность своих данных. Чтобы помочь вам, мы придумали это руководство. Читайте дальше и узнайте, как перенести контакты с iPhone на Mac тремя разными способами, как с iCloud, так и без него.
Часть 1: Как синхронизировать контакты с iPhone на Mac с помощью iCloud?
Поскольку iCloud является неотъемлемой частью любого устройства Apple, большинство пользователей хотели бы знать, как синхронизировать контакты с iPhone на Mac через iCloud. По умолчанию Apple предоставляет 5 ГБ Хранилище iCloud бесплатно для каждого пользователя. Несмотря на то, что вы можете позже купить больше места, этого достаточно, чтобы держать ваши контакты и другие важные файлы под рукой. Чтобы узнать, как импортировать контакты с iPhone на Mac с помощью iCloud, просто выполните следующие действия:
1. Чтобы импортировать контакты с iPhone на Mac через iCloud, вам необходимо убедиться, что ваш телефон уже синхронизирован с вашей учетной записью iCloud. Перейдите в «Настройки»> «iCloud» и убедитесь, что опция «iCloud Drive» включена.
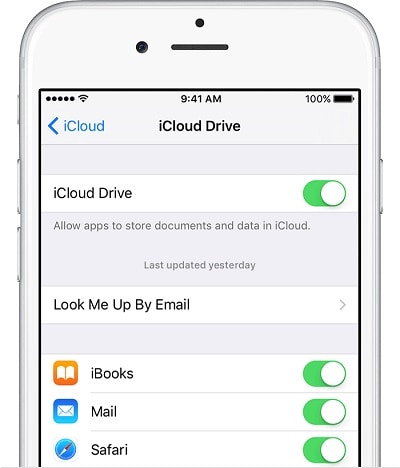
2. Кроме того, вы можете посетить настройки iCloud и включить синхронизацию контактов. Это обеспечит синхронизацию контактов вашего устройства с iCloud.
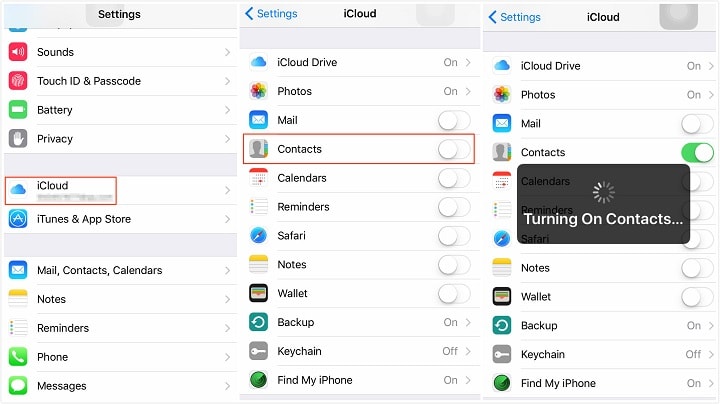
3. Отлично! Теперь, чтобы перенести контакты с iPhone на Mac, вы можете просто перейти в «Системные настройки» на своем Mac и запустить приложение iCloud.
4. В приложении iCloud вы можете найти опцию «Контакты». Убедитесь, что функция включена. Если нет, то включите эту функцию и сохраните изменения.

5. Это автоматически синхронизирует ваши контакты iCloud с Mac. Позже вы можете посетить его адресную книгу, чтобы просмотреть недавно синхронизированные контакты.
Способ 2: экспорт контактов
Следуя приведенному выше упражнению, вы можете научиться синхронизировать контакты с iPhone на Mac с помощью iCloud. Однако бывают случаи, когда пользователи хотят напрямую перенести контакты с iPhone на Mac. В этом случае вы можете перейти на сайт iCloud > Контакты. В его настройках вы можете выбрать все контакты и экспортировать их файл vCard. Это позволит вам экспортировать все контакты на ваш Mac за один раз.
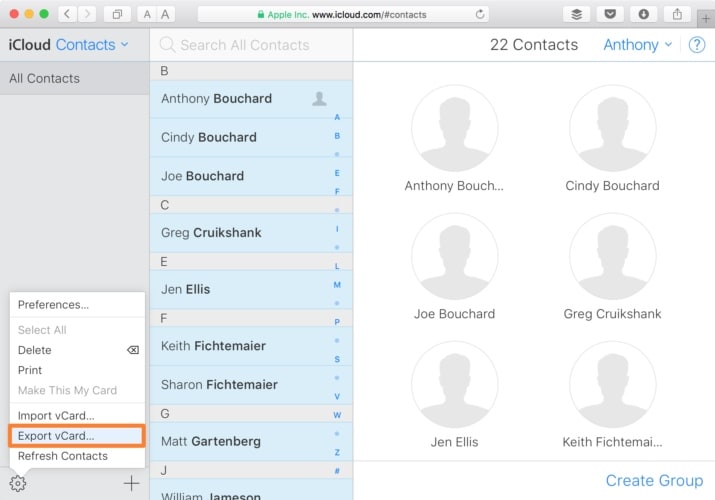
Часть 2. Перенос контактов с iPhone на Mac с помощью DrFoneTool – Диспетчер телефона (iOS)
Вышеупомянутый процесс импорта контактов с iPhone на Mac может быть немного сложным. Кроме того, многие люди не любят синхронизировать свои контакты, поскольку это не позволяет им делать резервную копию своих данных. Для быстрого и беспроблемного процесса рекомендуем использовать DrFoneTool – Диспетчер телефона (iOS). Являясь частью набора инструментов DrFoneTool, его можно использовать для передачи всех видов основных данных (контактов, фотографий, SMS, музыки и т. д.) между вашим устройством iOS и системой.
У него есть настольное приложение для Windows и Mac, которым довольно легко пользоваться. Совместим со всеми основными версиями iOS (включая iOS 11) и поддерживает интуитивно понятный процесс. Вы можете легко научиться переносить контакты с iPhone на Mac с помощью DrFoneTool Transfer.

DrFoneTool – Диспетчер телефона (iOS)
Перенос MP3 на iPhone/iPad/iPod без iTunes
- Всю вашу музыку, фотографии, видео, контакты, SMS, приложения можно экспортировать и импортировать в один клик.
- Управляйте своей музыкой, фотографиями, видео, SMS, приложениями, чтобы сделать их аккуратными и четкими.
- Резервное копирование музыки, фотографий, видео, контактов, SMS, приложений и т. Д. На компьютер и их восстановление легко.
- Передавайте музыку, фотографии, видео, контакты, сообщения и т. д. с одного смартфона на другой.
- Передача мультимедийных файлов между устройствами iOS и iTunes.
- Полная поддержка iOS 7, iOS 8, iOS 9, iOS 10, iOS 11 и iPod.
1. Запустите инструментарий DrFoneTool на вашем Mac после нажатия кнопки загрузки и выберите опцию «Диспетчер телефона» на главном экране.

2. Кроме того, подключите iPhone к Mac и дождитесь его автоматического обнаружения. Потребуется некоторое время, чтобы ваш iPhone был готов к переносу контактов с iPhone на Mac.

3. Когда он будет готов, вы можете найти вкладку «Информация» на панели навигации.
4. Вам будут показаны все сохраненные контакты на вашем iPhone. Вы также можете переключаться между своими контактами и сообщениями на левой панели или выбирать контакты, которые хотите передать.
6. Теперь щелкните значок «Экспорт» на панели инструментов. Отсюда вы можете экспортировать свои контакты в vCard, CSV, Outlook и т. д. Поскольку Mac поддерживает vCard, выберите вариант «в файл vCard».

Вот и все! Таким образом, все ваши контакты будут сохранены на вашем Mac в виде файла vCard. Если вы хотите, вы также можете загрузить его в свою адресную книгу. Это позволит вам научиться легко переносить контакты с iPhone на Mac.
Часть 3. Импорт контактов с iPhone на Mac с помощью AirDrop
Еще один простой способ научиться импортировать контакты с iPhone на Mac — через AirDrop. Если оба устройства находятся в непосредственной близости и подключены друг к другу, то вы можете использовать этот подход. Кроме того, функция AirDrop работает только на устройствах под управлением iOS 7 и более поздних версий и OS X 10.7 и более поздних версий. Чтобы узнать, как синхронизировать контакты с iPhone на Mac с помощью AirDrop, выполните следующие действия:
1. Прежде всего убедитесь, что функции AirDrop (а также Bluetooth и Wi-Fi) включены как на iPhone, так и на Mac. Кроме того, они не должны находиться на расстоянии более 30 футов.
2. Если ваш iPhone не может обнаружить Mac, перейдите в приложение AirDrop на своем Mac и убедитесь, что вы разрешили всем его обнаружить.
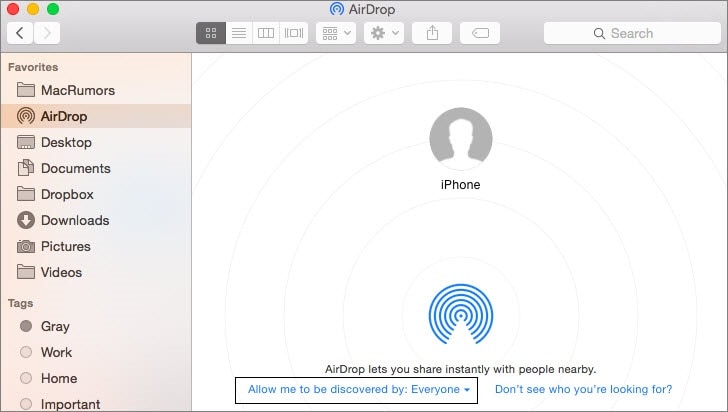
3. Чтобы импортировать контакты с iPhone на Mac, перейдите в приложение «Контакты» на iPhone и выберите контакты, которые хотите перенести.
4. После выбора контактов нажмите кнопку «Поделиться». Когда откроются параметры обмена, вы можете просмотреть свой Mac, указанный в разделе AirDrop.
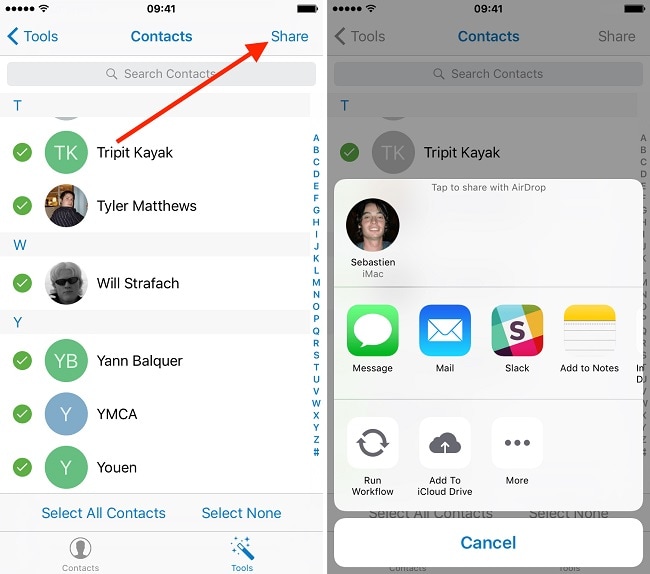
5. Просто нажмите на него и примите входящие данные на вашем Mac.
Подробнее о контактах iPhone
- Скопируйте контакты iPhone на компьютер с/без iTunes
- Перенос контактов с iPhone на новый iPhone 7/7 Plus/8
- Синхронизировать контакты iPhone с Gmail
Выполнив эти простые шаги, вы сможете легко научиться синхронизировать контакты с iPhone на Mac. DrFoneTool – Phone Manager имеет удобный интерфейс и позволит мгновенно импортировать контакты с iPhone на Mac. Его также можно использовать для передачи других видов контента. Теперь, когда вы знаете, как импортировать контакты с iPhone на Mac, вы также можете поделиться этим руководством со своими друзьями и научить их тому же.
последние статьи

