Полное руководство по управлению контактами Google
Если есть что-то, что оказалось изюминкой приложений Google, так это Google Contacts, сверхэффективная и динамичная система адресной книги. Теперь веб-приложение Google Contacts имело скромное начало как часть Gmail и позволяет вам добавлять, удалять, редактировать и классифицировать ваши контакты.
Списки контактов, которые вы создаете с помощью Google Contacts, могут легко синхронизироваться с вашими мобильными устройствами, будь то телефон Android или iPhone. Вам просто нужно убедиться, что вы правильно его настроили. Сегодня мы рассмотрим, как управлять вашими контактами Google и организовывать ваши огромные списки.
- 1. Что такое контактные группы и круги
- 2. Создавайте новые группы и назначайте людей в группы
- 3. Как объединить повторяющиеся контакты
- 4. Как импортировать и экспортировать контакты
- 5. Синхронизируйте контакты Google с Android
- 6. Синхронизируйте контакты Google с iOS
1.Что такое контактные группы и круги
Если вы похожи на большинство людей, использующих Gmail, то у вас обязательно есть очень большой список контактов, который хранится в меню по умолчанию под названием «Все контакты». Причина, по которой этот список огромен, заключается в том, что он содержит электронную почту каждого человека, которому вы когда-либо писали по электронной почте, отвечали, звонили или отправляли текстовые сообщения с помощью Google Voice. Он также содержит информацию обо всех тех, кто связался с вами через Google Chat.
К счастью, Google предоставил эффективную функцию классификации всех ваших контактов. Вы можете организовать их в определенные и отдельные группы для членов вашей семьи, друзей, сотрудников, коллег, бизнеса и т. д., что облегчит вам доступ к определенному контакту в любое время, используя всего несколько щелчков мыши.
Группы– Очень легко создавать группы в Google Contacts, все, что вам нужно сделать, это подписаться на li_x_nk – https://contacts.google.com и войти в систему с учетной записью Gmail, которую вы хотите использовать. Как только вы войдете в систему, перейдите в раздел меню в левой части экрана, нажмите «Группы», а затем выберите «Новая группа», чтобы создать нужную группу.
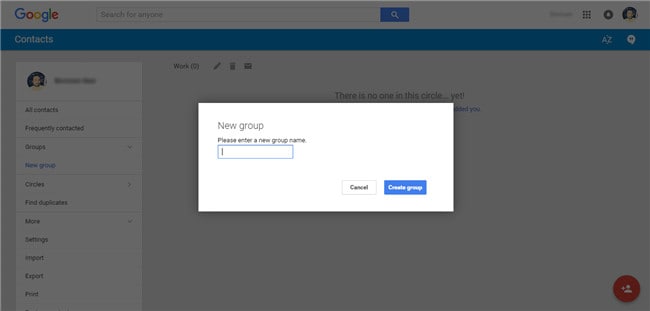
круги– С другой стороны, круги связаны с вашим профилем Google+ и будут содержать контакты всех, кто состоит в ваших кругах профиля Google+. Здесь также Google предлагает возможность категоризировать ваши контакты и, в отличие от групп, по умолчанию предлагает предустановленные категории, такие как «Друзья», «Семья», «Знакомые», «Подписки» и «Работа». Тем не менее, вы также можете создавать свои собственные круги по мере необходимости.
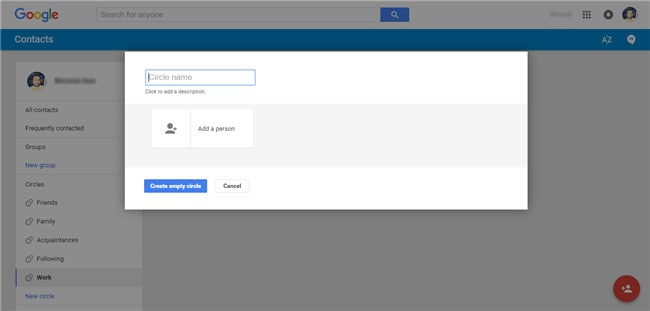
2.Создавайте новые группы и назначайте людей в группы
Для управления вашими контактами Google мы в первую очередь сосредоточимся на группах. Итак, давайте кратко рассмотрим, как вы можете создавать новые группы и назначать им контакты.
Шаг 1:Перейдите в https://contacts.google.com и войдите в систему, используя данные своей учетной записи Gmail.
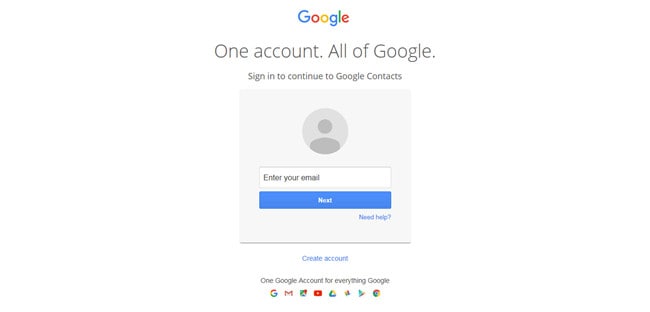
Шаг 2:После входа в систему вы должны увидеть экран, как показано на изображении ниже.
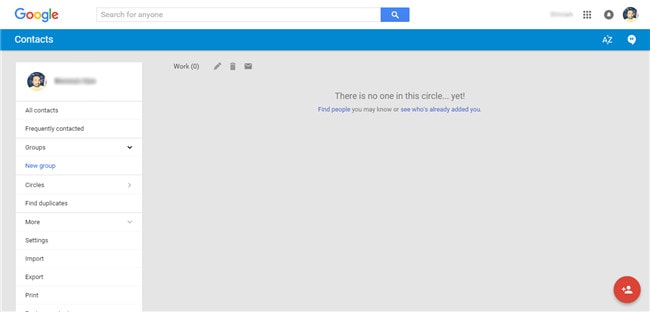
Шаг 3:Перейдите на вкладку «Группы», расположенную в левой части экрана, и нажмите на опцию «Новая группа». Это должно открыть всплывающее окно с просьбой назвать новую группу, которую вы хотите создать. В этом примере я создам группу под названием «Работа» для своих деловых контактов, а затем нажму кнопку «Создать группу».

Шаг 4:Теперь, когда новая группа будет создана, она будет отображаться на экране без контактов, поскольку они еще не были добавлены. Чтобы добавить контакты, вы должны щелкнуть значок «Добавить человека», расположенный в правом нижнем углу, см. снимок экрана ниже.
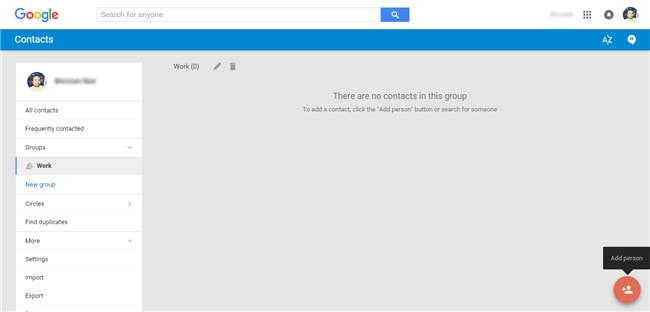
Шаг 5:Нажав значок «Добавить человека», вы получите еще одно всплывающее окно, в котором вы можете просто ввести имя контакта и добавить его в эту группу.
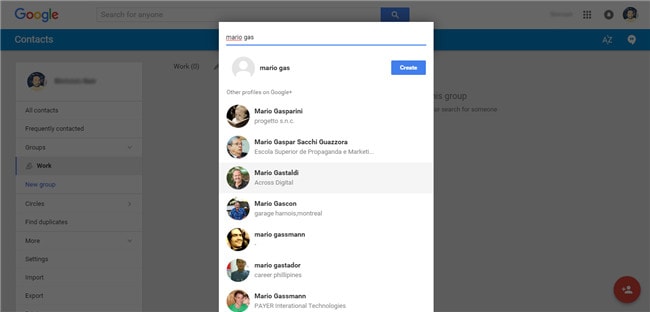
Шаг 6:Просто выберите конкретный контакт, который вы хотите добавить, и Google Contact автоматически добавит человека в вашу только что созданную группу.
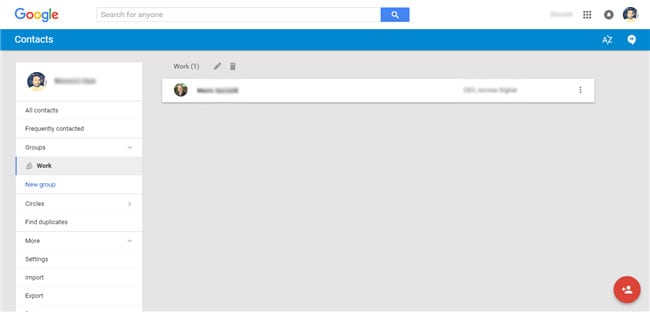
3. Как объединить повторяющиеся контакты
Объединение повторяющихся контактов в группах очень просто и может быть выполнено за несколько простых шагов, как указано ниже.
Шаг 1:Выберите повторяющиеся контакты, установив флажок слева от каждого контакта.
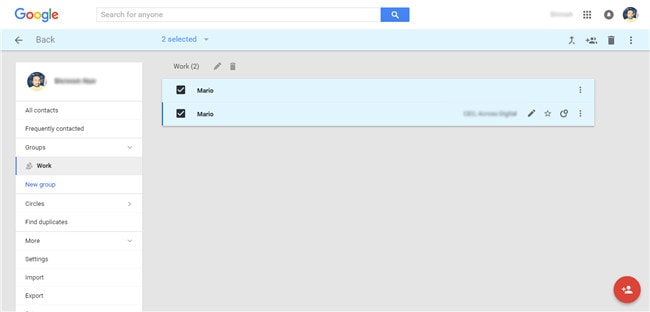
Шаг 2:Теперь в верхней правой части экрана щелкните значок или параметр «Объединить».
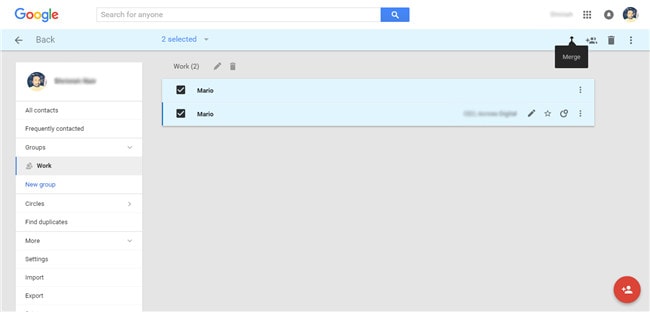
Шаг 3:Теперь вы должны получить подтверждение о том, что «Контакты были объединены». как показано на скриншоте ниже.

4. Как импортировать и экспортировать контакты
Функция экспорта — отличное решение, если вы хотите сэкономить время, не удаляя ненужные записи во всех ваших группах вручную. Чтобы использовать его, выполните шаги, указанные ниже.
Шаг 1:В меню слева на экране контактов Google выберите вариант «Дополнительно».
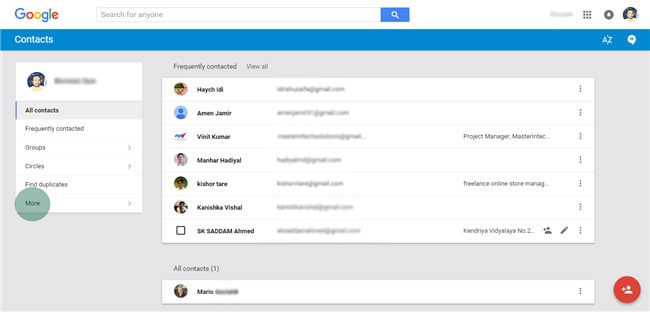
Шаг 2:Теперь в раскрывающемся меню выберите опцию «Экспорт».

Шаг 3:Если вы используете предварительную версию Google Contacts, вы можете получить всплывающее окно с советом перейти к старым контактам Google, а затем экспортировать. Итак, просто нажмите «ПЕРЕХОД К СТАРЫМ КОНТАКТАМ».

Шаг 4:Теперь переходим к варианту Еще > Экспорт как показано на скриншоте ниже.
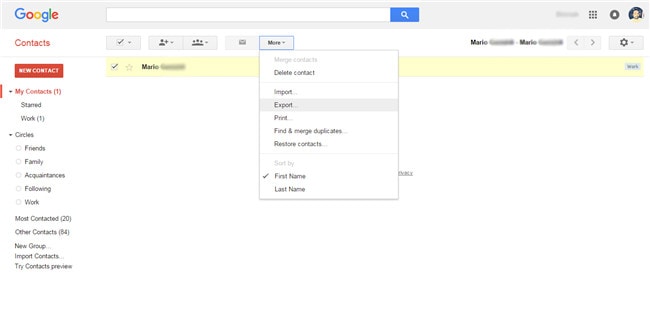
Шаг 5:Затем во всплывающем окне выберите «Все контакты» и «Формат Google CSV» в качестве параметров, прежде чем нажать кнопку «Экспорт».
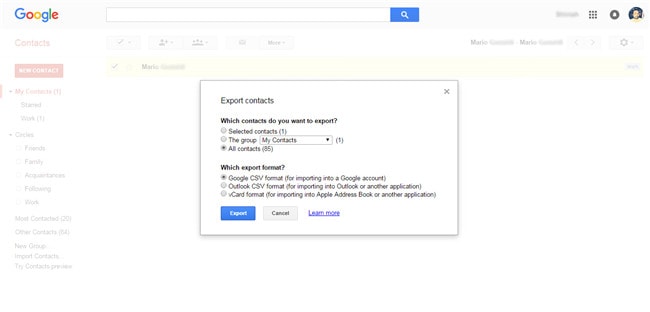
5. Синхронизируйте контакты Google с Android
Шаг 1:Нажмите кнопку «Меню» на устройстве Android и перейдите в «Настройки».

Шаг 2:Выберите опцию Аккаунты> Google, а затем установите флажок «Контакты».
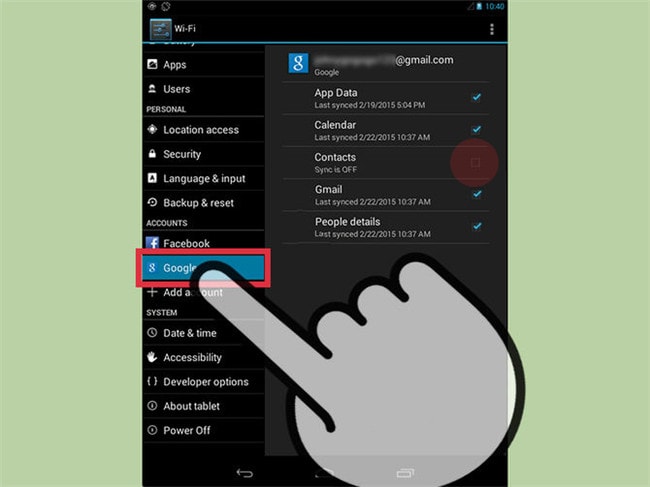
Шаг 3:Теперь перейдите к кнопке «Меню» и выберите параметр «Синхронизировать сейчас», чтобы синхронизировать и добавить все ваши контакты Google на ваше устройство Android.
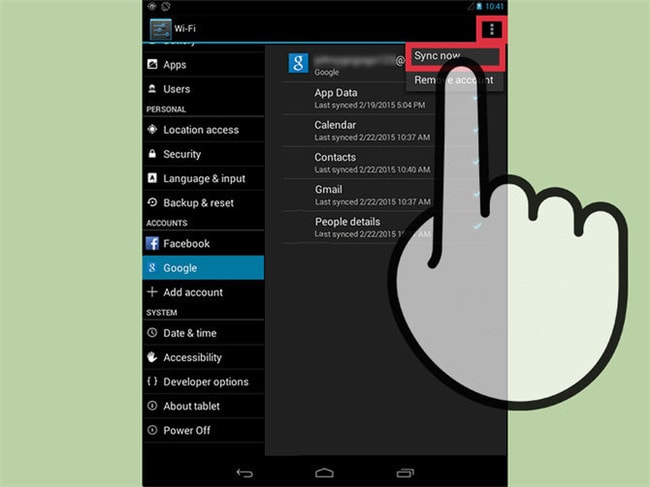
6. Синхронизируйте контакты Google с iOS
Шаг 1:Перейдите в приложение «Настройки» на устройстве iOS.

Шаг 2:Выберите опцию Mail, Контакты, Календари.
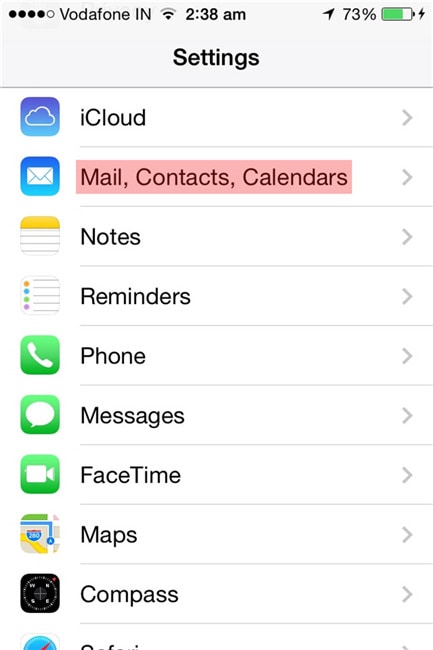
Шаг 3:Затем выберите Добавить учетную запись.

Шаг 4:Выберите Google.
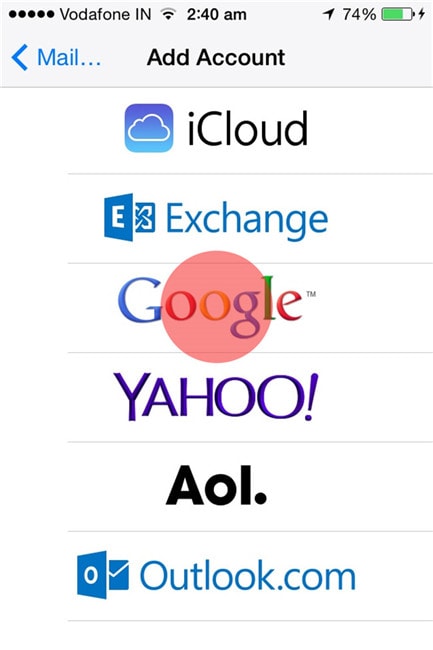
Шаг 5: Заполните необходимую информацию — Имя, Имя пользователя, Пароль, Desc_x_ription, а затем коснитесь значка Далее кнопку в правом верхнем углу экрана.
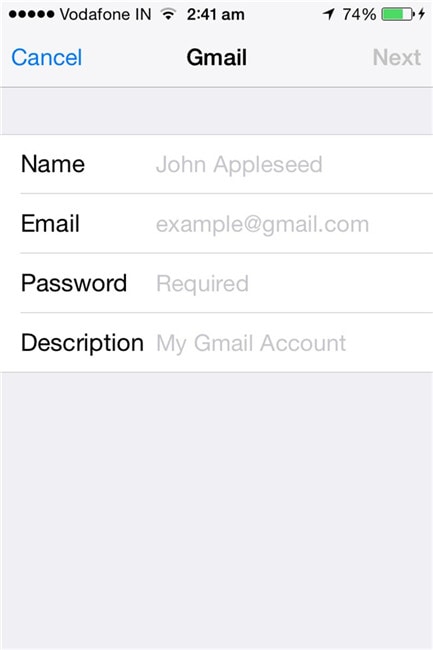
Шаг 6: На следующем экране убедитесь, что Контакты параметр включен, а затем коснитесь Сохраните в верхней правой части экрана.

Теперь все, что вам нужно сделать, это запустить Контакты приложение на вашем устройстве iOS, и синхронизация контактов Google начнется автоматически.
последние статьи