Как распечатать контакты с iPhone X/8/7s/7/6/SE
Чтобы быть организованным и держать вещи под рукой, многие пользователи хотят распечатать контакты с iPhone. Независимо от ваших требований, вы можете довольно легко научиться печатать контакты с iPhone 7, 8, X и всех других поколений. Вы можете либо воспользоваться помощью специального инструмента, либо использовать для этого собственные решения, такие как iCloud или iTunes. Мы рассмотрели все возможные решения в этом окончательном руководстве. Читайте дальше и узнайте, как сразу распечатать контакты с iPad или iPhone.
Часть 1: Как распечатать контакты с iPhone напрямую?
Если вы не хотите сталкиваться с нежелательными трудностями при печати контактов с iPhone, попробуйте DrFoneTool – восстановление данных (iOS). Это удобное и чрезвычайно безопасное решение для обучения печати контактов с iPhone 7 и других поколений iPhone. В идеале этот инструмент используется для извлечения удаленного или потерянного контента с устройства iOS. Однако вы также можете использовать его для сканирования существующих данных на вашем устройстве и выполнения различных других задач.
Приложение является частью DrFoneTool и работает как на Mac, так и на ПК с Windows. Он совместим со всеми основными версиями iOS и известен как первое программное обеспечение для восстановления данных для iPhone. Инструмент также может извлечь вашу резервную копию iCloud или iTunes, а также помочь вам управлять содержимым резервного копирования и восстановления. Вы можете узнать, как печатать контакты с iPad или iPhone, выполнив следующие действия.

DrFoneTool – восстановление данных (iOS)
Печатайте контакты iPhone выборочно с легкостью
- Предоставьте три способа восстановления данных iPhone.
- Сканируйте устройства iOS, чтобы восстановить фотографии, видео, контакты, сообщения, заметки и т. д.
- Извлечение и предварительный просмотр всего содержимого в файлах резервного копирования iCloud / iTunes.
- Выборочно восстанавливайте то, что вы хотите, из резервной копии iCloud/iTunes на свое устройство или компьютер.
- Совместимость с последними моделями iPhone.
1. Установите DrFoneTool на свой Mac или ПК с Windows. После запуска набора инструментов перейдите в его режим «Восстановление» с главного экрана.

2. Подключите ваше устройство и дождитесь его автоматического обнаружения. На левой панели выберите восстановление данных с устройства iOS.
3. Здесь вы можете выбрать данные, которые хотите восстановить. Если ваши контакты не удалены и не потеряны, вы можете просто просканировать свое устройство на наличие существующих данных.

4. Выбрав контакты из существующих данных, нажмите на кнопку «Начать сканирование».
5. Расслабьтесь и подождите некоторое время, пока приложение автоматически прочитает сохраненные контакты с вашего устройства. Не отключайте iPhone во время процесса.

6. Как только ваш iPhone будет отсканирован, приложение отобразит его содержимое. Вы можете посетить категорию «Контакты» на левой панели.
7. Справа это позволит вам просмотреть ваши контакты. Просто выберите контакты, которые вы хотите распечатать, и щелкните значок «Печать» в правом верхнем углу (рядом с панелью поиска).

Это автоматически распечатает контакты с iPhone напрямую. Излишне говорить, что ваш принтер должен быть подключен к системе. Помимо этого, вы также можете восстановить удаленный контент с помощью этого инструмента или выполнить выборочное восстановление данных из резервной копии iCloud и iTunes.
Часть 2: Как распечатать контакты iPhone с помощью синхронизации с iTunes?
С помощью DrFoneTool вы можете напрямую печатать контакты с iPhone. Хотя, если вы ищете альтернативный метод, вы также можете попробовать iTunes. Чтобы научиться распечатывать контакты с iPad или iPhone через iTunes, вам необходимо синхронизировать свои контакты с учетной записью Google или Outlook. Позже вы можете экспортировать свои контакты в файл CSV и распечатать их. Излишне говорить, что это немного сложный метод по сравнению с DrFoneTool Recover. Тем не менее, вы можете научиться печатать контакты с iPhone 7 и устройств другого поколения, выполнив следующие действия:
1. Для начала запустите iTunes в своей системе и подключите к нему свой iPhone.
2. Как только ваш телефон будет обнаружен, выберите его и перейдите на вкладку «Информация».
3. Отсюда вам нужно включить опцию синхронизации контактов.
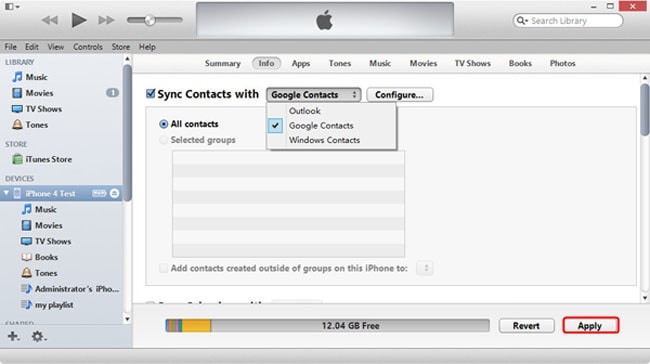
4. Кроме того, вы можете выбрать, хотите ли вы синхронизировать свои контакты с Google, Windows или Outlook. После выбора варианта нажмите кнопку «Применить», чтобы сохранить его.
5. Предположим, что мы синхронизировали наши контакты с Gmail. Теперь вы можете зайти в свою учетную запись Gmail и посетить ее Контакты. Вы можете переключиться на Google Контакты из верхней левой панели.
6. Отобразится список всех контактов учетной записи Google. Выберите контакты, которые вы хотите распечатать, и нажмите «Дополнительно»> «Экспорт».
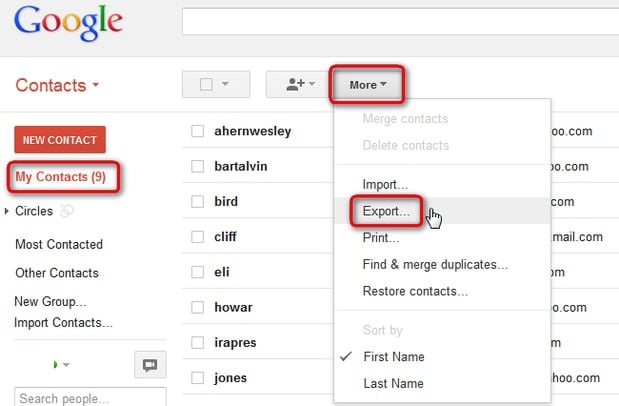
7. Будет запущено всплывающее окно, в котором вы можете выбрать формат экспортируемого файла. Мы рекомендуем экспортировать ваши контакты в файл CSV.
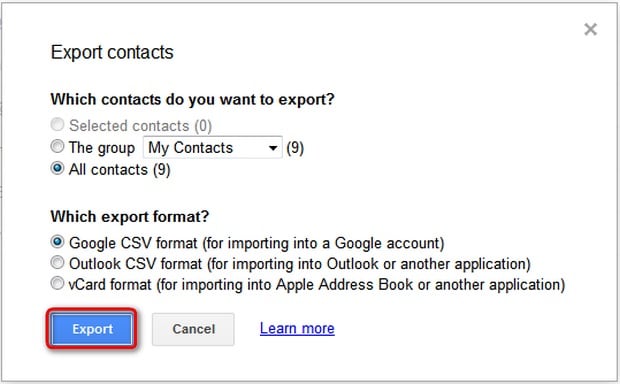
8. Позже вы можете просто открыть CSV-файл и распечатать контакты обычным способом.
Часть 3: Как распечатать контакты iPhone через iCloud?
Помимо iTunes, вы также можете воспользоваться помощью iCloud для печати контактов с iPhone. Это сравнительно более простое решение. Тем не менее, ваши контакты iPhone должны быть синхронизированы с iCloud, чтобы он работал. Вы можете узнать, как печатать контакты с iPad или iPhone с помощью iCloud, выполнив следующие действия:
1. Во-первых, убедитесь, что контакты вашего iPhone синхронизированы с iCloud. Перейдите в настройки iCloud и включите параметр синхронизации для контактов.
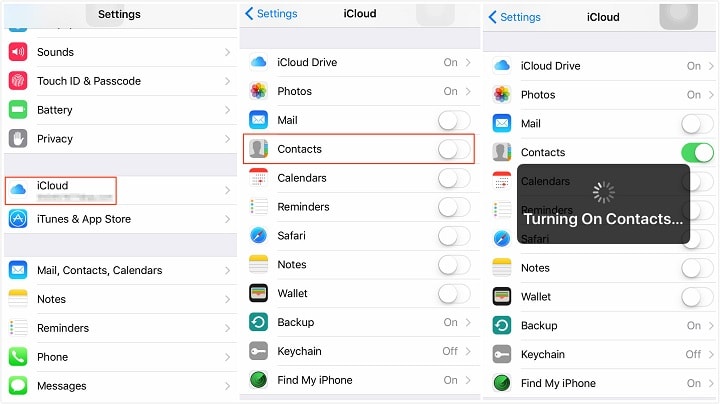
2. Отлично! Теперь вы можете просто зайти на официальный сайт iCloud, войти в систему, используя свои учетные данные, и перейти в раздел «Контакты», чтобы продолжить.
3. Отобразится список всех контактов, сохраненных в облаке. Здесь вы можете выбрать контакты, которые хотите распечатать. Если вы хотите распечатать все контакты, нажмите на значок шестеренки и выберите сразу все контакты.

4. После выбора контактов, которые вы хотите распечатать, вернитесь к значку шестеренки и нажмите «Печать».
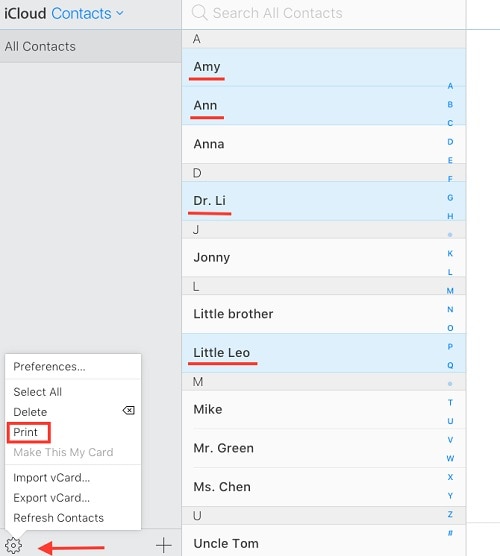
5. Откроются основные настройки печати. Просто сделайте необходимый выбор и распечатайте контакты из iCloud.

Теперь, когда вы знаете, как печатать контакты с iPad или iPhone тремя различными способами, вы легко сможете удовлетворить свои потребности. Из всех вышеперечисленных вариантов DrFoneTool Recover — лучший способ распечатать контакты с iPhone напрямую. Он также поставляется с множеством других функций, которые помогут вам извлечь потерянные или удаленные данные. Попробуйте и поделитесь этим руководством с другими, чтобы научить их печатать контакты с iPhone 7, 8, X, 6 и других поколений iPhone.
последние статьи

