3 лучших способа управления iPhone через компьютер
Технологии укрепляли свое ядро на протяжении десятилетий и предоставили нам эффективные и плодотворные решения множества проблем, как незначительных, так и огромных по масштабу. Управление вашими устройствами через различные интерфейсы компьютер-устройство было представлено и находится в стадии разработки, когда в мире внедряются устойчивые и эффективные решения, чтобы представить очень острое решение для управления вашими устройствами через компьютер. В этой статье основное внимание уделяется характеристикам iPhone, которые позволяют управлять им с ПК, а также множеству сторонних приложений, которые с легкостью становятся основным каналом для выполнения таких задач.
Часть 1. Можно ли управлять своим iPhone с компьютера?
Управление вашим iPhone с компьютера кажется довольно интересным, когда вы не пропустите ни одной технической функции iPhone, а также всех подсказок, которые вам нужно просмотреть без каких-либо задержек. Иногда, находясь в офисе, вам часто бывает трудно просмотреть уведомления на вашем iPhone через некоторое время. Таким образом, потребность в определенной платформе, позволяющей управлять iPhone с компьютера со всем важным контентом перед экраном, весьма значительна и очевидна. Это привело к разработке нескольких сторонних платформ, которые позволяют эффективно управлять вашим iPhone через компьютер. Для этого вам может понадобиться iPhone с джейлбрейком; однако это относится не ко всем доступным платформам. В этой статье мы стремимся предоставить вам различные решения для различных интерфейсов «устройство-компьютер», которые позволяют вам управлять своим iPhone с другого устройства, например с вашего рабочего стола.
Часть 2. Венси
Veency обеспечивает очень когнитивную среду и средство для управления взломанным iPhone через компьютер, будь то Mac, Windows или Linux. Этот сервер VNC (Virtual Network Computing) предоставляет механизм для совместного использования дисплея и управления сторонним устройством, что покрывает ненужные потребности брать и проверять свой телефон каждые 10 или 15 минут. Чтобы понять процесс управления iPhone с компьютера с помощью Veency, вам необходимо просмотреть руководство, представленное ниже.
Шаг 1: Вам нужно запустить Cydia с вашего iPhone, чтобы все репозитории были обновлены по запросу. Найдите Veency на своем iPhone и установите результаты поиска.
Шаг 2: После завершения установки вам нужно нажать «Перезапустить Springboard», а затем остановиться, чтобы Cydia заработала. Запись Veency должна присутствовать в настройках iPhone, чтобы позволить ему управлять компьютером.
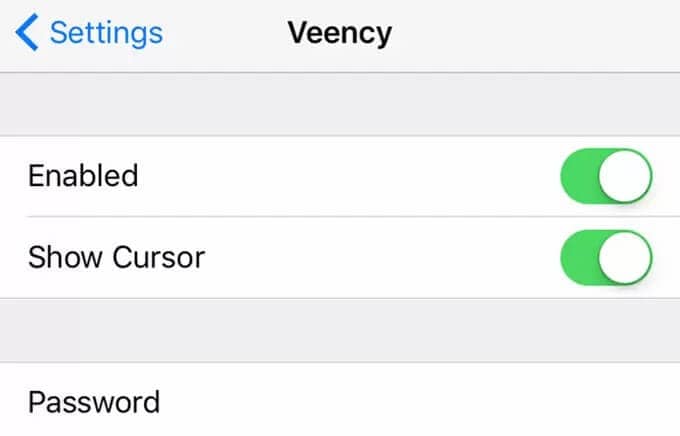
Шаг 3: Подключите ваш iPhone и ПК к одному и тому же Wi-Fi. После подтверждения перейдите к настройкам Wi-Fi на устройстве и нажмите «i», чтобы найти IP-адрес телефона.
Шаг 4: Используйте IP-адрес в приложении просмотра Veency, чтобы получить контроль над iPhone и управлять им через компьютер.
Часть 3. 1Клавиатура (только для Mac)
Эта платформа является еще одним безупречным источником для управления iPhone на ПК. Однако это применимо только к пользователям Mac. Вы можете отвечать на свои текстовые сообщения с помощью платформы и отвечать быстро и без задержек. Одновременно вы можете управлять другим устройством, подключенным к платформе, с помощью одной клавиатуры. 1Keyboard позволяет вам редактировать документы, присутствующие на устройствах, и даже управлять настройками музыки на вашем iPhone. Для эффективного подключения iPhone к Mac с помощью 1Keyboard вам необходимо следовать приведенному ниже руководству.
Шаг 1: Нет долгих процедур настройки ваших устройств на вашем Mac. Вам нужно просто подключить устройство с помощью Bluetooth. Включите «Настройки Bluetooth» и подключите iPhone к Mac.
Шаг 2: В строке меню вашего Mac появится значок, содержащий список подключенных устройств на Mac. Со статусом на передней панели вы можете просто выбирать и переключать целевые устройства.
Шаг 3: После выбора определенного устройства его экран появляется на Mac, которым затем можно легко управлять и отслеживать.
Часть 4. Удаленный рабочий стол Chrome
Еще одним программным обеспечением для управления удаленным доступом, которое можно использовать для управления интерфейсом устройство-компьютер, является собственное расширение Google Chrome для удаленного рабочего стола. Будучи расширением, вы можете просто управлять своим устройством, не выполняя ряд процедур. Удаленный рабочий стол Chrome предоставляет вам ряд различных впечатляющих функций, которые позволяют вам эффективно управлять своим рабочим столом через iPhone. Это позволяет вам зарегистрировать свое другое устройство из любой точки мира. Разнообразие, предлагаемое Chrome Remote Desktop, заслуживает внимания.
Шаг 1: Найдите Google Remote Desktop в Google и откройте ссылку, содержащую настройку установки. Добавьте его как расширение в браузере Google Chrome.
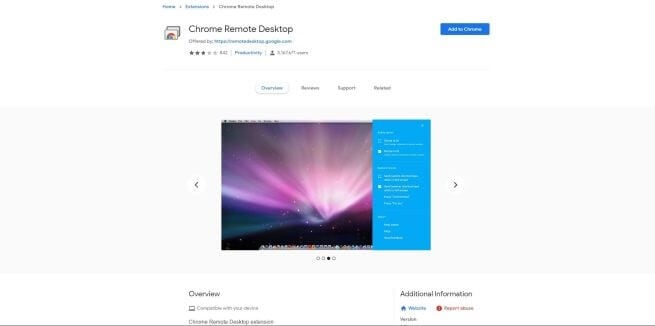
Шаг 2: Настройте соединение на рабочем столе, включив всплывающее окно, которое появляется на экране, чтобы перейти к удаленному доступу к вашему устройству. Когда компьютер подключен к удаленному рабочему столу, вам нужно добавить что-то на свой iPhone.
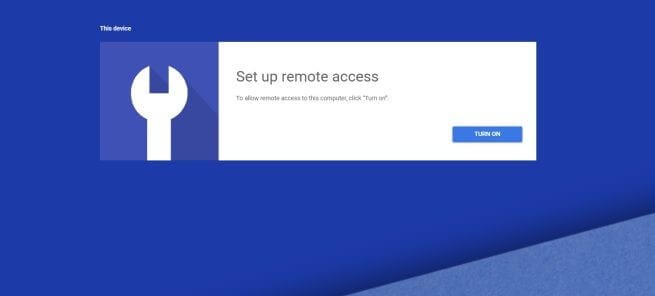
Шаг 3: Вам необходимо загрузить Chrome Remote Desktop из App Store и войти в приложение, используя тот же адрес электронной почты, который указан на вашем компьютере. На экране присутствует список компьютеров, которые в данный момент могут быть подключены к вашему iPhone, из которых вам нужно выбрать один и войти в ПК с указанным PIN-кодом.
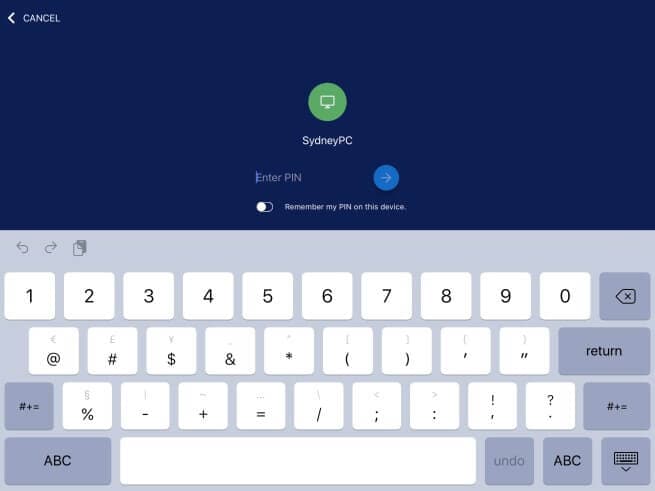
Часть 5. MirrorGo
В поисках идеальной платформы для управления вашим iPhone вы можете столкнуться с множеством приложений для дублирования экрана. Поскольку вы все знаете о перенасыщенности Интернета, эта статья приведет вас к представлению очень уникального и впечатляющего решения для управления вашим iPhone через компьютер. Wondershare MirrorGo может оказаться очень эффективной платформой, эффективно разработанной для удовлетворения потребностей управления вашим iPhone на большом экране. Он предлагает вам ряд других функций и инструментов для работы, в том числе использование устройства записи экрана, захвата экрана и среду для обмена опытом на разных платформах. Понимая утилиты, предлагаемые платформой, вам необходимо учитывать модернистский подход, принятый для предоставления пользователям контролируемой среды. Чтобы понять шаги, связанные с управлением iPhone через компьютер с помощью MirrorGo, вам необходимо выполнить следующие шаги.

Wondershare MirrorGo
Отразите свое устройство Android на своем компьютере!
- Отразите экран телефона iOS на компьютере для полноэкранного просмотра.
- Обратный контроль iPhone с помощью мыши на вашем компьютере.
- Обрабатывание Уведомления одновременно, не поднимая трубку.
- Захват экрана в решающие моменты.
Шаг 1. Подключение iPhone к ПК
Сетевое подключение является одним из наиболее важных факторов, которые следует учитывать при зеркалировании экрана. Перед установкой соединения с MirrorGo необходимо, чтобы iPhone и ПК были подключены к одному и тому же соединению Wi-Fi.
Шаг 2. Доступ к настройкам
После подключения Wi-Fi на обоих устройствах вам необходимо получить доступ к настройкам вашего iPhone, прокрутив главный экран вниз. В окне выберите опцию «Screen Mirroring» и продолжайте.
Шаг 3: Установите соединение
Вам нужно выбрать опцию «MirrorGo» на следующем экране, чтобы успешно подключить MirrorGo к iPhone.

Шаг 4: Управляйте своим iPhone
MirrorGo позволяет легко получать доступ к приложениям на вашем iPhone. Вы можете легко управлять мобильными приложениями вашего iPhone на компьютере.

Заключение
В этой статье представлен полный обзор различных механизмов, которые можно приспособить для управления iPhone через компьютер. Вам нужно прочитать статью, чтобы узнать больше о процедуре.
последние статьи
