6 лучших способов управления телефоном с ПК
За последние пару дней технологии полностью изменили нашу жизнь. Вероятно, в повседневной жизни мы используем технологии для n вещей. Например, используется для управления ПК с телефона, но возникает вопрос, можем ли мы также управлять телефоном с ПК или нет? Хотя управление телефоном с ПК не так распространено, эта статья призвана помочь пользователю понять, как управлять телефоном с ПК. Более того, мы также собрали всю соответствующую информацию, которая позволит пользователю узнать обо всех приложениях, которые облегчат вам задачу.
Итак, читайте дальше.
Часть 1: Как я могу управлять своим телефоном с моего ПК?
Можно легко управлять своим телефоном через ПК, установив приложение, поддерживающее эту функцию. На рынке доступны различные приложения. Некоторые из них стоят немного, а некоторые ничего не стоят. Итак, если вы ищете отличные варианты для установки на свой компьютер для управления телефоном, то это варианты, которые вы должны рассмотреть для управления телефоном с ПК.
Часть 2: AirDroid
AirDroid — один из самых простых способов управления телефоном с ПК. Это отличное приложение, которое позволяет пользователю отправлять сообщения, делиться буфером обмена, а также загружать файлы через панель управления. Это мощное приложение также позволит вам отразить экран, клавиатуру и даже мышь!
Это приложение имеет много вещей бесплатно. Однако, если человек хочет воспользоваться преимуществами услуг премиум-класса, он должен заплатить стоимость, которая составляет 2.99 доллара в месяц. Кроме того, этот премиум-аккаунт позволит вам иметь ограничение в 30 МБ.
Как можно управлять телефоном с ПК?
Можно управлять своим телефоном с ПК двумя способами:
Вариант 1. Используйте клиент AirDroid для настольных ПК.
1. Пользователь может загрузить и установить это приложение AirDroid на свой телефон.
2. Разместив это, пользователь должен «войти» в свою учетную запись AirDroid.
3. Затем пользователю необходимо установить настольный клиент Airdroid на свой ПК.
4. После этого пользователю необходимо «войти» в ту же учетную запись AirDroid.
5. Теперь пользователь может открыть настольный клиент AirDroid, а затем нажать «Бинокль» на левой панели.
6. Наконец, пользователь может выбрать свое устройство и выбрать опцию «Удаленное управление», чтобы установить соединение.
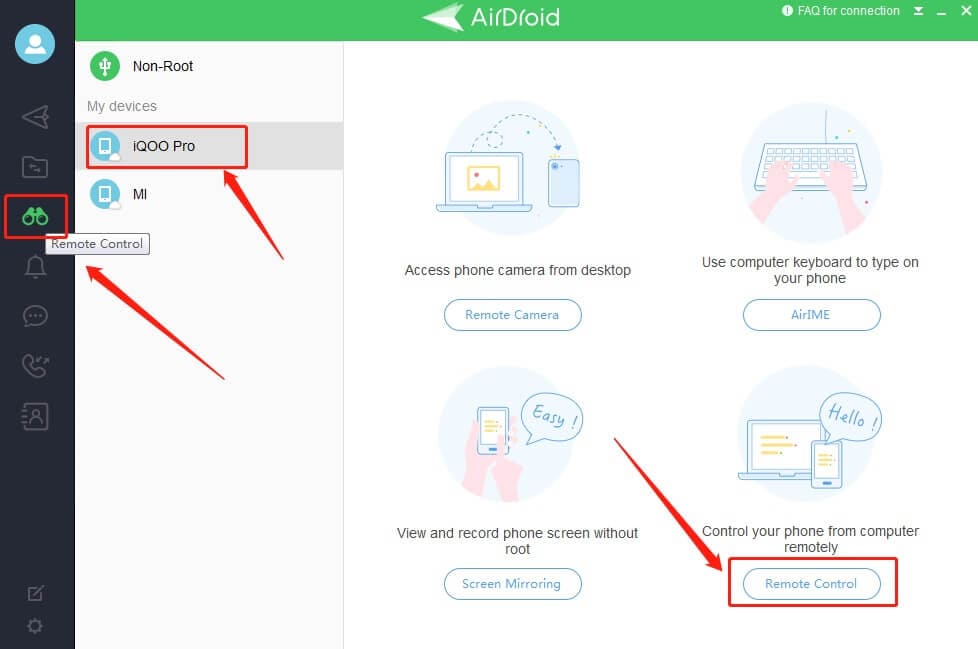
Вариант 2. Используйте веб-клиент AirDroid.
1. Пользователю необходимо установить «Приложение Airdroid» на свой телефон. Затем «войдите» в свою учетную запись AirDroid.
2. Теперь войдите в ту же учетную запись через веб-клиент AirDroid.
3. Наконец, нажмите значок «Управление (бинокль)», чтобы установить соединение.
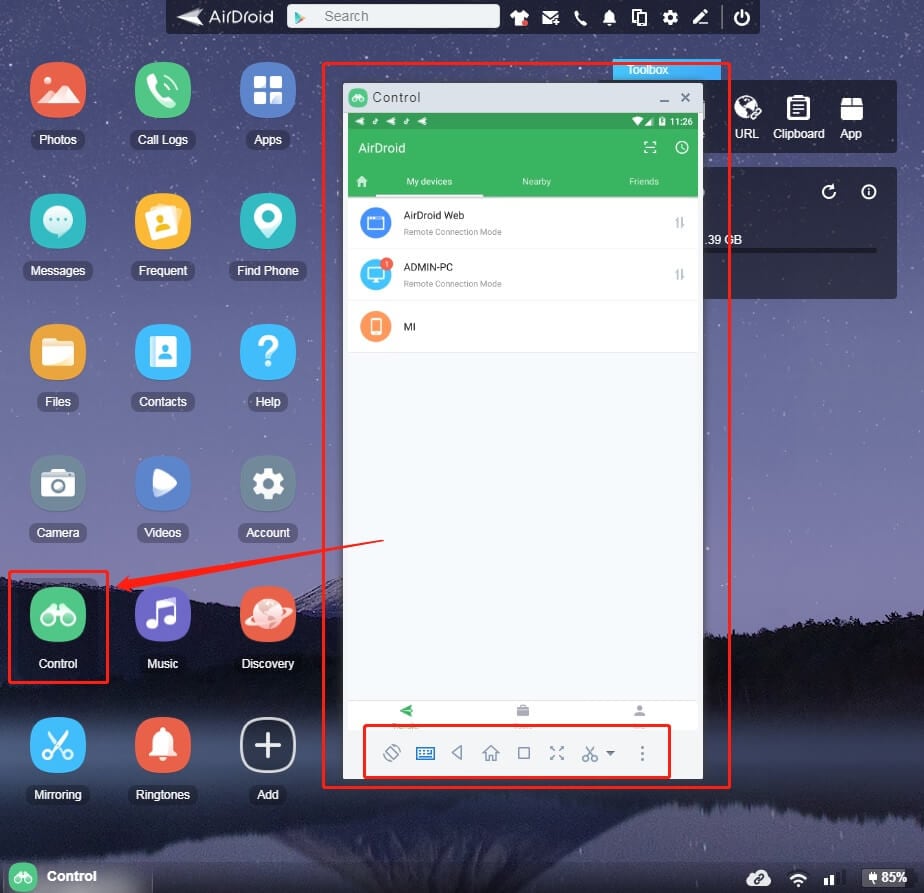
Часть 3: AirMirror
Получите быструю настройку с помощью девятиконтактной направляющей через Airmirror. Это приложение позволяет вам выбрать одностороннее аудио, которое обеспечивает вам мониторинг экрана, а также удаленную камеру. Через это устройство пользователь сможет легко управлять телефоном с ПК. Через это приложение можно также подключить свой телефон Android к другому телефону. Кроме того, это позволит возможность зеркального отображения экрана, так как вы можете проверить экран устройства в любое время.
Можно легко использовать Airmirror, выполнив следующие шаги:
1. «Загрузите» приложение AirMirror на свой компьютер и приложение AirDroid на свой телефон, которым вы хотите управлять.
2. Затем вы можете «войти» в одну и ту же учетную запись AirDroid как в приложении AirMirror, так и в приложении AirDroid.
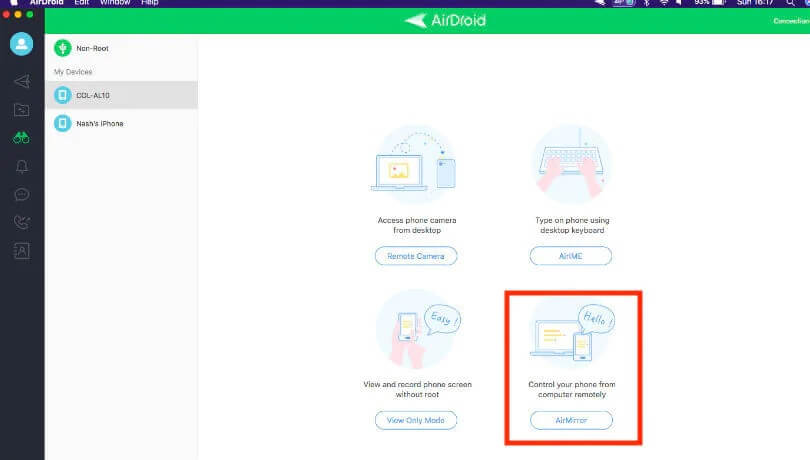
3. Теперь нажмите на устройство, а затем «Управление», и вы можете легко использовать приложение Airmirror для управления телефоном с ПК.
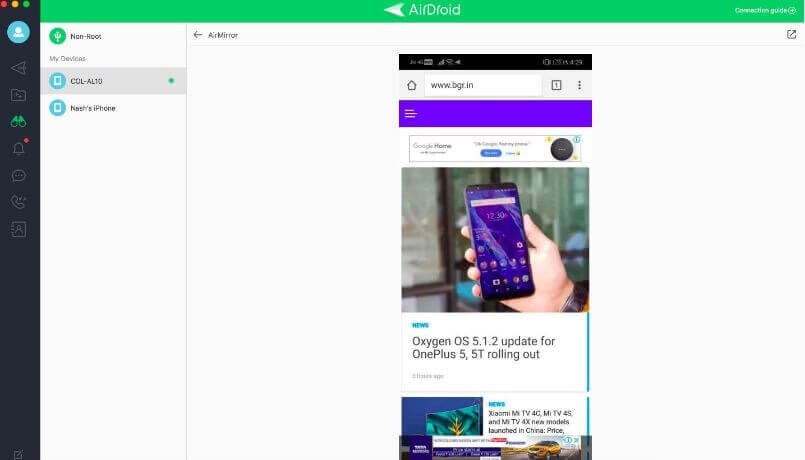
Часть 4: Висор
Существует возможность установки Vysor для тех, кто хочет легко управлять своими телефонами с ПК. Это приложение на самом деле отличное. Вы можете рассчитывать на его скорость, а также на его производительность. Это один из самых быстрых способов, который позволит вам управлять телефоном через компьютер. Есть также некоторые из замечательных дополнительных опций, которыми пользователь может пользоваться в этом приложении, что позволит пользователю совместно использовать одно устройство Android с несколькими пользователями. Это позволит вам управлять телефоном с ПК.
Это приложение позволяет пользователю выбирать между платным и бесплатным вариантом. Конечно, в платной версии есть лучшие возможности. Беспроводная связь поддерживается только в платной версии, а для бесплатной версии вам необходимо подключить устройство к ПК с помощью USB-кабеля. Кроме того, это приложение обеспечивает высокое качество зеркалирования.
Vysor можно легко установить, выполнив следующие действия:
1. Подключите телефон к ПК с помощью USB-кабеля и установите Vysor на свой ПК.
2. После этого приложение будет автоматически установлено на ваш телефон.
3. Как только это будет сделано, запустите Vysor на своем ПК и нажмите кнопку «Просмотр» рядом с именем вашего устройства.
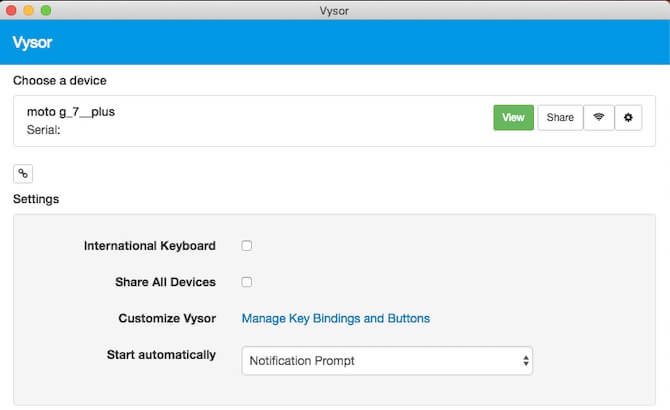
4. Теперь ваше устройство будет зеркально отображаться на вашем ПК, и вы сможете легко управлять своим телефоном с ПК.
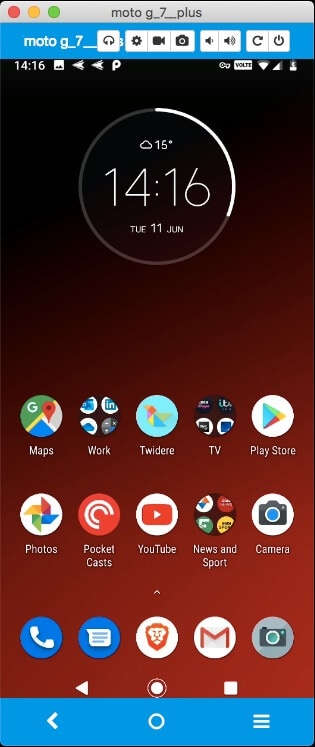
Часть 5: Быстрая поддержка TeamViewer
TeamViewer QuickSupport — отличное приложение, которое поможет вам управлять телефоном с ПК. Этот сервис делает именно то, что обещает, быструю поддержку. Вы можете легко управлять своим телефоном с ПК с помощью Teamviewer Quick Support. Пользователь также может быстро получить техническую поддержку через это приложение, что является его лучшей функцией. Это приложение позволяет человеку получить удаленный доступ, управление и т. д.
С помощью этого приложения вы можете устанавливать как входящие, так и исходящие соединения между устройствами. Он предоставит вам удаленный доступ и поддержку. Кроме того, вы также можете проводить встречи и общаться с другими людьми с помощью этого приложения.
Легко загрузите Teamviewer Quicksupport. Вот как вы можете это сделать.
1. Загрузите приложение Teamviewer Quicksupport на свой телефон и запустите его. Тем временем установите TeamViewer.exe на свой компьютер и запустите его.
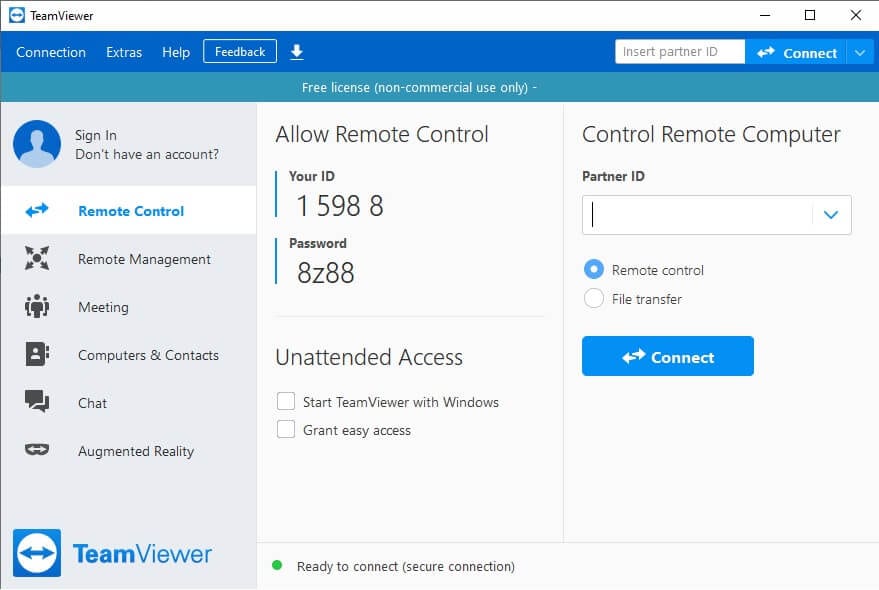
2. Затем введите идентификатор устройства вашего телефона в TeamViewer через ПК. Теперь нажмите кнопку «Разрешить», а затем «Начать сейчас».
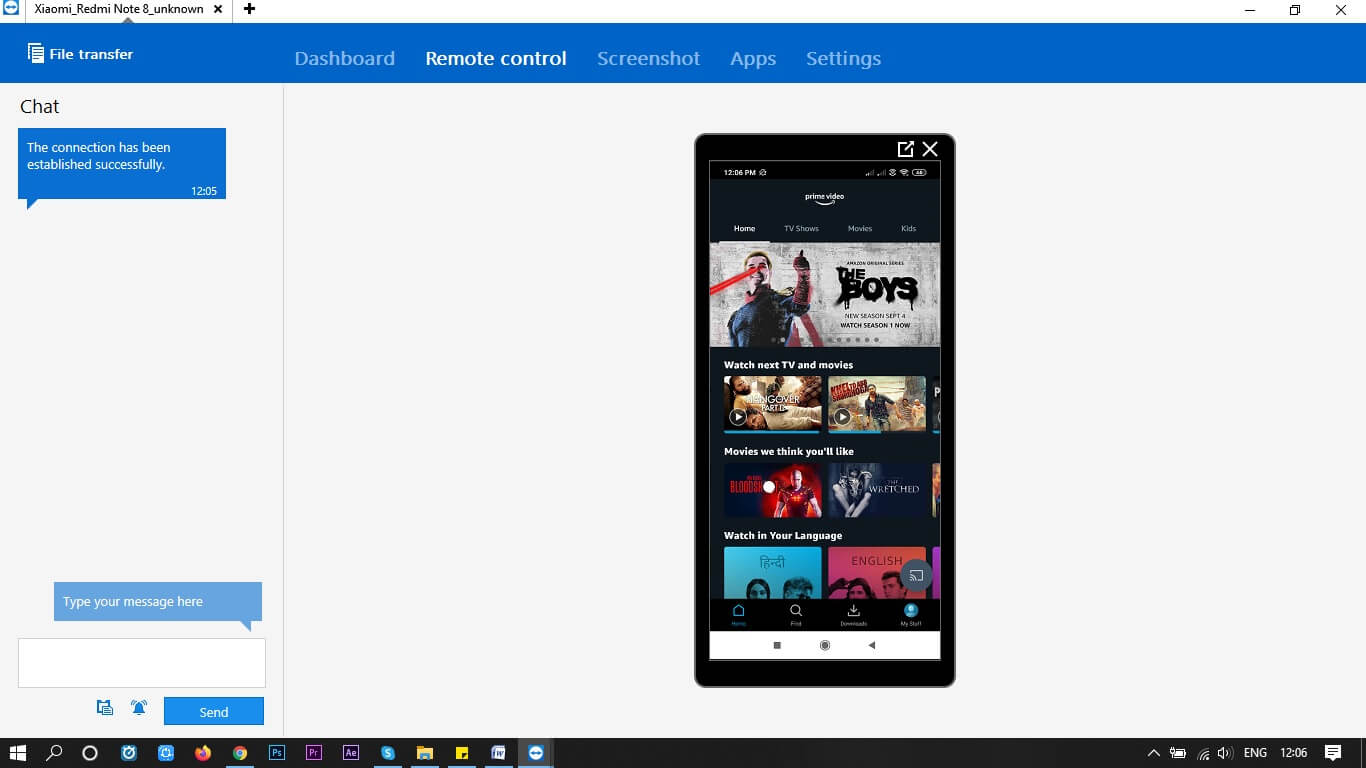
Часть 6: Как выбрать эти приложения?
Пользователь может выбрать эти приложения в соответствии со своими требованиями. Все эти приложения предложат вам поддержку управления телефоном с вашего ПК. Тем не менее, есть разные функции, которыми можно воспользоваться. Некоторые из них являются бесплатными приложениями.
Заключение
Таким образом, это одни из лучших приложений, которые помогут кому-то получить доступ к своему телефону с ПК. Эти приложения помогут вам легко управлять телефоном с ПК. Мы надеемся, что это было для вас отличным руководством, которое поможет вам легко управлять телефоном с вашего ПК.
последние статьи