Как перевести iPhone в режим DFU? Проверьте здесь!
Режим DFU часто использовался в качестве крайней меры при устранении неполадок с вашим iPhone. Это может быть правдой, но это также одна из самых эффективных функций, которые вы можете использовать, когда ваш iPhone испытывает определенные проблемы. Например, режим DFU оказался очень надежным решением при ремонте iPhone, который просто не запускается или зависает в цикле перезапуска.
DFU будет очень удобен, если вы хотите сделать джейлбрейк, отменить джейлбрейк вашего устройства или даже просто восстановить свое устройство, когда ничего не работает. Одна из основных причин, по которой большинство людей предпочитают режим DFU режиму восстановления, заключается в том, что он позволяет вашему устройству взаимодействовать с iTunes без автоматического обновления прошивки. Таким образом, использование DFU позволяет восстановить устройство в любом выбранном вами состоянии.
Здесь мы рассмотрим, как войти в режим DFU в трех разных обстоятельствах. Мы собираемся посмотреть, как перевести iPhone в режим DFU в обычном режиме, не используя кнопку «Домой» и не используя кнопку питания.
- Часть 1: Как нормально перевести iPhone в режим DFU?
- Часть 2: Как войти в режим DFU без кнопки «Домой» или кнопки питания?
- Часть 3: Что делать, если мой iPhone завис в режиме DFU?
- Часть 4. Что делать, если я потерял данные iPhone в режиме DFU?
Часть 1: Как нормально перевести iPhone в режим DFU?
Прежде чем мы начнем входить в режим DFU, важно понимать, что перевод телефона в режим DFU приведет к потере данных. Поэтому важно сделать резервную копию вашего устройства, прежде чем пытаться это сделать. При необходимости можно попробовать DrFoneTool – резервное копирование и восстановление (iOS), гибкий инструмент для резервного копирования данных iPhone который позволяет вам предварительно просматривать и выборочно создавать резервные копии и восстанавливать данные iOS за 3 шага. Таким образом, у вас есть решение, если что-то пойдет не так.
Шаги для входа в режим DFU на вашем iPhone.
Шаг 1: Подключите ваш iPhone к ПК или Mac и убедитесь, что iTunes запущен.
Шаг 2: Выключите iPhone, удерживая кнопку питания и сдвинув ее, чтобы выключить.
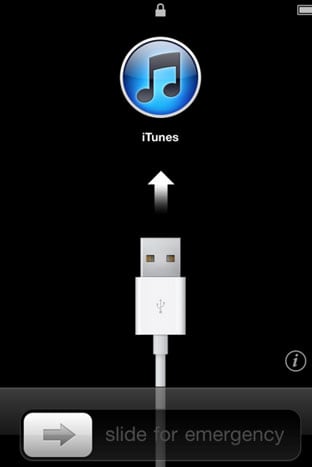
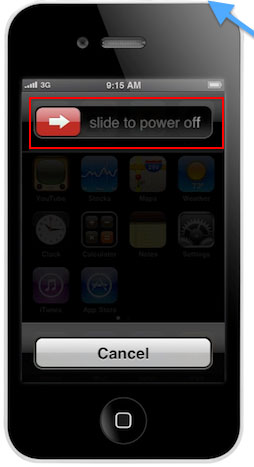
Шаг 3: Удерживайте кнопку питания в течение 3 секунды

Шаг 4: Затем вам нужно удерживать кнопки «Домой» и «Питание» (сон/пробуждение) около 10 секунд.
Шаг 5: Затем отпустите кнопку питания, но продолжайте нажимать кнопку «Домой» еще 15 секунд.


Это переведет ваш iPhone в режим DFU. Когда вы подключаете устройство к iTunes, всплывающее окно сообщит вам, что iTunes обнаружил устройство в режиме DFU.

N/B: Возможно, вам придется попробовать несколько раз, прежде чем вы добьетесь успеха. Если вы дойдете до 3rd шаг и появится логотип Apple, вам нужно начать заново, потому что это означает, что iPhone загрузился нормально.
Часть 2: Как войти в режим DFU без кнопки «Домой» или кнопки питания?
Если по какой-то причине вы не можете использовать кнопку «Домой» или кнопку питания, вы все равно можете попробовать перевести iPhone в режим DFU. Процесс немного более сложный, чем описанный выше, но это можно сделать.
Как перевести iPhone в режим DFU
Шаг 1: На рабочем столе создайте папку, которую вы назовете Pwnage. В эту недавно созданную папку поместите последнюю версию прошивки iOS и последнюю версию RedSn0w. Вы можете скачать оба онлайн. Извлеките zip-файл RedSn0w в эту папку.
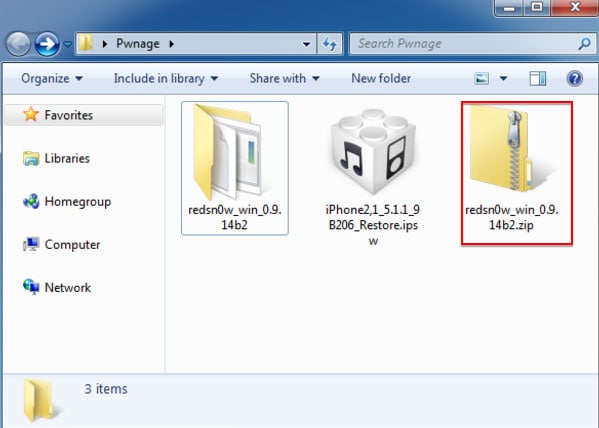
Шаг 2: Запустите извлеченную ранее папку RedSn0w. Вы можете сделать это очень легко, щелкнув правой кнопкой мыши на .exe и выбрав «Запуск от имени администратора» в контекстном меню.
Шаг 3: После того, как папка будет успешно открыта, нажмите «Дополнительно».

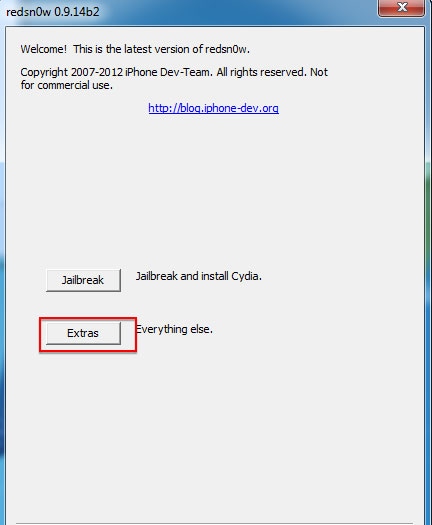
Шаг 4: В меню «Дополнительно» в появившемся окне выберите «Еще больше».
Шаг 5: В появившемся окне в меню «Еще больше» выберите «DFU IPSW».

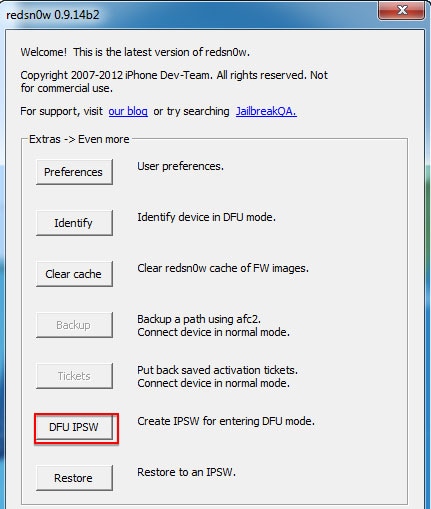
Шаг 6: Появится диалоговое окно с предложением выбрать IPSW, который вы можете восстановить в настоящее время без каких-либо взломов. Нажмите ОК, чтобы продолжить
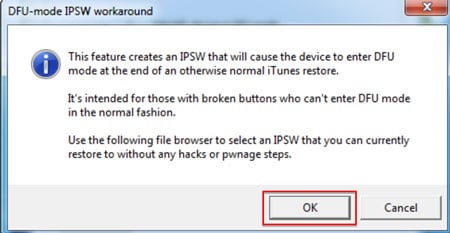
Шаг 7: Выберите файл прошивки ispw, который вы загрузили на шаге 1 выше, и нажмите «Открыть».
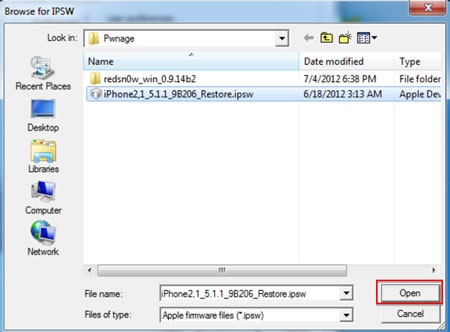
Шаг 8: Дождитесь создания IPSW в режиме DFU.
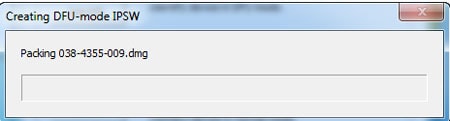
Шаг 9: Появится диалоговое окно, подтверждающее успешное создание режима DFU IPSW.
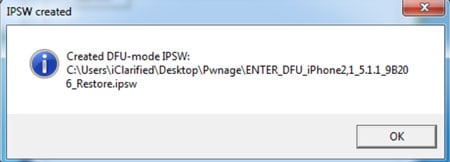
Шаг 10: Затем запустите iTunes и подключите свое устройство к компьютеру. Выберите устройство в списке слева. Если вы недавно не выполняли резервное копирование, самое время создать его. Убедитесь, что вы находитесь в сводке, а затем, удерживая нажатой клавишу Shift, нажмите «Восстановить».

Шаг 11: В следующем окне выберите «Enter-DFU ipsw из папки, которую мы создали на первом шаге на рабочем столе, и нажмите «Открыть».

Шаг 12: Это переведет ваш iPhone в режим DFU. Экран останется черным, и вы можете сделать джейлбрейк, если хотите, в зависимости от выбранной вами прошивки.
Часть 3: Что делать, если мой iPhone завис в режиме DFU?
На самом деле не всегда удачно перевести iPhone в режим DFU. Некоторые пользователи говорят, что их iPhone застрял в режиме DFU и хотят выйти из режима DFU. Чтобы решить эту проблему, мы хотели бы поделиться с вами способом выхода из режима DFU без потери данных.
Что ж, здесь мы покажем вам мощный инструмент восстановления системы, DrFoneTool – Восстановление системы. Эта программа предназначена для устранения любых системных проблем iOS и возвращения вашего устройства в нормальное состояние. Самое главное, он может вернуть данные вашего iPhone, когда ваше устройство зависло в режиме DFU или режиме восстановления.

DrFoneTool – Восстановление системы
Исправьте зависание iPhone в режиме DFU без потери данных!
- Устранены различные проблемы с системой iOS, такие как режим восстановления, белый логотип Apple, черный экран, циклы при запуске и т. Д.
- Выведите свое устройство iOS из режима DFU легко, без потери данных.
- Работа для всех моделей iPhone, iPad и iPod touch.
- Полностью совместим с последней версией iOS.

Что ж, давайте проверим, как исправить зависание iPhone в режиме DFU.
Шаг 1: Запустите DrFoneTool
Сначала скачайте и запустите DrFoneTool. Затем подключите телефон к компьютеру и выберите «Восстановление системы» в интерфейсе.

Нажмите «Стандартный режим», чтобы начать процесс восстановления системы. Или выберите «Расширенный режим», который удалит данные телефона после исправления.

Шаг 2: Загрузите прошивку вашего iPhone
Чтобы исправить вашу систему iOS, нам нужно загрузить прошивку. Здесь DrFoneTool обнаружит ваше устройство и предложит вам последнюю версию iOS. Вы можете просто нажать «Пуск», и DrFoneTool поможет вам загрузить прошивку вашего iPhone.

Шаг 3: Исправьте ваш iPhone, застрявший в режиме DFU
Через несколько минут процесс загрузки будет завершен. DrFoneTool продолжит исправлять вашу систему iOS. Обычно этот процесс займет у вас около 5-10 минут.

Итак, согласно приведенному выше введению, очень просто исправить ваш iPhone, застрявший в режиме DFU, и нам больше не нужно об этом беспокоиться.
Видеоурок: как исправить зависание iPhone в режиме DFU с помощью DrFoneTool
Часть 4. Что делать, если я потерял данные iPhone в режиме DFU?
Некоторые пользователи могут забыть сделать резервную копию данных перед входом в режим DFU, тогда все их данные в iPhone будут стерты. Это большая потеря для наших пользователей. Вы знаете, контакты, сообщения, фотографии и другие файлы обычно очень важны для нас. Итак, что нам делать, если мы потеряли наши драгоценные данные в режиме iPhone DFU. Не волнуйтесь, здесь мы рекомендуем вам мощный инструмент: DrFoneTool – восстановление данных (iOS). Это первый в мире инструмент для восстановления данных iOS, который позволяет восстанавливать сообщения, контакты, музыку, видео, фотографии, журналы вызовов, заметки и многое другое с iPhone. Если вы хотите узнать, как использовать эту программу для восстановления потерянных данных iPhone в режиме DFU, вы можете прочитать эту статью: как восстановить данные iPhone без резервной копии iTunes.

последние статьи

