Восстановление данных с iPhone в режиме DFU
Пользователи iPhone часто жалуются на то, что их устройство непроизвольно переходит в режим DFU. Что ж, если это когда-нибудь случится с вами, помните, что очень важно исправить режим DFU, прежде чем вы начнете восстанавливать данные, сохраненные на iPhone.
Если вы не резервное копирование вашего iPhone часто вы должны знать, как восстановить данные в режиме DFU или как исправить режим DFU, поскольку иногда выход из режима DFU может привести к потере данных.
В этой статье мы предлагаем вам способы исправить режим DFU перед восстановлением ваших данных, чтобы сохранить их в безопасности и предотвратить потерю данных.
- Часть 1. Выйдите из режима DFU перед восстановлением данных
- Часть 2. Выборочное восстановление данных с вашего iPhone в режиме DFU с помощью DrFoneTool iOS Data Recovery
- Часть 3. Восстановление данных напрямую из резервной копии iTunes
- Часть 4. Восстановление данных из резервной копии iCloud напрямую
Часть 1. Выйдите из режима DFU перед восстановлением данных
Прежде всего, у нас есть два способа исправить режим DFU. Эти методы имеют первостепенное значение, поскольку они восстанавливают нормальное функционирование вашего iPhone.
Способ 1. Выведите iPhone из режима DFU без потери данных
Чтобы исправить режим DFU на iPhone без потери данных, приносим в доктор fone — восстановление системы (iOS). Это программное обеспечение восстанавливает любое устройство iOS, страдающее от системного сбоя, такого как зависание iPhone на логотипе Apple или цикл загрузки, черный экран смерти, iPhone не разблокируется, зависший экран и т. д. Это программное обеспечение предотвращает потерю данных, и вам не нужно восстанавливать данные после восстановления системы.

доктор fone — восстановление системы (iOS)
Исправьте зависание iPhone в режиме DFU без потери данных!
- Устранены различные проблемы с системой iOS, такие как режим восстановления, белый логотип Apple, черный экран, циклы при запуске и т. Д.
- Выведите свое устройство iOS из режима DFU легко, без потери данных.
- Работа для всех моделей iPhone, iPad и iPod touch.
- Полностью совместим с Windows 10 или Mac 10.14, iOS 13.
Ниже приведены шаги, чтобы понять, как исправить режим DFU через dr. fone – Восстановление системы (iOS):
Как только продукт будет загружен на ваш компьютер, запустите его, чтобы выбрать «Восстановление системы» на его домашней странице.

Теперь подключите iPhone, который находится в режиме DFU, и дайте программе обнаружить его. Затем нажмите «Стандартный режим».

На следующем экране выберите имя устройства и подходящую прошивку для вашего iPhone и нажмите «Пуск».

Обновление встроенного ПО начнет загружаться.
После загрузки DrFoneTool – System Repair начнет восстанавливать ваш iPhone, чтобы исправить режим DFU.

Как только программное обеспечение завершит свою работу по исправлению зависания iPhone в DFU, iPhone перезагрузится в обычном режиме.
Способ 2. Выйти из режима iPhone DFU с потерей данных
Другой способ исправить режим DFU — использовать iTunes, поскольку он считается лучшим программным обеспечением для исправления режима DFU. Однако использование iTunes может стереть ваше устройство и стереть все его данные.
Следуйте инструкциям ниже, чтобы исправить режим DFU на iPhone с помощью iTunes:
Запустите iTunes на своем ПК с Mac/Windows и подключите iPhone, застрявший в режиме DFU.
Как только iTunes распознает ваше устройство, нажмите кнопку «Домой» (или клавишу уменьшения громкости для iPhone 7 и 7Plus) и кнопку питания примерно на десять секунд.
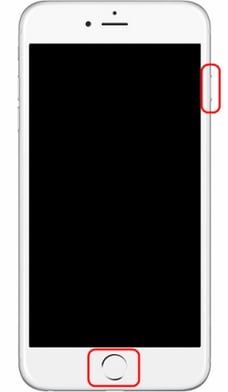
Теперь оставьте клавиши и сразу снова нажмите кнопку питания на 2 секунды.
iPhone автоматически перезапустится и выйдет из экрана DFU, но все ваши данные будут стерты.
Часть 2. Выборочное восстановление данных с вашего iPhone в режиме DFU с помощью DrFoneTool iOS Data Recovery
Двигаясь дальше, в этом сегменте мы познакомим вас с тем, как мы можем восстановить данные в режиме DFU, используя DrFoneTool – восстановление данных iPhone. Это программное обеспечение помогает восстанавливать данные, такие как контакты, сообщения, журналы вызовов, WhatsApp, данные приложений, фотографии и т. Д., С поврежденных / украденных / зараженных вирусом iPhone путем сканирования устройства, резервных копий iTunes или файлов резервных копий iCloud. Он прост в использовании, а также позволяет пользователям предварительно просматривать, а затем выборочно восстанавливать данные.

DrFoneTool – восстановление данных iPhone
Первое в мире программное обеспечение для восстановления данных iPhone и iPad
- Предоставьте три способа восстановления данных iPhone.
- Сканируйте устройства iOS, чтобы восстановить фотографии, видео, контакты, сообщения, заметки и т. д.
- Извлечение и предварительный просмотр всего содержимого в файлах резервного копирования iCloud / iTunes.
- Выборочно восстанавливайте то, что вы хотите, из резервной копии iCloud/iTunes на свое устройство или компьютер.
- Совместимость с последними моделями iPhone.
Метод 1. DrFoneTool – восстановление данных iPhone : сканирование iPhone для восстановления данных
Во-первых, давайте научимся восстанавливать данные в режиме DFU с самого iPhone. Для этого:
Запустите программное обеспечение набора инструментов DrFoneTool на своем ПК, подключите к нему iPhone, выберите «Восстановить» на главной странице и выберите «Восстановить с устройства iOS».

На следующем экране нажмите «Начать сканирование», чтобы восстановить все сохраненные, потерянные и удаленные данные. Если данные, которые вы хотите восстановить, получены, нажмите значок паузы.


Теперь просто просмотрите полученные данные, выберите элементы для восстановления и нажмите «Восстановить на устройство».

Метод 2. Восстановление данных iTunes: извлеките файл данных резервной копии iTunes для восстановления данных.
Далее, если вы хотите получить данные в режиме DFU из ранее существовавшего файла резервной копии iTunes с помощью набора инструментов iOS Data Recovery, вот что вам нужно сделать:
Когда вы окажетесь на домашней странице iOS Data Recovery, выберите «Восстановление данных» > «Восстановить резервную копию из iTunes». Файлы будут отображаться перед вами. Выберите наиболее подходящий файл и нажмите «Начать сканирование».

Перед вами отобразятся резервные копии данных в файле. Внимательно просмотрите его, выберите элементы для восстановления на iPhone и нажмите «Восстановить на устройство».

Метод 3. Восстановление данных iCloud: сканирование iCloud для восстановления данных
Наконец, набор инструментов для восстановления данных iOS также позволяет пользователям восстанавливать данные из файла iCloud, для которого ранее была создана резервная копия. Для этого следуйте приведенным ниже инструкциям:
Запустите инструментарий DrFoneTool на своем ПК и выберите «Восстановление данных» > «Восстановить из резервных копий файлов в iCloud». Вы будете перенаправлены на новый экран. Здесь войдите в систему, используя данные учетной записи Apple, и не беспокойтесь о безопасности ваших данных с помощью этого программного обеспечения.

Теперь выберите подходящий файл и нажмите «Скачать».

Во всплывающем окне выберите файлы для восстановления и нажмите «Сканировать.

Наконец, все восстановленные файлы будут перед вами. Выберите их для восстановления данных и нажмите «Восстановить на устройство».

Просто, но эффективно! Набор инструментов DrFoneTool — iOS Data Recovery помогает быстро восстановить данные на вашем iPhone в режиме DFU с использованием трех различных методов.
Часть 3. Восстановление данных напрямую из резервной копии iTunes
Потеряли все наши данные после исправления режима DFU с помощью iTunes? Не волнуйтесь. Вот как вы можете восстановить файл резервной копии через iTunes на свое устройство:
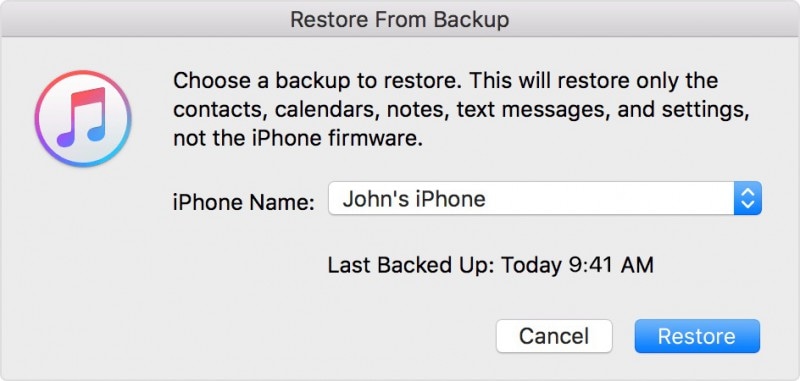
Запустите iTunes на ПК и подключите iPhone. iTunes обнаружит его, или вы можете выбрать свой iPhone в разделе «Устройство».
Теперь выберите «Восстановить резервную копию» и выберите самый последний файл резервной копии.
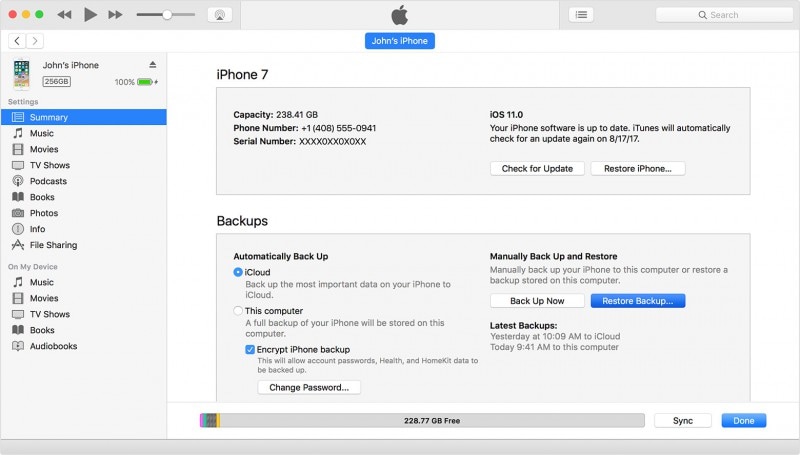
Нажмите «Восстановить» и не отключайте iPhone до тех пор, пока на него не будет восстановлен весь файл резервной копии iTunes, iPhone не перезагрузится и не синхронизируется с ПК.
Часть 4. Восстановление данных из резервной копии iCloud напрямую
Если у вас уже есть файл резервной копии iCloud, вы можете восстановить данные прямо на свой iPhone, но сначала вам нужно посетить «Настройки»> «Основные»> «Сброс»> «Удалить все содержимое и данные». Затем выполните шаги, указанные ниже:
Начните настройку iPhone и на экране «Приложения и данные» выберите «Восстановить из резервной копии iCloud».

Теперь войдите в систему со своими учетными данными и выберите файл резервной копии. Он начнет восстановление на вашем iPhone.

Восстановление системы iOS и восстановление данных iOS с помощью набора инструментов DrFoneTool помогают исправить зависание iPhone в DFU и впоследствии восстановить данные на ваше устройство iOS. Идите вперед и используйте инструментарий DrFoneTool прямо сейчас, так как это менеджер iPhone № 1 в мире с множеством функций и очень мощным интерфейсом.
последние статьи

