Восстановление iPhone/iPad/iPod из режима DFU с/без iTunes
Режим DFU означает обновление прошивки устройства. В этом режиме ваш iPhone/iPad/iPod может взаимодействовать только с iTunes и получать от него команды через ваш ПК/Mac. (Вот краткий обзор как войти и выйти из режима DFU на вашем устройстве iOS.)
В этой статье мы поговорим о том, как восстановить iPhone из режима DFU двумя разными способами, один из которых вызывает потерю данных, а другой защищает ваши данные и предотвращает потерю данных.
Восстановление iPhone DFU означает изменение / обновление / понижение версии прошивки на их iPhone / iPad / iPod.
Двигаясь дальше, давайте теперь узнаем больше о восстановлении режима DFU на iPhone / iPad / iPod и о том, как восстановить iPhone из режима DFU с использованием iTunes и без него.
Часть 1. Восстановление iPhone/iPad/iPod из режима DFU с помощью iTunes (потеря данных)
iTunes специально разработан и разработан Apple Inc. для управления iPhone/iPad/iPod. Многие люди предпочитают его другому программному обеспечению для управления своими устройствами iOS и сохраненными в них данными. Поэтому, когда дело доходит до восстановления iPhone DFU, мы часто полагаемся на iTunes.
Если вы хотите восстановить свой iPhone/iPad/iPod из режима DFU с помощью iTunes, вы можете внимательно следовать приведенным ниже инструкциям.
Примечание. Этот метод восстановления устройства iOS из режима DFU с помощью iTunes чрезвычайно прост, однако может привести к потере данных. Поэтому, пожалуйста, будьте полностью уверены, прежде чем начать думать об использовании этого метода.
Шаг 1. Выключите его и подключите iPhone/iPad/iPod к ПК или Mac, на котором загружена и установлена последняя версия iTunes.

Шаг 2. Нажмите и удерживайте кнопку «Домой», пока на экране iPhone/iPad/iPod не отобразится экран режима DFU, как показано на снимке экрана ниже. Затем отпустите кнопку «Домой».
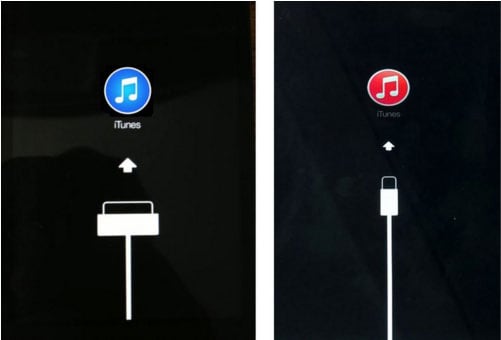
Шаг 3. iTunes откроется сама по себе и обнаружит ваш iPhone/iPad/iPod в режиме DFU. Он также покажет вам сообщение на своем экране. В появившемся всплывающем сообщении нажмите «Восстановить iPhone», а затем снова «Восстановить», как показано на снимке экрана ниже.
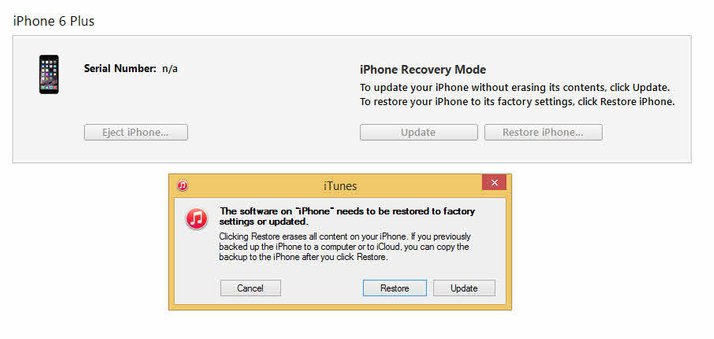
Вот и все. Ваш iPhone будет восстановлен из режима DFU и перезапущен автоматически. Однако этот процесс, как сказано выше, сотрет все данные, сохраненные на вашем iPhone/iPad/iPod. Да, вы не ослышались. Использование iTunes для восстановления iPhone DFU приводит к потере данных, и вы восстановите потерянные данные из ранее созданного резервного копирования файла iTunes / iCloud.
Тем не менее, у нас есть для вас еще один отличный и эффективный способ восстановления режима DFU, который не вызывает потери данных и решает проблему в течение нескольких секунд.
Часть 2. Восстановление iPhone/iPad/iPod из режима DFU без iTunes (без потери данных)
Восстановление iPhone DFU без потери данных возможно, и вот как! DrFoneTool – Восстановление системы (iOS) способен исправить любые системные ошибки iPhone/iPad/iPod и вернуть ваше устройство в нормальное рабочее состояние. Если ваше устройство iOS застряло в режиме DFU, на логотипе Apple или сталкивается с черным/синим экраном смерти/замороженным экраном, DrFoneTool – Восстановление системы (iOS) может это исправить, и самое приятное то, что нет риска потерять ваше драгоценное данные.
Восстановление системы iOS с помощью DrFoneTool гарантирует безопасное и быстрое восстановление системы с помощью простых и интуитивно понятных шагов. Инструментарий поддерживается Mac и Windows и полностью совместим с iOS 15.

DrFoneTool — восстановление системы iOS
Исправьте зависание iPhone в режиме DFU без потери данных!
- Устранены различные проблемы с системой iOS, такие как режим восстановления, белый логотип Apple, черный экран, циклы при запуске и т. Д.
- Выведите свое устройство iOS из режима DFU легко, без потери данных.
- Работа для всех моделей iPhone, iPad и iPod touch.
- Полностью совместим с новейшими Windows или Mac, iOS
Хотите использовать DrFoneTool – Восстановление системы (iOS)? Получите бесплатную пробную версию на официальном сайте прямо сейчас!
Давайте теперь посмотрим, как восстановить iPhone из режима DFU с помощью восстановления системы, чтобы предотвратить потерю данных:
Шаг 1. Загрузите и установите инструментарий DrFoneTool на свой Windows или Mac. Запустите программу и выберите «Восстановление системы» на ее домашней странице/основном интерфейсе, как показано ниже.

Шаг 2. Теперь подключите iPhone/iPad/iPod к ПК или Mac. Подождите, пока инструментарий DrFoneTool распознает устройство, а затем нажмите «Стандартный режим».

Шаг 3. Теперь на третьем шаге, если ваш iPhone уже находится в режиме DFU, вы будете перенаправлены на следующий шаг. Если нет, вы можете следовать приведенным ниже инструкциям, чтобы войти в режим DFU на вашем iPhone/iPad/iPod.

Шаг 4. На этом этапе вы должны загрузить наиболее подходящую прошивку для вашего iPhone/iPad/iPod. Для этого предоставьте сведения об устройстве iOS и сведения о версии прошивки, как показано на снимке экрана ниже. После того, как вы заполнили все поля, нажмите «Пуск» и дождитесь начала загрузки прошивки на ваше устройство iOS с помощью DrFoneTool — Восстановление системы (iOS).

Шаг 5. Теперь на экране DrFoneTool — Восстановление системы (iOS) вы можете просмотреть статус процесса загрузки прошивки, как показано ниже. Не отключайте устройство и не нажимайте «Стоп», так как загрузка прошивки будет прервана.

Шаг 6. После загрузки прошивки DrFoneTool – System Repair (iOS) начнет ее установку на ваш iPhone/iPad/iPod. Этот процесс также известен как восстановление вашего устройства iOS. Этот процесс может занять до нескольких минут, поэтому терпеливо подождите и не отключайте iPhone/iPad/iPod.

Шаг 7. Как только DrFoneTool – Восстановление системы (iOS) завершит свою задачу по восстановлению вашего iPhone/iPad/iPod, на экране появится сообщение о том, что операционная система вашего устройства iOS обновлена и исправлена. Кроме того, ваше устройство iOS автоматически перезагрузится на главный экран/экран блокировки.

Довольно просто, правда? Как мы упоминали ранее, использование DrFoneTool — Восстановление системы (iOS) чрезвычайно просто и может быть выполнено вами, не выходя из дома. Вам не нужно полагаться на какую-либо техническую помощь или поддержку, чтобы использовать этот набор инструментов для восстановления iPhone DFU.
Восстановление режима DFU и как восстановить iPhone из режима DFU могут показаться сложными задачами, но с помощью DrFoneTool – Восстановление системы (iOS), они стали легкими, но эффективными. Мы искренне рекомендуем всем вам сразу же загрузить и установить набор инструментов DrFoneTool на свой ПК/Mac, поскольку пользователи и эксперты со всего мира оценивают его как лучшее программное обеспечение для управления iOS.
Дайте нам знать, было ли это руководство полезным для вас, и если да, поделитесь им со своими друзьями и семьей.
последние статьи

