Подробные советы по удалению альбомов на iPhone
Альбомы на вашем устройстве iPhone лучше всего подходят для структурирования воспоминаний о том, что вы делаете. Приложение для работы с фотографиями, поставляемое с iPhone, позволяет редактировать и упорядочивать альбомы так, как вы хотите, обеспечивая наилучшие впечатления. Помимо личных фотографий на вашем устройстве, некоторые из них могут быть созданы из разных источников, создавая дополнительные альбомы с вашего ведома или без него. Такие фотографии вряд ли будут иметь для вас какое-либо значение. На самом деле, большинство этих фотографий — просто мусор, из-за которого ваше устройство может работать медленно.
Различные причины могут вызвать решение удалить альбомы с вашего iPhone. Например, вы можете оптимизировать свое устройство, удалив ненужные фотографии, или, возможно, вы хотите раздать iPhone. Фотографии, которые вы, вероятно, удалите, больше не важны для вас. Кроме того, альбомы иногда могут сбивать с толку, если они не управляются должным образом. Вы также можете удалить личные альбомы, если продаете iPhone.
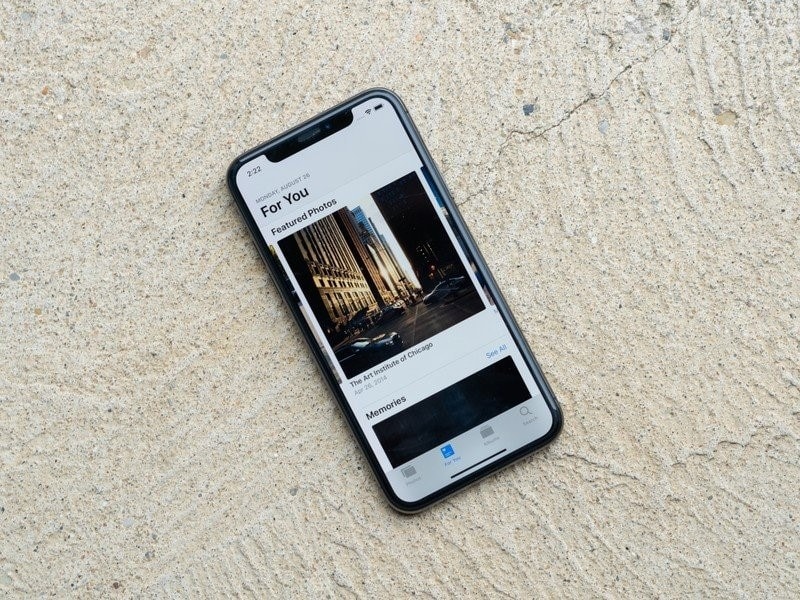
Когда дело доходит до удаления альбомов с iPhone, пользователи склонны искать элегантные решения, которые могут быстро завершить процесс. К сожалению, вы поймете, что некоторые из них можно удалить, а другие нет. В такой ситуации вы, возможно, не сможете понять, как это работает. Продолжайте читать, чтобы узнать больше об удалении альбомов на iPhone.
Часть 1: Почему вы должны удалять альбомы на iPhone?
У вас есть личные фотографии в вашем фотоприложении, но вам интересно, откуда генерируются остальные фотоальбомы. Некоторые сторонние приложения могут автоматически создавать фотографии после их использования в приложении. В основном это происходит в приложениях социальных сетей, таких как Instagram. Кроме того, установка приложений, таких как игры, может создавать скриншоты или различные другие фотографии самостоятельно.
Наличие слишком большого количества альбомов на вашем iPhone может помешать плавной работе устройства. Хотя некоторые альбомы могут быть важны для пользователя, в некоторых ситуациях их можно удалить. Поскольку фотографии могут занимать много места на вашем устройстве, вам потребуется избавиться от них, чтобы убрать беспорядок и сэкономить дополнительное место на устройстве.
Вы также можете отдать или продать свой старый iPhone. В этом случае вам потребуется удалить личные фотографии, среди других данных iPhone.
Часть 2: Как удалить альбомы на iPhone
Приложение для фотографий будет загромождено многочисленными сохраненными альбомами. Альбомы могут быть созданными вами или сгенерированными из установленных вами приложений или самой IOS. Обе категории альбомов можно удалить, чтобы освободить дополнительное место и уберечь ваш iPhone от плохой работы. Вы можете удалить альбомы через iPhone или использовать программу Dr. Fone для завершения процесса.
2.1: Удаление альбомов с iPhone
Легко добавлять, упорядочивать и удалять фотографии во встроенном фотоприложении iPhone. Приложение также может удалять несколько альбомов одновременно, избавляя вас от повторения одного и того же процесса несколько раз.
Прежде чем начать процесс, вы должны понимать, что удаление альбома не приведет к удалению фотографий внутри. Фотографии обычно остаются на iPhone и их можно увидеть в последних альбомах. Вот шаги по удалению альбомов на iPhone.
Нажмите на приложение для фотографий на главном экране. Здесь вы найдете несколько вкладок, таких как «Фотографии», «Для вас» и «Альбомы». Выберите вкладку альбомов, чтобы продолжить.
Находясь в окне альбома, вы можете получить доступ ко всем альбомам на вкладке «Мои альбомы», расположенной в верхней части окна. Нажмите кнопку «Просмотреть все» в правом верхнем углу.
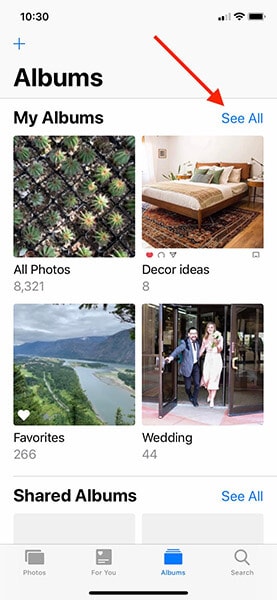
Как только вы нажмете на вкладку «Просмотреть все», на вашем экране появится сетка, показывающая все альбомы. У вас пока нет возможности удалить. Перейдите в правый верхний угол и нажмите кнопку редактирования, чтобы продолжить.
Вы находитесь в режиме редактирования альбома; раздел выглядит аналогично режиму редактирования главного экрана. В этом разделе вы можете переупорядочить альбомы путем перетаскивания. Вы также можете удалить альбомы здесь.
Красные кнопки со знаком «–» в левом верхнем углу каждого альбома — это то, что вам нужно. Нажатие на кнопку просто удалит альбом.
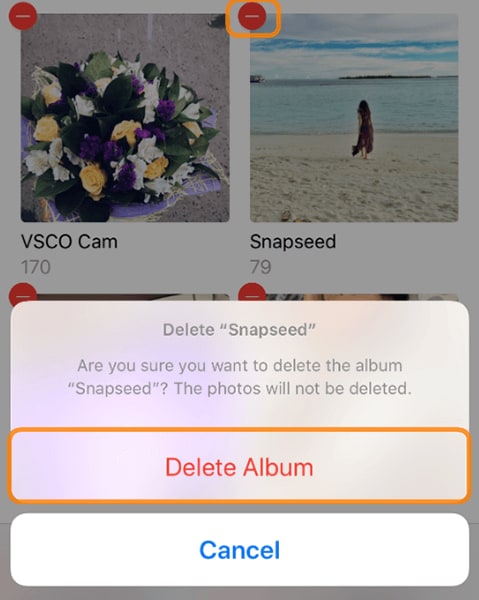
Красная кнопка появляется на каждом альбоме; поэтому нажатие любой из кнопок приведет к удалению прикрепленного к ней альбома. Появится всплывающее сообщение с предложением подтвердить или отменить действие. Нажмите кнопку «Удалить альбом», чтобы удалить альбом.
Как мы уже говорили ранее в этом блоге, удаленные альбомы могут появиться в «Последних». Вы не можете удалить какие-либо альбомы, которые отображаются в альбомах «Последние» и «Избранное».
Подтвердив действие удаления, вы можете удалить другие альбомы в разделе «Список моих альбомов», следуя описанному выше процессу.
После завершения удаления не забудьте нажать кнопку «Готово» в правом верхнем углу, чтобы завершить процесс. Вы можете вернуться, чтобы просмотреть свои альбомы и проверить свою отличную работу.
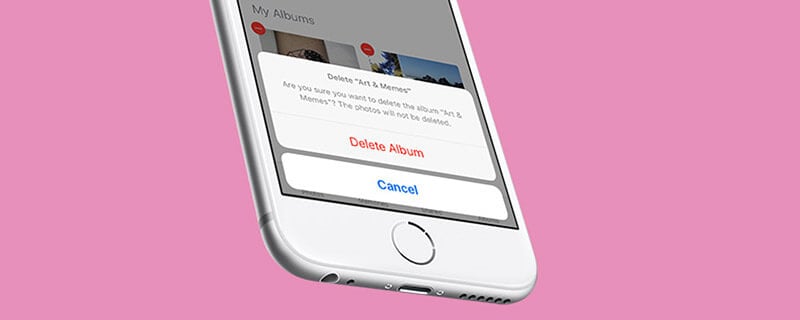
Если вы понимаете, что другие альбомы нельзя удалить, не волнуйтесь. Эти альбомы были синхронизированы с iTunes или iCloud и могут быть удалены с соответствующих сайтов.
Если вы хотите удалить альбомы iPhone, синхронизированные с iTunes, следующее руководство поможет вам быстро выполнить этот процесс.
Подключите iPhone к компьютеру с помощью кабеля Lightning и щелкните значок iTunes, чтобы открыть его. В левом верхнем углу окна iTunes щелкните значок iPhone, затем выберите фотографии.
Кружок рядом с «Выбранные альбомы» должен быть выбран. Как только вы подтвердите это, выберите альбомы, доступные на вашем iPhone. Отмените выбор альбомов, которые вам больше не нужны, и они будут удалены с вашего iPhone.
Когда вы закончите, только оставшиеся выбранные альбомы будут синхронизированы с вашим iPhone. Нажмите на кнопку «Применить», которая находится в правом нижнем углу окна. Это обеспечит повторную синхронизацию iPhone с iTunes после внесения изменений в ваши альбомы. Нажмите «Готово» после успешного завершения процесса синхронизации. Вы только что удалили альбомы, которые не могли быть удалены напрямую с вашего iPhone, тем самым освободив дополнительное место на вашем устройстве.
2.2: Как удалить альбомы на iPhone с помощью DrFoneTool — Data Eraser
Удаление альбомов с iPhone можно выполнить на вашем устройстве; однако фотографии не могут быть удалены навсегда. Если вы собираетесь удалить альбомы и фотографии навсегда, программа Dr. Fone поможет вам в этом.
Программное обеспечение может удалить все ненужные фотографии с вашего iPhone, чтобы профессиональные похитители личных данных не поставили под угрозу вашу конфиденциальность. Доктор Фоне – стиратель данных программы дают вам необходимую свободу при удалении элементов iPhone. Хотя вы можете выбрать окончательное удаление, у вас всегда есть возможность выбрать те, которые вам могут понадобиться для восстановления в будущем.
Помимо инструмента восстановления, доступного с программным обеспечением Dr. Fone, вы можете получить доступ к другим инструментам, чтобы вывести вашу конфиденциальность на новый уровень. Тем не менее, мы сосредоточимся на том, как избавиться от альбомов на iPhone. Программа поддерживается на всех устройствах iPhone; вам больше не нужно беспокоиться о версии IOS.
Вы также обнаружите, что этот процесс привлекателен для вас, потому что он прост и доступен по клику, не оставляя следов для восстановления или кражи личных данных. Тем не менее, следующая процедура поможет удалить ваши альбомы и фотографии с вашего iPhone.
Загрузите, установите и запустите программное обеспечение Dr. Fone – Data Eraser на ПК с Windows или Mac. Вы можете получить доступ к набору инструментов после запуска программного обеспечения. Откройте инструмент удаления данных из интерфейса.

Подключите свой iPhone к ПК с Windows или Mac с помощью кабеля Lightning USB. Инструментарий немедленно распознает подключенное устройство. Нажмите кнопку стереть личные данные, чтобы продолжить.
Если вы хотите полностью удалить фотографии со своего устройства, инструментарий просканирует и найдет все личные данные. Нажмите кнопку запуска, чтобы начать процесс сканирования. Подождите несколько секунд, пока программа извлечет ваши данные.

Через некоторое время появятся результаты сканирования, включая историю звонков, сообщения, фотографии, видео и многое другое. Поскольку вы будете удалять фотографии, вы можете отметить те, которые нужно удалить, и нажать кнопку стирания, расположенную в правом нижнем углу окна.
Подождите пару минут, пока программа Dr. Fone — Data Eraser сотрет выбранные фотографии с вашего iPhone. Эта программа запросит подтверждение окончательного удаления фотографий с iPhone до того, как процесс будет завершен. Вам нужно будет ввести «000000», а затем нажать «Удалить сейчас».

После завершения процесса стирания в окне программного обеспечения появится сообщение «Стереть успешно». После этого процесса вы просто попрощались со своими фотографиями.
Часть 3: На что обратить внимание при удалении альбомов с iPhone
Пока вы хотите удалить альбомы со своего iPhone, вам нужно обратить внимание на несколько вещей, чтобы избежать разочарования. Удаление через приложение для фотографий на iPhone может быть менее тревожным, поскольку фотографии могут не быть удалены навсегда.
Те альбомы, которые синхронизируются с iTunes и iCloud, могут не удаляться с iPhone. Пока вы выполняете процесс на своем ПК с Windows или Mac, вы должны помнить, что следы могут привести к краже личных данных, поэтому вам необходимо использовать программное обеспечение DrFoneTool — Data Eraser для эффективного удаления альбомов и всех фотографий без ущерба для вашей конфиденциальности.
При использовании DrFoneTool — Data Eraser ваши фотографии безвозвратно удаляются. Поэтому вы должны быть осторожны с выбором, чтобы не потерять важные воспоминания, которые вы не собирались делать. Однако программное обеспечение всегда будет запрашивать подтверждение перед началом процесса стирания.
Предлагаем вашему вниманию следующие вещи, пока вы планируете удалять альбомы с iPhone.
3.1: Некоторые фотографии нельзя удалить
Когда вы попытаетесь удалить альбомы и фотографии с вашего iPhone, вы, вероятно, столкнетесь с путаницей, поскольку некоторые из них не могут быть удалены. Имейте в виду, что альбомы, которые вы создали с помощью знака «плюс», а затем добавили фотографии, — это единственные альбомы, которые можно полностью удалить с iPhone. Остальные альбомы можно удалить, оставив фотографии в коллекции или других альбомах. Мы расскажем, почему вы не можете удалить такие фотографии во встроенном приложении для фотографий на iPhone.
Фотоальбомы, которые автоматически создаются IOS, не могут быть удалены. Такой файл может содержать панорамные снимки и замедленные видео и не может быть удален пользователем. Во-вторых, фотоальбомы, синхронизированные с iTunes или iCloud, нельзя удалить с iPhone. Вам потребуется пройти через iTunes, чтобы удалить эти альбомы. После удаления вы должны применить изменения синхронизации в iTunes, чтобы выполнить действие удаления.
Сторонние приложения из магазина приложений могут создавать фотоальбомы на iPhone. Удалить эти фотоальбомы относительно проще, но фотографии останутся на вашем устройстве.
3.2: Удаленные фотоальбомы можно восстановить
Некоторые будут удалены, когда вы стираете фотоальбомы с помощью приложения для фотографий на iPhone, а некоторые нет. Однако удаленные фотоальбомы можно восстановить с помощью профессиональных инструментов восстановления. Фотографии все еще могут быть уязвимы для похитителей личных данных, если они используют профессиональные технологии.
Никто не захочет, чтобы их конфиденциальность была скомпрометирована после того, как они считают, что фотоальбомы удалены. Таким образом, вам следует попробовать использовать программное обеспечение DrFoneTool — Data Eraser, чтобы навсегда удалить фотоальбомы с iPhone. Программа поставляется с мощным набором инструментов, которые помогут пользователям iPhone избавиться от личных данных, включая фотографии, историю звонков, видео и логины, не оставляя следов, которые могут поставить под угрозу конфиденциальность.
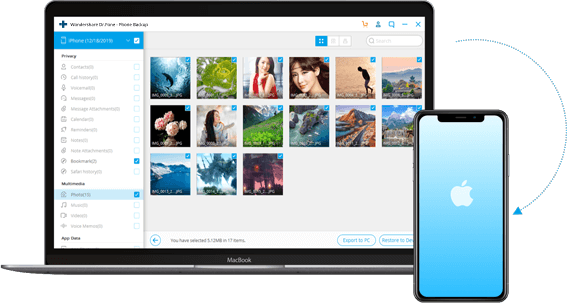
3.3: Попробуйте сделать резервную копию фотографий перед удалением
Прежде чем удалять фотоальбомы с вашего iPhone, вы должны понимать важность резервного копирования данных. Возможно, в будущем вам понадобятся старые данные iPhone на новом устройстве. С учетом сказанного вам следует попробовать использовать программное обеспечение DrFoneTool для резервного копирования данных.
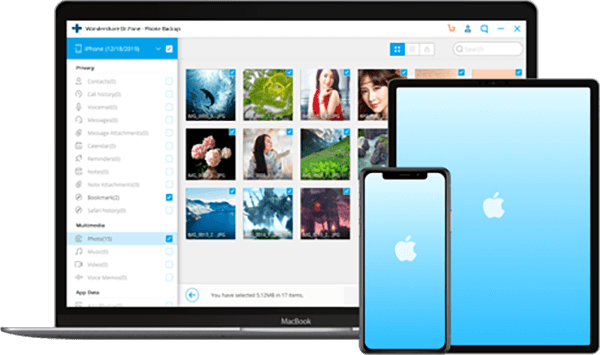
В то время как iPhone предоставляет вам возможность резервного копирования фотографий с помощью iTunes или iCloud, Dr. Fone предлагает простое и гибкое решение для резервного копирования и восстановления iPhone. Программа также способна восстанавливать данные из iTunes и iCloud без перезаписи существующих файлов.
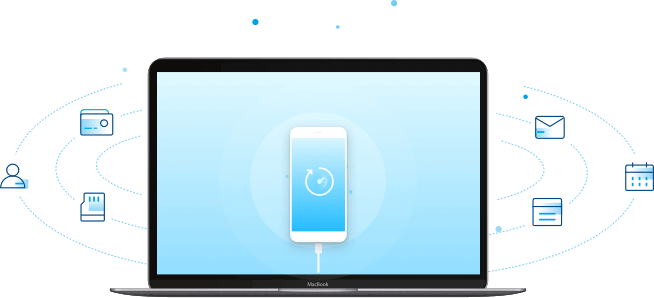
Кроме того, Dr. Fone помогает пользователям iPhone выборочно восстанавливать свои файлы. Что еще более важно, резервное копирование это только один щелчок далеко. Вам просто нужно подключить iPhone, и автоматическое резервное копирование начнется, как только программное обеспечение обнаружит устройство. Процесс занимает несколько минут.
последние статьи