Два решения: удалить закладки на iPhone/iPad
Чтобы облегчить жизнь своим пользователям, большинство устройств iOS имеют множество высококлассных функций. Например, если вы хотите просматривать Интернет на своем устройстве, экономя свое время, вы можете легко воспользоваться помощью закладок на iPhone. Это, безусловно, более простой способ получить доступ к некоторым из наиболее посещаемых веб-сайтов одним касанием. Просто добавьте страницу в закладки и посетите ее, не вводя полный URL-адрес.
Все мы знаем о дополнительных функциях закладок. Тем не менее, если вы импортировали свои данные из любого другого браузера или долгое время добавляли страницы в закладки, то вам обязательно стоит научиться управлять и ими. В этом подробном руководстве мы научим вас удалять закладки на iPad и iPhone разными способами. Кроме того, мы дадим несколько замечательных советов по управлению закладками на iPhone и iPad. Начнем.
Часть 1: Как удалить закладки из Safari напрямую?
Если вы хотите знать, как удалить закладки с iPad или iPhone по старинке, то вам вообще не о чем беспокоиться. Safari, который также является браузером по умолчанию для iOS, позволяет вручную избавиться от любой закладки. Хотя вам нужно вручную удалить каждую закладку, и это также может занять много вашего времени. Тем не менее, это обеспечит вам надежный способ избавиться от нежелательных закладок. Узнайте, как удалить закладки на iPad или iPhone, выполнив следующие действия.
1. Для начала откройте Safari и найдите параметр закладки. Нажмите на значок закладки, чтобы получить список всех страниц, которые вы ранее добавили в закладки.
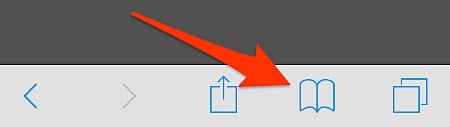
2. Здесь вы получите обширный список закладок. Чтобы получить возможность удалить его, нажмите на ссылку «Изменить», расположенную в конце списка.
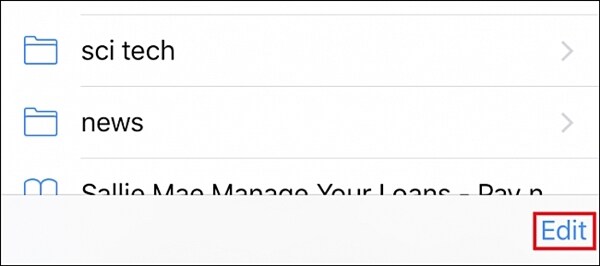
3. Теперь, чтобы удалить закладку, просто нажмите на значок удаления (красный значок со знаком минус) и удалите его. Кроме того, вы можете просто смахнуть влево закладку, которую хотите удалить, и нажать «Удалить».
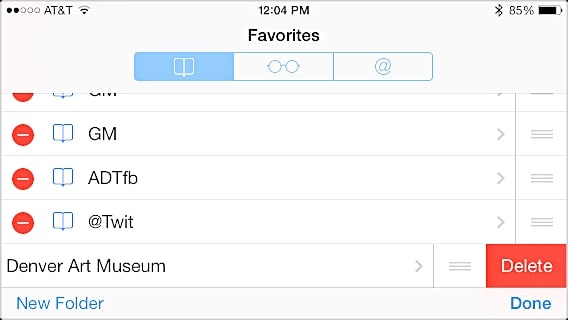
Вот и все! С помощью этой техники вы сможете выбрать закладки, которые хотите сохранить, и удалить те, которые вам больше не нужны.
Часть 2: Как удалить закладки на iPhone/iPad с помощью iOS Private Data Eraser?
Если вы хотите управлять закладками на iPhone, не удаляя их вручную, вам следует рассмотреть DrFoneTool. DrFoneTool — стиратель данных (iOS) Всего одним щелчком мыши вы можете избавиться от любых нежелательных данных с вашего устройства. Кроме того, поскольку ваши данные будут удалены навсегда, вам не нужно беспокоиться, прежде чем отдать свое устройство кому-то другому.
Это поможет вам защитить вашу личность, и вы сможете выбрать тип данных, которые вы хотите удалить. В большинстве случаев перед продажей своих устройств пользователи опасаются передачи своих личных данных кому-либо еще. С iOS Private Data Eraser вам вообще не нужно об этом беспокоиться. Он совместим практически со всеми версиями iOS и мгновенно обеспечит надежные результаты. Узнайте, как навсегда удалить закладки с iPad и iPhone, выполнив следующие действия.
Примечание: Функция Data Eraser удаляет только данные телефона. Если вы хотите удалить учетную запись Apple после того, как забыли пароль Apple ID, рекомендуется использовать DrFoneTool – разблокировка экрана (iOS). Это позволяет вам стереть предыдущую учетную запись iCloud на вашем iPhone / iPad.

DrFoneTool — стиратель личных данных iOS
Легко стереть ваши личные данные с вашего устройства
- Простой, кликабельный, процесс.
- Вы выбираете, какие данные вы хотите стереть.
- Ваши данные удаляются навсегда.
- Никто никогда не сможет восстановить и просмотреть ваши личные данные.
1. Загрузите DrFoneTool — Data Eraser (iOS) прямо с его веб-сайта. здесь и установите его на свое устройство. Когда вы будете готовы, подключите свой телефон к системе и запустите приложение, чтобы увидеть следующий экран приветствия. Из всех предоставленных вариантов нажмите «Ластик данных», чтобы продолжить.

2. Как только ваше устройство будет подключено, оно будет автоматически обнаружено приложением. Нажмите на кнопку «Старт», чтобы начать процесс.

3. Подождите некоторое время, пока приложение начнет сканировать ваше устройство и отобразит все личные данные, которые оно смогло извлечь. Вы можете узнать о прогрессе с помощью индикатора на экране. Ваши данные будут разделены на разные категории.

4. Теперь, когда весь процесс сканирования будет завершен, вы можете просто выбрать данные, которые хотите удалить. Вы можете вручную выбрать данные, которые хотите удалить, или удалить всю категорию. Чтобы удалить все закладки на iPhone, просто проверьте категорию «Закладки Safari», чтобы удалить все элементы. Выбрав его, нажмите на кнопку «Стереть». Вы получите всплывающее сообщение для подтверждения вашего выбора. Просто введите ключевое слово «000000» и нажмите кнопку «Стереть сейчас», чтобы удалить выбранные данные.

5. Это запустит процесс удаления соответствующих данных с вашего телефона. Просто дождитесь завершения всего процесса. Убедитесь, что вы не отключили устройство на этом этапе.
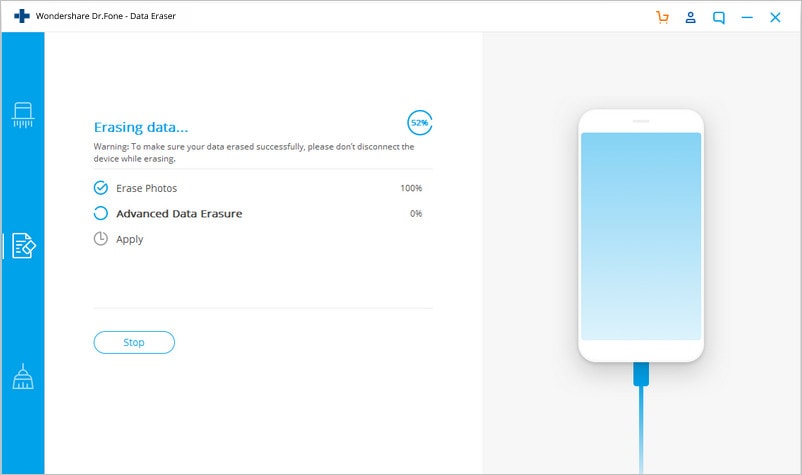
6. Как только ваши данные будут удалены, вы получите следующее поздравительное сообщение. Вы можете просто отключить устройство и использовать его в соответствии с вашими потребностями.

Часть 3. Советы по управлению закладками на iPhone/iPad
Теперь, когда вы знаете, как удалять закладки на iPad или iPhone, вы можете немного прибавить. Управляя закладками на iPhone, вы можете легко сэкономить время и использовать эту функцию множеством различных способов. Мы перечислили несколько важных советов, которые помогут вам максимально эффективно использовать эту функцию.
1. В большинстве случаев пользователи хотят разместить наиболее посещаемые веб-сайты в верхней части своего списка. Вы можете легко изменить порядок закладок на iPhone без особых проблем. Все, что вам нужно сделать, это открыть закладки и нажать на опцию «Изменить». Теперь просто перетащите страницу с закладками в соответствии с вашими пожеланиями, чтобы установить желаемое положение.
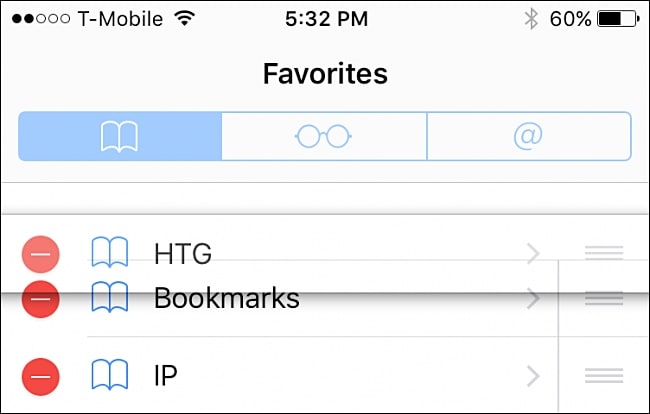
2. При сохранении закладки иногда устройство дает неправильное или запутанное название страницы. Вы можете легко переименовать страницу закладок, чтобы сделать ее ясной и легкой для понимания. На странице «Редактировать закладку» просто нажмите на закладку, которую вы хотите переименовать, чтобы открыть другое окно. Здесь просто укажите новое имя и вернитесь. Ваша закладка будет автоматически сохранена и переименована в кратчайшие сроки.
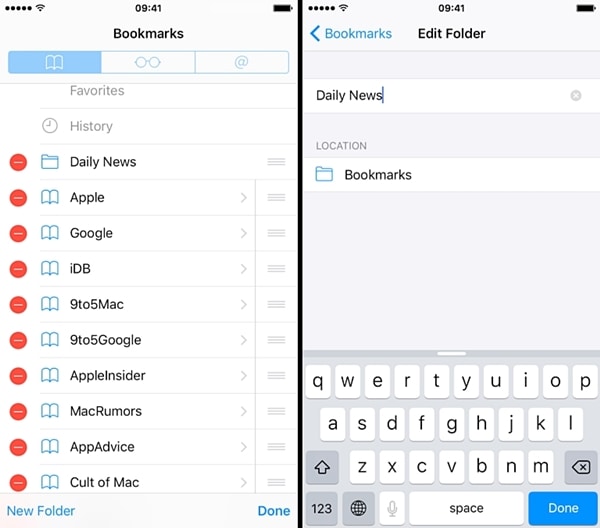
3. Чтобы управлять своими закладками на iPhone, вы также можете легко организовать их в разные папки. Просто нажмите на опцию «Добавить папку закладок», чтобы создать новую папку. Теперь, чтобы поместить соответствующую закладку в нужную папку, просто перейдите на страницу «Редактировать закладку» и выберите ее. Прямо под опцией «Местоположение» вы можете увидеть список различных папок (включая «Избранное»). Просто коснитесь папки, в которую вы хотите добавить закладку, и сохраняйте порядок.
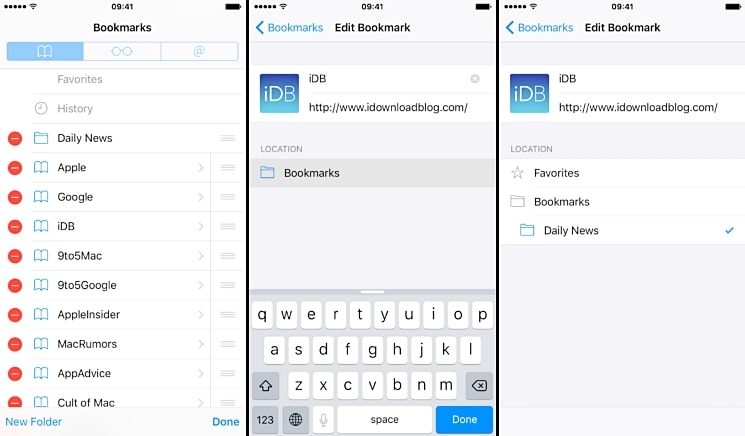
Теперь, когда вы знаете, как удалить закладки с iPad и iPhone, вы, безусловно, можете использовать эту функцию на своем устройстве. Кроме того, воспользуйтесь вышеупомянутыми советами и сэкономьте свое время при доступе в Интернет. Вы также можете использовать профессиональные инструменты, чтобы избавиться от закладок. Сообщите нам о своем опыте в комментариях ниже.
последние статьи

