3 решения: как быстро удалить фотографии с iPhone / iPad
Apple Inc. не перестает удивлять своих пользователей, постоянно выпуская новые версии ОС. Начиная с iPhone OS 1 и заканчивая последней — iOS 11, путешествие всегда оставалось захватывающим и, что более важно, любимым пользователями iPhone или Mac. Предоставление выдающегося «мобильного опыта» — это то, что отличает все продукты и услуги Apple от других.
Тем не менее часть однообразных и неизбежных задач всегда останется и удалить фото с айфона можно таким действием или задачей. Только представьте, что вы собираетесь отпраздновать особое событие со своими близкими и в одно мгновение достаете свой iPhone, чтобы запечатлеть особый момент. Однако из-за нехватки памяти фотография, по которой щелкнули, не может быть сохранена, что также портит радость от этого момента. Но вы можете избежать такого инцидента, если знаете, как удалить все фотографии с iPhone. Когда вы удаляете фотографии с iPhone, вы освобождаете много места для хранения, и вы можете продолжать использовать свой телефон как обычно, без каких-либо сбоев. Обратите внимание, что приведенные ниже решения написаны для iOS 8.
- Часть 1: Как удалить несколько фотографий из фотопленки iPhone/iPad
- Часть 2: Как удалить все фотографии с iPhone с помощью Mac или ПК
- Часть 3: Как навсегда удалить фотографии с iPhone (без возможности восстановления)
Часть 1: Как удалить несколько фотографий из фотопленки iPhone/iPad
Вы все еще не знаете, как удалить фотографии с iPhone? Затем выполните следующие шаги, чтобы сделать это легко. Помните, что приведенные ниже шаги положат конец всем вашим проблемам с удалением фотографий с iPhone, особенно в iOS 8. Тем не менее, приведенные ниже шаги по крайней мере познакомят вас с удалением фотографий с iPhone любой версии, которой вы владеете.
1. Начните с запуска приложения «Фотографии».
2. Сделав это, найдите альбом Camera Roll.
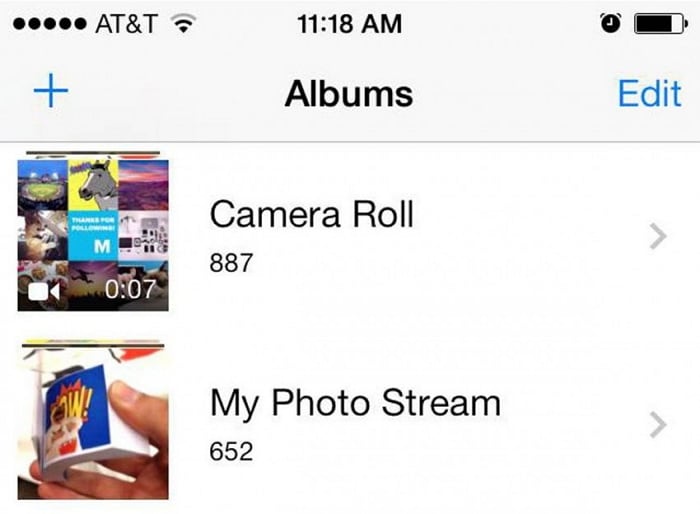
3. Здесь, в Camera Roll, вы увидите кнопку «Выбрать». Кнопка «Выбрать» расположена в правом верхнем углу экрана мобильного устройства. Смотрите на изображении ниже.
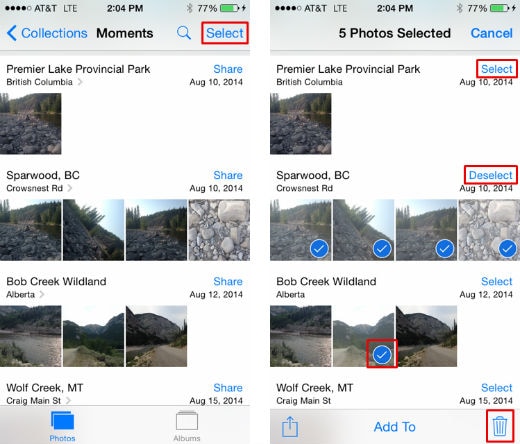
4. Теперь нажмите кнопку «Выбрать» и перейдите к индивидуальному выбору фотографий, которые вы хотите удалить. Вы делаете это, нажимая на такие фотографии одну за другой. В качестве альтернативы, для более быстрого ручного выбора фотографий используйте технику скольжения; просто проведите пальцами по одному ряду фотографий. Или проделайте то же самое с колонкой фотографий. Последний делает выборку быстрее, чем первый; поскольку последний метод позволит вам выбрать несколько строк одновременно.
5. Теперь просто нажмите значок «Корзина» (как на изображении выше), чтобы удалить фотографии с iPhone (версия для iOS 8).
6. При нажатии на значок «Корзина» появится всплывающее окно. Он запросит у вас окончательное подтверждение. Примите это и успешно удалите фотографии с iPhone.
Часть 2: Как удалить все фотографии с iPhone с помощью Mac или ПК
Что ж! легко удалить фотографии с самого iPhone. Тем не менее, даже техника скольжения становится утомительной, когда в вашем iPhone около или более шестизначного числа фотографий. В таком случае использование Mac или ПК — лучший способ быстро удалить все фотографии с iPhone. Если вы хотите узнать, как удалить все фотографии с iPhone сразу, прочитайте и выполните следующие шаги.
Использование Mac
1. Начните с подключения iPhone к компьютеру. Вы делаете это с помощью USB.
2. Теперь, запустив «Захват изображения», который вы найдете в папке приложений, вы готовы удалить все фотографии с iPhone.
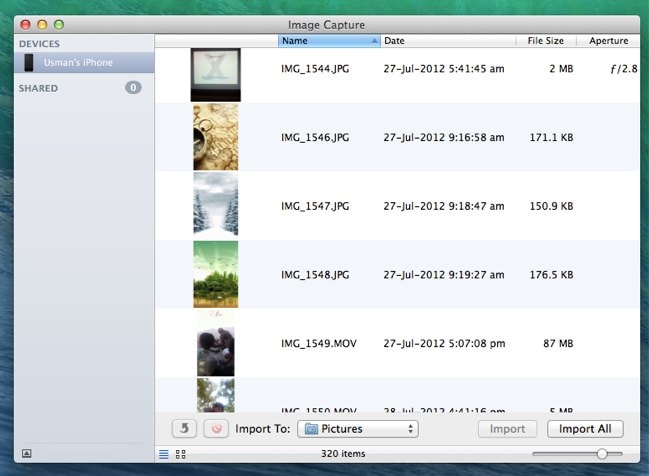
3. Теперь просто используйте горячие клавиши ‘Command+A’ для выбора всех изображений.
4. Как только вы выполните вышеуказанное действие, появится красная кнопка. При нажатии этой красной кнопки все фотографии внутри «Захвата изображения» удаляются одновременно. Смотри ниже.
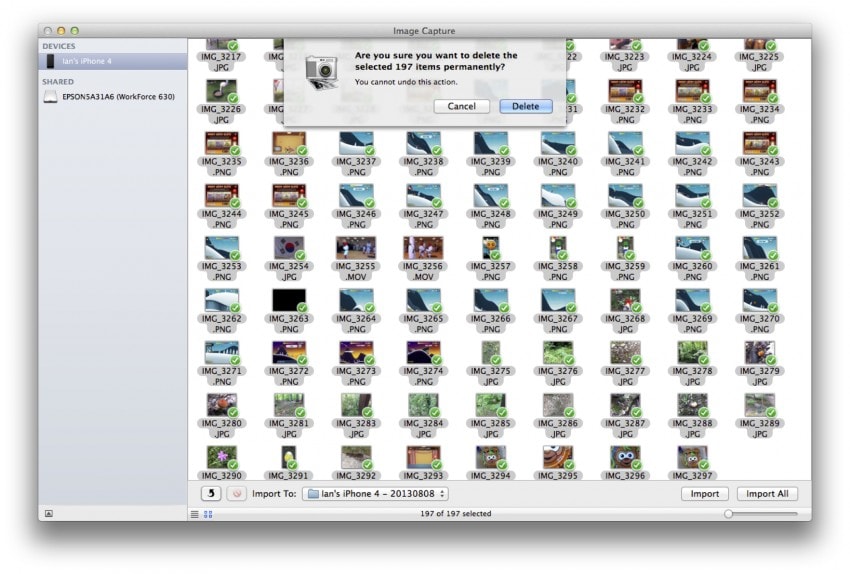
Использование ПК с ОС Windows
Здесь необходимо выполнить те же шаги, что и выше, но значки интерфейса другие.
1. Как и выше, воспользуйтесь USB для подключения iPhone к ПК.
2. Теперь выберите «Мой компьютер» и откройте его, чтобы выбрать «Apple iPhone».
3. Продолжайте, открыв папку «Внутреннее хранилище», а затем папку «DCIM». После всех этих шагов вы попадете в папку, в которой показаны все фотографии и видео вашего iPhone.
4. Еще раз нажмите горячие клавиши ‘Ctrl+A’, чтобы выбрать все фотографии. И щелкните правой кнопкой мыши в любом месте этой папки, чтобы удалить их все.
Чтобы было ясно, определенные выше шаги, которые помогут вам удалить фотографии с iPhone и как удалить все фотографии с iPhone, не заботятся о вашей конфиденциальности. Это факт, что даже после удаления фотографий или любых данных обычными способами фотографии или данные можно восстановить. Итак, если вы хотите навсегда стереть или удалить фотографии с iPhone, взгляните на приведенный ниже набор инструментов.
Часть 3: Как навсегда удалить фотографии с iPhone (без возможности восстановления)
Вышеупомянутые два метода не удалят фотографии с iPhone навсегда. Итак, если вы хотите удалить фотографии с iPhone, которые не подлежат восстановлению, тогда программа под названием «DrFoneTool — стиратель данных (iOS)‘ это то, что вам нужно. Конфиденциальность — это то, чем мы не хотим поступаться. Общие способы, подобные приведенным выше, на самом деле не удаляют файлы навсегда и, таким образом, делают их уязвимыми для похитителей личных данных.
«DrFoneTool – Data Eraser (iOS)» специально создан с учетом вышеперечисленных факторов. С помощью этого программного обеспечения вы можете безвозвратно удалить свою личную информацию (которая может быть восстановлена даже после удаления) на вашем телефоне; поскольку личная информация может храниться в удаленных сообщениях, фотографиях, истории вызовов, контактах, заметках, напоминаниях и т. д. Лучшая часть этого программного инструментария заключается в том, что вы можете выбрать данные, которые хотите удалить навсегда. Кроме того, хорошая часть заключается в том, что инструмент восстановления данных доступен в том же программном обеспечении, что и другие инструменты, такие как полное стирание данных, запись экрана, восстановление системы и многие другие.

DrFoneTool — стиратель данных (iOS)
Легко стереть ваши личные данные с вашего устройства
- Простой, кликабельный, процесс.
- Вы выбираете, какие данные вы хотите стереть.
- Ваши данные удаляются навсегда.
- Никто никогда не сможет восстановить и просмотреть ваши личные данные.
- Поддерживаемые iPhone X/8 (Plus)/7 (Plus)/SE/6/6 Plus/6s/6s Plus/5s/5c/5/4/4s под управлением iOS 11/10/9.3/8/7/6/ 5/4
- Полностью совместим с Windows 10 или Mac 10.11.
Теперь давайте посмотрим, как удалить фотографии с iPhone навсегда, не оставив следов для похитителей личных данных (чтобы восстановить их) с помощью «DrFoneTool – Data Eraser (iOS)». Прежде чем вы начнете полностью удалять все фотографии с iPhone с помощью этого программного инструментария, загрузите его с его Официальном сайте .
Наконечник: Программное обеспечение Data Eraser может помочь стереть данные телефона. Если вы забыли пароль Apple ID и хотите его удалить, мы рекомендуем вам использовать DrFoneTool – разблокировка экрана (iOS). Это сотрет учетную запись iCloud с вашего iPhone/iPad.
1. Загрузив программное обеспечение, установите и запустите «DrFoneTool» на вашем Mac или ПК с Windows. Открыв этот набор инструментов, вы найдете инструмент Data Eraser в правой части интерфейса.

2. Теперь пришло время подключить ваш iPhone к вашему Mac или ПК с Windows. Просто воспользуйтесь цифровым USB-кабелем для подключения обоих. И как только этот инструментарий распознает его, выберите «Удалить личные данные», чтобы продолжить, появится следующее.

3. Чтобы полностью удалить фотографии с iPhone, необходимо, чтобы этот инструментарий сканировал и искал личные данные на вашем iPhone. Это делается, когда вы нажимаете кнопку «Пуск». Просто подождите пару секунд, пока набор инструментов «DrFoneTool» извлечет ваши личные данные.
4. Через некоторое время этот инструментарий покажет вам результаты сканирования личных данных в виде фотографий, истории звонков, сообщений, видео и многого другого. Как было сказано ранее, пришло время использовать его лучшие возможности. Просто отметьте элементы, которые вы хотите удалить, и просто нажмите кнопку «Стереть».

5. В течение нескольких минут «DrFoneTool – Data Eraser» удалит все фотографии с вашего iPhone.
Примечание. Этот инструментарий запросит ваше подтверждение перед безвозвратным удалением фотографий с вашего iPhone. Итак, после ввода / ввода «000000» подтвердите свое действие, нажав «Стереть сейчас».

6. После подтверждения DrFoneTool – Data Eraser (iOS) полного удаления фотографий с iPhone и ожидания в течение нескольких минут появится всплывающее сообщение в окне этой программы. Пишет ‘Удалить успешно’.

Итак, в этой статье мы узнали о 3 способах удаления фотографий с iPhone. Однако для того, чтобы удалить фотографии с iPhone и в то же время обезопасить его от кражи в будущем, следует выбрать «DrFoneTool – Data Eraser (iOS)».
последние статьи

