[Решено] Если я сотру свой старый iPhone, повлияет ли это на мой новый?
Если вы не стерли личные данные раньше, вы станете беспокоиться о своих личных данных и остальных документах и фотографиях в старом iPhone. Никто не захочет делиться своими данными с новым пользователем iPhone, если только вы не захотите сделать это по определенным причинам, скорее всего, если у вас нет ничего личного.
Когда вы думаете об удалении данных, скорее всего, вы продаете телефон или переходите на новый iPhone. Тем не менее, как вы будете справляться со своим старым iPhone?
Говоря о данных iPhone, вам нужно подумать о своих электронных письмах, сообщениях, фотографиях и документах. Другие виды данных включают загруженные элементы, информацию журналов, кеш, настройки и файлы cookie, созданные приложениями, установленными на старом iPhone. Имейте в виду, что удаление элементов с вашего iPhone не удаляет их из вашего хранилища. Процесс временно избавляет от них, и к таким вещам нельзя получить доступ из интерфейса iPhone.
Помимо удаления данных iPhone, есть и другие важные вещи, которые нужно сделать, прежде чем избавиться от них. К ним относятся
- Отключите Apple Watch,
- Резервное копирование данных вашего iPhone,
- Выйдите из iCloud, магазина приложений и iTunes,
- Отключить найти мой iPhone,
- Удалите iPhone из учетной записи Apple ID,
- Разблокировать iPhone
- Удалите SIM-карту
Часть 1: Как стереть данные iPhone?
Если вы планируете приобрести новый iPhone или перейти на новую модель, представленную на рынке, вам необходимо перенести свою информацию перед удалением со старого устройства. Когда мы говорим об удалении, вы можете подумать об удалении вручную контактов, документов, напоминаний, фотографий или информации iCloud. Хотя вы можете не просматривать эти элементы на своем старом устройстве, они все еще существуют в вашем хранилище.
Если вы удалите данные iPhone с помощью настроек устройства, вы, скорее всего, успешно избавитесь от них, но вы сможете восстановить все профессионально. Если вы потеряли старый iPhone или он у вас уже есть, вы можете удалить все с устройства, не затрагивая ваш новый iPhone. Следующие шаги помогут вам успешно выполнить процесс в обеих ситуациях.
1.1 Если у вас есть iPhone
Вам нужно будет выполнить следующие шаги, чтобы переместить свои данные, прежде чем удалить всю информацию о вашем старом iPhone.
Перенесите данные iPhone на новое устройство
Ваш новый iPhone позволит вам автоматически передавать информацию со старого устройства с помощью QuickStart. Однако это относится к пользователям с устройствами, поддерживающими IOS 11 или более позднюю версию.
Предположим, вы используете iPhone с IOS 10 или более ранней версии. В этом случае вы можете успешно перенести информацию с iPhone на новое устройство с помощью iCloud, Finder или iTunes.
Возможно, вы захотите использовать другой номер телефона с новым iPhone. В этом случае вам потребуется добавить доверенные телефонные контакты в учетную запись, чтобы предотвратить потерю доступа. Допустим, у вас нет доступа к номеру телефона, который вы использовали в своем старом iPhone. Это может помочь при необходимости сгенерировать код двухфакторной аутентификации, который у вас был на старом устройстве.
Вот как вы удалите свою личную информацию со своего старого iPhone.
- Удалите сопряженные устройства, такие как Apple Watch, если вы подключили их к старому iPhone.
- Сделайте резервную копию важных данных, которые вы не захотите потерять.
- Выйдите из своих учетных записей, таких как iTunes, App Store и iCloud. Вот как это сделать.
- На устройствах, поддерживающих IOS 10.3 или более позднюю версию, коснитесь значка настроек > значка с вашим именем, затем выберите «Выйти». Вы должны ввести свой пароль Apple ID, а затем нажать на раздел «Выключить».
- Для тех, кто использует IOS 10.2 или более раннюю версию: перейдите в настройки, коснитесь icloud>выйти, а затем снова коснитесь, чтобы получить доступ к «Удалить с моего устройства». Это поможет, если вы введете код доступа Apple ID, чтобы завершить процесс. Наконец, перейдите в настройки и выберите iTunes и App Store> Apple ID, затем выйдите из системы.
- Когда вы закончите выход из всех своих учетных записей, снова перейдите в настройки. На вкладке «Общие» выберите «Сброс», затем «Удалить все содержимое и настройки». Если на вашем iPhone включена функция поиска, вам будет предложено ввести пароль Apple ID.
- iPhone, вероятно, запросит пароль устройства, прежде чем вы нажмете на вкладку стирания устройства.
- Поскольку вы переходите на новое устройство iPhone, вам не нужно отменять регистрацию iMessage.
- Наконец, обратитесь к своему оператору связи, чтобы передать услуги новому владельцу, если вы отдаете старый iPhone. Также не забудьте удалить свой старый iPhone из списка доверенных устройств.
1.2 Если у вас нет старого iPhone
Возможно, вышеперечисленные шаги были не выполнены, и у вас не старый iPhone, можно использовать альтернативы. Например, вы можете попросить нового владельца удалить контент и настройки, выполнив шаги, описанные выше.
Точно так же вы можете войти в свой iCloud или найти приложение «Мое устройство» на другом устройстве, чтобы стереть информацию на старом iPhone. После удаления вы можете выбрать «Удалить из учетной записи».
Другой альтернативой является сброс пароля Apple ID, чтобы никто не мог удалить вашу личную информацию из бота iCloud, который не мог удалить данные iPhone. Вы также можете удалить информацию о своей кредитной и дебетовой карте через iCloud, если вы использовали Apple Pay на старом iPhone.
Часть 2: стирание данных iPhone с помощью DrFoneTool-Data Eraser (iOS)
Хотя удаление данных вашего iPhone по телефону может гарантировать восстановление в профессиональном процессе, вы можете безвозвратно стереть данные, чтобы защитить свою конфиденциальность даже от профессионального вора личных данных, использующего Доктор Фоне – стиратель данных.
Программное обеспечение доступно для использования пользователями Windows и Mac. Ниже перечислены функции, которыми обладает этот невероятный ластик данных.
- Удалите ненужные элементы, тем самым освободив больше места и ускорив работу вашего iPhone.
- Может навсегда удалить сторонние приложения, такие как Viber, Whatsapp, Kik и т. д.
- Управление большими файлами более сложным способом
- Выборочно стирайте элементы на вашем iPhone
DrFoneTool — Data Eraser обеспечивает конфиденциальность высокого уровня пользователям iPhone. В связи с недавними проблемами кибербезопасности программное обеспечение может снизить вероятность кражи ваших личных данных. Это гарантирует, что стертые данные исчезнут навсегда. Даже мощные инструменты восстановления данных не восстановят стертые данные.
Dr. Fone – Data Eraser работает со всеми типами устройств ios и может удалять все типы файлов. Например, вы можете избавиться от личной информации, такой как сообщения, вложения, фотографии, контакты, напоминания, история звонков и другой конфиденциальной информации.
В то время как Dr. Fone — Data Eraser обещает конфиденциальность, он также удаляет ненужные элементы, которые замедляют работу iPhone даже при выполнении важных функций. К таким файлам относятся временные файлы или файлы журналов, а также системные ненужные файлы, заполняющие память устройства. Программное обеспечение также сжимает фотографии, чтобы освободить больше места.
Ниже приведены шаги для удаления данных вашего iPhone.
Dr. Fone – Data Eraser сканирует данные iPhone перед выполнением действия. Вы можете стереть данные одним нажатием или выборочно стереть элементы, которые вам не нужны, из результатов сканирования.
Шаг 1: запустите программное обеспечение Dr. Fone – Data Eraser на своем компьютере и подключите свой iPhone
Шаг 2: результаты сканирования отобразятся в интерфейсе; нажмите стереть или выберите, что удалить и подтвердите действие до того, как данные будут стерты
Шаг 3: iPhone будет полностью стерт, и он перезагрузится как новое устройство.
2.1 Полное удаление данных
Dr. Fone – Full Data Eraser – лучшая альтернатива полному и постоянному удалению данных с iPhone. С помощью этого программного обеспечения вы можете защититься от профессиональных воров личных данных. Вы больше не будете беспокоиться о своих личных данных, потому что Dr. Fone – full Data Eraser имеет возможность удалять даже самые неподатливые элементы на вашем iPhone.
Если вы запустите Dr. Fone на своем компьютере с Windows или Mac, он отобразит функции, поставляемые с программным обеспечением. Они включают;
- Блокировка экрана
- Ремонт системы
- Телефонный перевод
- Резервное копирование телефона
- Ластик данных
- Виртуальный расположение

Из функций в окне выберите опцию Data Eraser. Вот руководство по использованию Dr. Fone — полной функции удаления данных при удалении данных на вашем iPhone;
Подключите iPhone к компьютеру: для подключения вашего устройства к компьютеру используется световой кабель. Как только iPhone будет распознан, в окне появятся три варианта, включая «Стирание личных данных» и «Освободить место на iPhone» и «Стереть все данные». В списке на левом вертикальном краю выберите параметр «Стереть все данные», чтобы начать процесс стирания.

Телефон начинает стираться безвозвратно: как только устройство будет обнаружено в программном обеспечении Dr. Fone – Data Eraser, выберите уровень безопасности для стирания данных iPhone. Помните, что более высокий уровень безопасности не дает возможности восстановить ваши данные. Кроме того, для полного удаления всего с компьютера требуется некоторое время.

Пока процесс удаления готов к началу, вам нужно быть осторожным, так как вы не можете восстановить данные. Введите код доступа 000000, чтобы подтвердить, что вы готовы действовать.
Дождитесь завершения процесса стирания: после начала стирания вам нужно будет подождать, не используя iPhone. Убедитесь, что устройство подключено к источнику питания в течение всего процесса стирания.
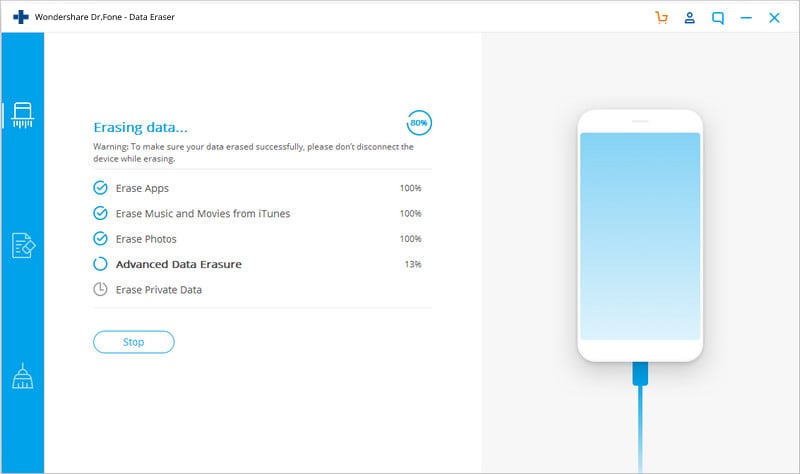
Программа предложит вам принять процесс перезагрузки вашего iPhone. Нажмите «ОК», чтобы подтвердить и продолжить.
Появится окно, указывающее, что процесс удаления завершен. Это указывает на то, что iPhone превращается в новое устройство, поскольку на нем нет содержимого. Таким образом, вы можете начать настройку в соответствии со своими предпочтениями.
2.2 Стирание личных данных
Средство удаления личных данных входит в число мощных наборов инструментов Dr. Fone, которые помогают пользователям iPhone стирать их личную информацию, такую как сообщения, заметки, историю звонков, закладки, календари и фотографии.
Более того, Dr. Fone — private Data Eraser позволяет пользователям iPhone выбирать элементы, требующие постоянного стирания. Таким образом, шансов на повторное восстановление персональных данных нет.

Чтобы использовать эту функцию, вам необходимо запустить Dr. Fone на вашем компьютере. Выберите опцию «Стирание данных» из модулей, доступных в окне программы. Процесс стирания будет происходить в следующем порядке:
Подключите iPhone к компьютеру: используйте кабель освещения для подключения устройства. Пожалуйста, нажмите на опцию «Доверие», которая появляется на вашем iPhone, чтобы убедиться, что он успешно подключается.

После успешного подключения iPhone вы получите доступ к трем параметрам. Выберите параметры удаления личных данных.

Затем программа просканирует личные данные на вашем iPhone после нажатия кнопки «Пуск». Процесс сканирования обычно занимает некоторое время, чтобы найти личные данные.

Когда появятся результаты сканирования, выберите данные, которые вы хотите удалить, и инициируйте процесс, нажав кнопку стирания.
2.3 Экономия места
Когда ваш iPhone становится медленнее или продолжает отображать сообщение об ошибке, есть вероятность, что место для хранения закончилось. В этом случае вы можете использовать функцию экономии места в программе DrFoneTool. После того, как вы запустили программу и подключили устройство, нажмите на кнопку удаления данных.

Вы можете удалить ненужные файлы из опции удаления данных, удалить бесполезные приложения, управлять большими файлами, сжимать фотографии или экспортировать их.
При нажатии на каждую из функций вам будет предложено выбрать параметры следующим образом;
- «Очистить», чтобы удалить выбранные ненужные файлы
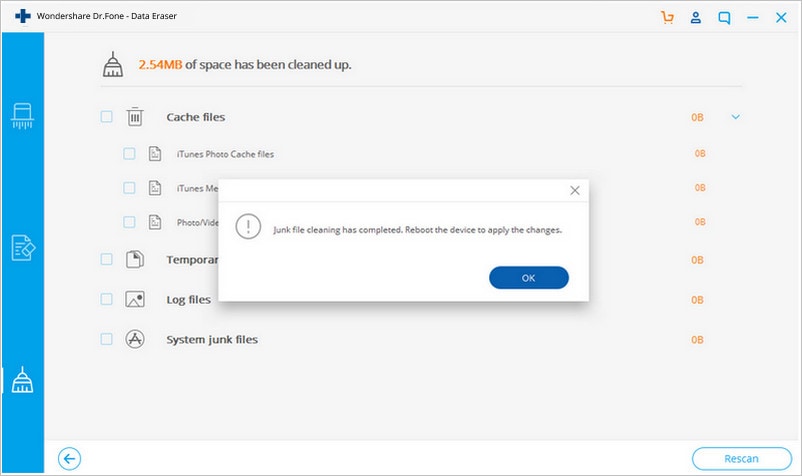
- «Удалить», чтобы удалить бесполезные приложения.

- Кнопка «Удалить», чтобы удалить или экспортировать большие файлы на компьютер перед удалением.
- И, наконец, вы упорядочиваете фотографии или сжимаете их, чтобы освободить место.
Часть 3. На что следует обратить внимание при стирании данных?
При использовании программы Dr. Fone для стирания данных iPhone нужно быть осторожным, поскольку вероятность восстановления каким-либо образом отсутствует. Процесс стирания отличается от того, когда вы делаете это по телефону. Тем не менее, вам нужно обратить внимание на следующее:
- Убедитесь, что кабель освещения надежно подключен, чтобы он не отсоединился до завершения процесса стирания.
- У вашего устройства должно быть достаточно заряда аккумулятора
- Не пользуйтесь телефоном и не открывайте никакие приложения во время стирания данных.
- Всегда подтверждайте информацию, которую необходимо удалить навсегда, потому что вы не сможете восстановить ее после завершения процесса удаления.
Отскок наконечника
Прежде чем стереть свои личные данные с устройства iPhone, убедитесь, что они надежно защищены. Наличие резервной копии гарантирует, что ваши данные могут быть восстановлены при необходимости, особенно если вы хотите скопировать другое устройство iOS.
Для резервного копирования данных iPhone вы можете использовать iTunes или iCloud. В приложении настроек вы можете прокрутить вниз, чтобы выбрать iCloud и включить резервное копирование iCloud.
Другие альтернативы резервного копирования включают подключение устройства к вашему Mac с помощью USB-кабеля. Ваши данные могут храниться в iTunes.
Хотя эти варианты резервного копирования отлично работают при резервном копировании данных iPhone, вы также можете положиться на DrFoneTool — резервное копирование телефона для резервного копирования и экспорта данных iPhone на компьютер. Эта программа упрощает для пользователей выборочное резервное копирование данных и удобное восстановление на устройствах iOS.
Ниже приведены шаги для резервного копирования данных вашего iPhone с помощью DrFoneTool — резервное копирование телефона.
Подключите ваш iPhone к компьютеру. Подключите кабель молнии, чтобы подключить iPhone к компьютеру, и он автоматически обнаружит устройство.
DrFoneTool — программа резервного копирования телефона поддерживает большинство типов данных ios, от данных конфиденциальности до данных социальных приложений. В интерфейсе программы выберите резервное копирование и восстановление данных устройства.
Здесь вы выберете данные, которые хотите сохранить после обнаружения устройства. Нажмите на кнопку «Резервное копирование». Процесс займет несколько минут, в зависимости от объема данных, которые вы выбрали на своем iPhone. После завершения процесса резервного копирования вы можете просмотреть историю резервного копирования.
Заключение
Пользователи iPhone могут найти программу DrFoneTool очень полезной для стирания различных типов данных со своего устройства. Несмотря на то, что существуют простые процедуры для выполнения процессов стирания и резервного копирования данных, DrFoneTool, как правило, предлагает больше функций, которые дают пользователям iPhone больше удобства и удобства при выполнении важных действий, которые в противном случае невозможно выполнить на самом устройстве.
последние статьи