Как стереть данные на старом устройстве перед переключением на iPhone — DrFoneTool
Сентябрь, снова то время года — Рождество Apple, если хотите, — когда новые iPhone выпускаются как по маслу, и у нас адский соблазн обновиться. Это означает, что это также то время года, когда мы не с нетерпением ждем испытаний, связанных с резервным копированием данных на старом iPhone, переносом их на новый iPhone, стиранием данных на старом iPhone перед их обменом и т. д. Вы слишком хорошо знакомы с этим, но в этом году вы попали в нужное место, и у нас есть именно тот инструмент, который вам нужен, чтобы сделать вашу жизнь проще, чем 123.
Часть I: перенос данных со старого устройства на iPhone 13 с помощью DrFoneTool – передача по телефону
Вы предварительно заказали новый iPhone 13, верно? Сейчас самое время подумать о резервном копировании данных на вашем текущем устройстве и переносе данных со старого устройства на новый iPhone 13. Если у вас есть iPhone, с которого вы выполняете обновление, вы также можете использовать встроенную утилиту Apple. предоставляет при настройке нового iPhone, но что, если вы не используете iPhone? Как тогда перенести данные со старого устройства на iPhone 13? Затем вы используете удивительно простой в использовании, но мощный и многофункциональный инструмент под названием DrFoneTool, в частности, модуль DrFoneTool — Phone Transfer.
Обратите внимание, что для этого вам понадобится компьютер с двумя (2) свободными портами USB или USB-C.
Вот шаги для переноса данных со старого устройства на новый iPhone 13 с помощью DrFoneTool — Передача по телефону:
Шаг 1: Загрузите DrFoneTool.
Шаг 2: После установки DrFoneTool запустите DrFoneTool и выберите модуль Phone Transfer.

Шаг 3: Подключите старое устройство к компьютеру и подождите, пока DrFoneTool — Phone Transfer распознает его.
Шаг 4: Подключите новый iPhone 13 к компьютеру и подождите, пока DrFoneTool — Phone Transfer распознает его.

Шаг 5. Убедитесь, что исходное устройство — это ваше старое устройство, а целевое устройство — ваш новый iPhone 13. Если это не так, вы можете использовать кнопку «Перевернуть», чтобы перевернуть исходное и целевое устройства в соответствии с требованиями (старое устройство должно быть исходное устройство в данном случае).
Шаг 6: Начните с проверки данных, которые вы хотите перенести со старого устройства на новый iPhone 13.
Существует длинный список данных, которые вы можете скопировать, начиная от контактов, текстовых сообщений, закладок, фотографий и т. д. и заканчивая другими данными, такими как журналы вызовов, элементы календаря, напоминания, будильники и т. д. Выберите, что вы хотите перенести со старого устройство на новый iPhone 13.
Шаг 7: После выбора нажмите большую кнопку «Начать передачу» под списком.

Дождитесь окончания передачи. Не извлекайте устройства до завершения переноса и, на всякий случай, избегайте их использования.
И точно так же вы перенесли данные со своего старого устройства на новый iPhone 13 с помощью современного программного обеспечения под названием Wondershare DrFoneTool.
Часть II: Резервное копирование данных на старое устройство и восстановление резервной копии на iPhone 13
Если вашим старым устройством является iPhone, вы можете использовать iTunes и iCloud Backup для резервного копирования данных на старом устройстве и восстановления их на новом iPhone 13 во время настройки. Если у вас есть устройство Android, вы можете пойти несколькими путями.
Резервное копирование данных на iPhone с помощью iTunes/iCloud Backup
Если вы не изменили какие-либо настройки специально, iTunes настроен на автоматическое резервное копирование вашего iPhone при подключении. Это означает, что все, что вам нужно сделать для резервного копирования данных на вашем старом iPhone с помощью iTunes, — это подключить ваш старый iPhone к компьютеру и запустить iTunes, если он не запускается автоматически.
Если по какой-то причине автоматическое резервное копирование не запустилось, вот ручная инструкция:
Шаг 1: Подключите ваше устройство к компьютеру и запустите iTunes.
Шаг 2: Когда устройство будет успешно подключено, в левом верхнем углу iTunes появится кнопка с iPhone внутри.

Нажмите эту кнопку.
Шаг 3. По умолчанию должна отображаться сводка вашего iPhone, но, тем не менее, выберите параметр «Сводка» на боковой панели.
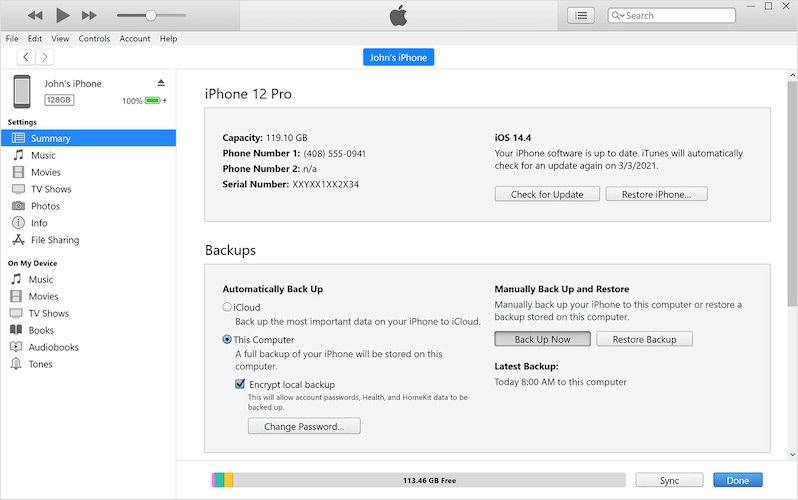
Шаг 4. В разделе «Автоматическое резервное копирование» выберите «Этот компьютер», чтобы создать локальные резервные копии на вашем компьютере, в противном случае нажмите «iCloud», чтобы создать резервную копию в iCloud, которую можно восстановить по беспроводной сети во время настройки вашего нового iPhone 13.
Шаг 5: В разделе «Резервные копии» нажмите «Создать резервную копию сейчас», чтобы начать процесс резервного копирования. Вы также можете зашифровать свои резервные копии здесь, и вам нужно будет помнить пароль, который вы указываете здесь. Если вы забудете этот пароль, эта резервная копия станет бесполезной, поскольку вы не сможете расшифровать ее для восстановления на новый iPhone 13.
Созданные таким образом резервные копии сохраняются в iCloud, если выбран этот вариант, или локально на вашем компьютере (если вы выбрали «Этот компьютер»). Доступ к локальным резервным копиям можно получить с помощью меню «Правка» в строке меню, нажав «Правка»> «Настройки» и выбрав «Устройства» в появившемся окне.
Резервное копирование данных на устройстве Android с помощью Google Диска
Понятно, что если у вас есть устройство Android, вы не можете создать его резервную копию с помощью iTunes или iCloud Backup. Однако вы можете использовать некоторые инструменты Google для резервного копирования вашего Android-устройства в Google.
Теперь большая часть ваших повседневных (и важных) данных, скорее всего, уже автоматически копируется в вашу учетную запись Google и на Google Диск. Например, ваши контакты, скорее всего, автоматически резервируются и будут доступны в Gmail и онлайн-приложении «Контакты». То же самое касается и ваших заметок. Google Диск по своей природе будет онлайн, и ему не потребуется какая-либо специальная процедура резервного копирования. Данные вашего приложения и приложения — это то, что вам, возможно, придется настроить для регулярного резервного копирования. То же самое и с Google Фото, они, скорее всего, копируются в выбранном вами разрешении.
Все это здорово, но Google есть Google, есть оговорки — в целом системы резервного копирования Google фрагментированы. Это означает, что то, что вы можете понимать как резервное копирование устройства в приложении «Настройки», будет выполнять резервное копирование только ваших приложений и настроек вместе с настройками телефона. Если вы хотите сделать резервную копию пользовательских данных (Контакты, содержимое Диска, Фотографии и т. д.), вы должны указать это отдельно или сделать это в своих собственных приложениях. Неловко, правда?
Таким образом, это руководство по резервному копированию устройства Android на Google Диск также необходимо будет фрагментировать в соответствии с собственной фрагментацией Google.
Резервное копирование настроек телефона и данных приложений
Вот что вы делаете для резервного копирования данных приложения и настроек телефона на устройстве Android:
Шаг 1: Запустите настройки.
Шаг 2: Прокрутите вниз и коснитесь Google.
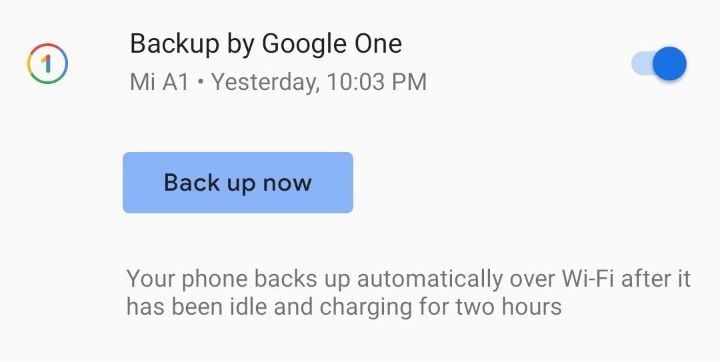
Шаг 3. Прокрутите вниз и убедитесь, что функция «Резервное копирование с помощью Google One» включена.
Шаг 4: Нажмите «Создать резервную копию сейчас», чтобы немедленно начать резервное копирование.
Шаг 5: Если вы хотите использовать мобильные данные, вы можете прокрутить вниз и включить параметр «Резервное копирование с использованием мобильных данных».
Резервное копирование Google Фото и видео
Шаг 1. На том же экране («Настройки» > «Google») нажмите «Фото и видео», чтобы сразу перейти к настройкам резервного копирования:

Шаг 2. Включите резервное копирование и синхронизацию.
Как убедиться, что все правильно заархивировано
Чтобы убедиться, что все ваши важные данные были скопированы в вашу учетную запись Google/Google Диск, проверьте следующее в настройках:
Шаг 1. Перейдите в «Настройки»> «Учетные записи».
Шаг 2: Коснитесь своей учетной записи Google.
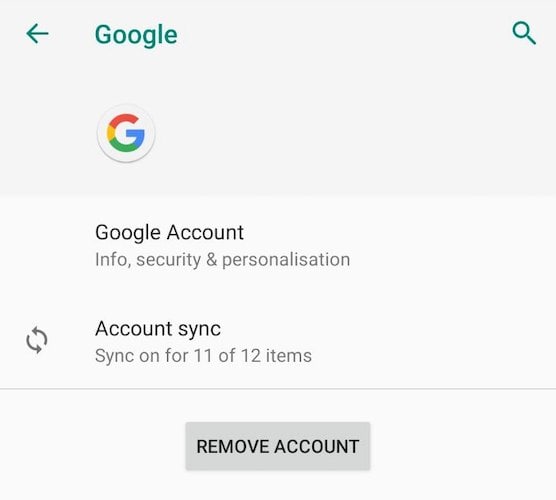
Шаг 3: Нажмите «Синхронизация учетной записи» и убедитесь, что выбрано то, что вы хотите синхронизировать с облаком, чтобы оно было включено в резервную копию.
Резервное копирование и восстановление данных на iPhone 13 с помощью DrFoneTool – Резервное копирование телефона (iOS)
И Apple, и Google предлагают способы резервного копирования своих устройств и восстановления этой резервной копии на другом устройстве. Таким образом, вы можете легко восстановить резервную копию iPhone 12 на iPhone 13, используя только iCloud и iTunes, если хотите. То же самое и с Google, хотя и фрагментарно. Что происходит, когда вы хотите получить больше контроля над этими процессами, и что происходит, когда вы хотите перенести данные Android на свой новый iPhone 13? Вот тут-то и появляется DrFoneTool – резервное копирование телефона (iOS).
С помощью этого одного программного обеспечения вы можете попрощаться со всеми проблемами, которые создают вам головную боль, когда вы хотите создавать резервные копии и восстанавливать устройства, будь то iPhone или Android. Хотите ли вы сделать резервную копию своего старого iPhone и восстановить резервную копию на новом iPhone 13 или хотите сделать резервную копию своего устройства Android и восстановить данные на новом iPhone 13, вы можете сделать это легко, без проблем и с удовольствием.
Вот как использовать Wondershare DrFoneTool для резервного копирования и восстановления данных на вашем новом iPhone 13, не беспокоясь о процессах и фрагментации iOS и Android.
Шаг 1: Получите DrFoneTool.
Шаг 2: Подключите свой старый iPhone к компьютеру.
Шаг 3: Запустите DrFoneTool и выберите модуль резервного копирования телефона.

Шаг 4: DrFoneTool обнаружит и покажет количество и типы файлов на вашем старом iPhone. Выберите «Все» в левом верхнем углу или проверьте по отдельности.

Шаг 5: Внизу нажмите «Резервное копирование».
Резервное копирование займет несколько минут в зависимости от объема хранимых данных и будет уведомлено, когда процесс будет завершен. Когда закончите, вы можете удалить старый iPhone и закрыть DrFoneTool.
Чтобы восстановить резервную копию на новый iPhone 13:
Шаг 1: Подключите новый iPhone 13 к компьютеру.
Шаг 2: Запустите DrFoneTool и выберите модуль резервного копирования телефона.
Шаг 3: Выберите Восстановить.

Шаг 4: Выберите ранее созданную резервную копию и нажмите «Далее».
Шаг 5: Резервная копия будет проанализирована и отображена.

Теперь вы можете выбрать все, что хотите восстановить на новом iPhone 13, а затем нажать «Восстановить на устройство».
DrFoneTool — Резервное копирование телефона (iOS) теперь начнет восстанавливать вашу резервную копию со старого устройства на новый iPhone 13. Это плавный, безболезненный, простой в использовании и быстрый процесс, который выполняет работу без проблем и головной боли. Вы даже можете экспортировать выбранные файлы из резервной копии на свой компьютер, используя кнопку «Экспорт на ПК» рядом с кнопкой «Восстановить на устройство»!
Часть III: Удаление данных на старом устройстве
Apple всегда предоставляла пользователям опции и функции, которые, по мнению Apple, являются лучшим способом для пользователей с определенным складом ума, а для тех, кто хочет большего, устройства Apple часто оказываются ограниченными с точки зрения функций и опций. Опытные пользователи, которым требуется больше возможностей, обнаружат, что та же философия распространяется на описание того, как вы стираете данные на своем iPhone. Когда вы говорите об удалении данных на вашем iPhone, Apple предлагает только два варианта: вы можете либо стереть все настройки на вашем iPhone, либо вы можете стереть все данные и настройки на вашем iPhone. Здесь нет настройки, позволяющей вам удалять только то, что вы хотите. Но, в зависимости от того, что вы ищете, есть вещи, которые вы можете сделать.
III.I Использование файлов Apple
С помощью приложения Apple Files вы можете просматривать данные, которые могут находиться на вашем устройстве, например, когда вы используете такие приложения, как VLC, для просмотра видео. Если вы перенесли видео на свой iPhone, чтобы просмотреть их с помощью VLC, они будут храниться локально на вашем iPhone. Вместо того, чтобы открывать все приложения, чтобы увидеть, какие из них хранят большие объемы данных локально, вы можете использовать Apple Files, чтобы увидеть, что находится на вашем устройстве (которое Apple разрешает вам удалять):
Шаг 1: Запустите Apple Files.
Шаг 2: Коснитесь вкладки «Обзор» внизу. Он должен открыться в iCloud Drive. Коснитесь его еще раз, чтобы перейти в раздел «Обзор».
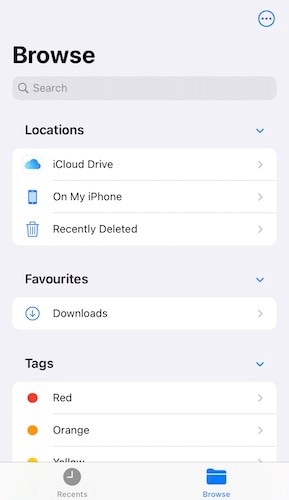
Шаг 3: Нажмите «На моем телефоне», и вы увидите локальные папки приложений, и если в них есть какие-то данные, которые вы, возможно, захотите удалить, чтобы освободить место на вашем устройстве.
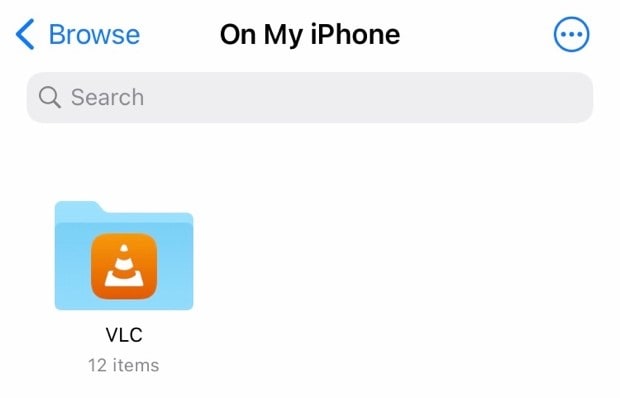
Шаг 4. Теперь вы можете просто нажать, чтобы перейти в папку, и долго нажимать на элементы, а затем нажимать «Удалить», чтобы удалить их по отдельности, или нажимать на круглые многоточия справа и нажимать «Выбрать», чтобы начать выбирать несколько элементов и удалять их в пакете, нажав значок корзины внизу.
Шаг 5: Когда закончите, нажимайте вкладку «Обзор» внизу, пока не вернетесь в раздел «Обзор» и не перейдите к «Недавно удаленные». Удалите там все.
III.II Использование сторонних инструментов, таких как DrFoneTool — Data Eraser (iOS)
Как вы, возможно, уже поняли, Apple просто не предоставляет пользователю возможности удалять файлы кеша на iPhone, данные приложений или повседневную диагностику, например журналы. Но стороннее программное обеспечение, такое как DrFoneTool — Data Eraser (iOS), позволяет вам делать это и многое другое.
DrFoneTool может быть лучшим набором инструментов в вашей поясной сумке при работе со всеми видами мобильных устройств и операций, которые вы хотите выполнять на них. DrFoneTool — Data Eraser (iOS) позволяет вам как стереть все данные с устройства, так и сделать то, что вы не можете сделать иначе, то есть стереть выборочные данные с iPhone, например, если вы хотите удалить только ненужные файлы.

DrFoneTool — стиратель данных (iOS)
Безвозвратно удалите данные и защитите свою конфиденциальность.
- Удалите ненужные файлы, чтобы ускорить устройства iOS.
- Стирайте iOS SMS, контакты, историю звонков, фотографии и видео и т. Д. Выборочно.
- 100% стирание сторонних приложений: WhatsApp, LINE, Kik, Viber и т. д.
- Отлично работает на iPhone, iPad и iPod touch, включая последние модели и полностью последнюю версию iOS!

Удалить все данные с устройств
Шаг 1: Подключите ваше устройство к компьютеру и запустите DrFoneTool.
Шаг 2: Выберите модуль Data Eraser.

Шаг 3: Нажмите «Стереть все данные» и нажмите «Пуск».
Шаг 4: Вы можете выбрать уровень безопасности из 3 настроек. По умолчанию средний.

Шаг 5: Когда будете готовы, введите цифру ноль (0) шесть раз (000000) для подтверждения и нажмите «Стереть сейчас», чтобы начать полную очистку устройства.
Шаг 6: Когда устройство будет удалено, вам необходимо подтвердить перезагрузку устройства. Нажмите OK, чтобы продолжить перезагрузку устройства.
Когда устройство перезагрузится, оно запустится с экрана настройки, как это было на заводе.
Выборочное удаление данных с устройств
Шаг 1: После подключения устройства к компьютеру и запуска DrFoneTool выберите модуль Data Eraser.
Шаг 2: Выберите Освободить место.

Шаг 3. Теперь вы можете выбрать, что вы хотите стереть со своего устройства — ненужные файлы, определенные приложения или большие файлы. Вы даже можете сжимать и экспортировать фотографии с устройства.
Шаг 4: Выберите любой, например, «Нежелательные файлы». Это просканирует ваше устройство и отобразит ненужные файлы на вашем устройстве.

Как всегда, хорошей практикой будет просмотреть список и посмотреть, нет ли чего-то важного, что было ошибочно помечено как нежелательное.
Шаг 5: Выберите все файлы, от которых вы хотите избавиться, и нажмите «Очистить» в правом нижнем углу. Весь хлам будет убран.
Вам следует перезагрузить устройство, чтобы изменения полностью вступили в силу.
Часть IV: Заключение
Хотя и Apple, и Google предоставляют способы создания резервных копий и позволяют восстанавливать данные со старых устройств на новые, есть много того, что люди упускают и даже не осознают. Существует большая разница между предложением этих инструментов в качестве второстепенных и предоставлением профессиональных инструментов для удовлетворения всех возможных требований, которые могут возникнуть у пользователя. В этом разница между этими инструментами Apple и Google и Wondershare DrFoneTool, профессиональным набором инструментов для пользователей устройств iOS и Android. Программное обеспечение, состоящее из набора модулей, отвечающих практически всем возможным требованиям пользователя, позволяет быстро создавать резервные копии устройств Android и iOS, а также восстанавливать резервные копии на новых устройствах. На этот раз, когда вы получите свой новый iPhone 13, попробуйте DrFoneTool для резервного копирования и восстановления данных со старого устройства на iPhone 13 или для переноса ваших данных на iPhone 13 и удаления данных на старом устройстве с помощью DrFoneTool — Data Eraser (iOS). ).
последние статьи